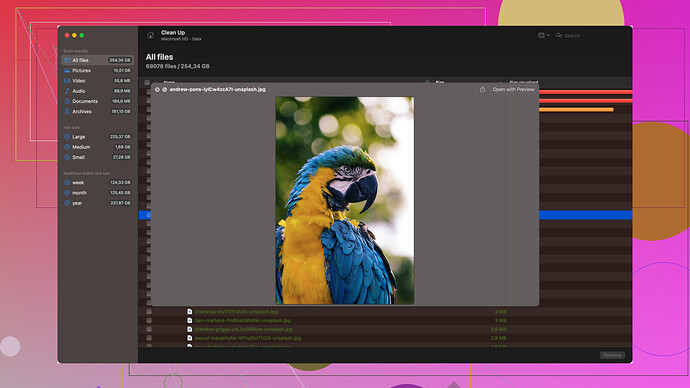I recently encountered a ‘Volume Hash Mismatch’ error on my Mac while trying to perform a system update. It’s causing my system to behave unexpectedly and I’m not sure what steps to take to fix it. Could someone provide a solution or guide me through fixing this issue? Your help would be greatly appreciated.
The ‘Volume Hash Mismatch’ problem on a Mac usually indicates an issue with the system integrity of your Mac’s volume. This can often crop up during or after a macOS update, causing various unexpected behaviors. Take a look at these tips to get it sorted:
Step 1: Boot into Safe Mode
- Shut down your Mac.
- Turn it back on and immediately press and hold the Shift key.
- Release the Shift key when you see the login window.
- Try running the update again while in Safe Mode. Safe Mode runs a quick check on your startup disk, which might resolve the hash mismatch.
Step 2: First Aid Using Disk Utility
- Restart your Mac and hold Command-R to boot into Recovery Mode.
- Once in Recovery Mode, select Disk Utility from the macOS Utilities window.
- Select your startup volume (usually named “Macintosh HD”), and click on First Aid.
- Follow the prompts to repair the disk.
Step 3: Reinstall macOS
If the above steps don’t fix the issue, you might need to reinstall macOS. Don’t worry, this won’t delete your data.
- Boot into Recovery Mode using Command-R or Option-Command-R for internet recovery.
- Select “Reinstall macOS” and follow the instructions.
Step 4: Check Hardware
If you’re still experiencing issues, it might be worth checking the hardware itself. Options like Disk Drill can be really useful here. It’s great for checking the health of your HDD/SSD and recovering lost data.
Additional Tips:
- Always back up your data before doing any major operations on your disk.
- Also, keep an eye on your storage usage. Low disk space can cause random issues including file system glitches.
Don’t ignore this issue; system integrity problems can lead to data loss if not addressed. Let us know if you find another way around this or if these steps helped you out!
@codecrafter provided a solid approach, but you might want to try a few additional things before diving into a full macOS reinstall. Here’s another set of approaches to thinking about solving ‘Volume Hash Mismatch’ without repeating the same steps.
NVRAM/PRAM Reset
Sometimes clearing out your Mac’s non-volatile random-access memory (NVRAM) or parameter RAM (PRAM) can resolve strange glitchy behavior you experience during updates. It’s pretty straightforward to try:
- Shut down your Mac.
- Turn it on and immediately hold down Option, Command, P, and R keys for about 20 seconds.
- When you hear the startup sound again or see the Apple logo, release the keys.
SMC Reset
System Management Controller (SMC) reset can solve lots of hardware-related issues. Here’s how to reset it:
- Shut down your Mac.
- If it has a removable battery, remove it and press the power button for 5 seconds. Then reinstall the battery and turn on your Mac.
- For non-removable battery Macs, shut it down, unplug it, and hold down Shift-Control-Option and the power button at the same time for 10 seconds, then release all keys and turn it back on.
Terminal Commands for Advanced Users
If you’re comfortable using the Terminal, some commands might help to force-check and repair your disk.
- Open Terminal from Utilities (either boot into macOS as usual or from Recovery Mode).
- Use the command:
Replacesudo fsck_hfs -fy /dev/disk1s1/dev/disk1s1with your startup volume identifier which you can find via Disk Utility or the command:diskutil list
Try Disk Drill for Maintenance and Recovery
Before diving into the guts of your system, don’t forget about useful third-party tools like Disk Drill. It’s not just for data recovery but also quite reliable for disk health checks and monitoring. It’s a handy tool if you continue to have nagging issues. More info available at Disk Drill.
Consider Local User Account Issues
Sometimes peculiar system errors are tied to specific user accounts rather than the system itself. Try creating a new user account to see if the issue persists:
- Go to System Preferences > Users & Groups.
- Click the lock to make changes and enter your admin password.
- Click the “+” button to create a new user account.
- Log in with the new account and check if the Volume Hash Mismatch error appears.
Examine Login and Startup Items
Certain startup items or login items could interfere with the system:
- Go to System Preferences > Users & Groups > Login Items.
- Remove non-essential items from the list.
- Restart your Mac to see if the issue persists.
Check for Corrupt Preference Files
Drag some of your preference files (*.plist files) to the desktop to see if your Mac starts normally without errors:
- Go to Finder, hold the Option key, and click Go in the menu bar.
- Select Library > Preferences.
- Look for files that start with “com.apple” and drag a few to the desktop to troubleshoot.
Final Thoughts
While @codecrafter is right to emphasize the urgency and importance of addressing this issue, if you’re not ready to reinstall macOS, there are other avenues you can explore. Also, always make sure to back up your data via Time Machine or another backup solution before performing large system changes. A Mac with persistent issues could escalate over time into data loss or other serious problems.
Feel free to update us with your progress or if you run into other issues—they might spark some additional tips from the community!
Been there, done that. ‘Volume Hash Mismatch’ is just one of those cryptic macOS errors that make you regret upgrading. Safe Mode? Sure, it might help, but don’t hold your breath. The frustrating part is it’s often more obscure than just running Disk Utility.
First of all, let’s not kid ourselves—your Mac’s file system could be messed up beyond regular repair methods. If you’ve tried Safe Mode, First Aid, and even a macOS reinstall (without backup of course, because who backs up, right?), and still nothing, it’s time to get serious.
Custom Terminal Commands
The advanced Terminal commands @codecrafter suggested—if you’re terminal-savvy, go for it. Here’s another shot: Use diskutil verifyVolume / to identify any deep-seated issues that fsck might miss. And if you’re not comfy with the Terminal, Google those commands thoroughly before you wreck your system further.
Restore from Backup
Given everyone loves to push backup solutions down our throats, you might as well attempt a restoration. If you have Time Machine backups, like @codecrafter subtly suggested, use it. Go to Recovery Mode, select “Restore from Time Machine Backup,” and pray it works.
Disk Drill Disadvantages
Yes, Disk Drill is helpful, but let’s be real—it’s not foolproof and sometimes gives false hopes. It’s a good diagnostic tool though. It tracks your disk health and might even recover what your OS butchers, but be wary about its efficiency. Software updates could destabilize it. It’s mainly helpful for system scanning rather than miraculous fixes. Competitors like EaseUS can sometimes outperform it in data recovery situations.
Lame Cons
If nothing works, then brace for the nuclear option: a clean macOS installation. And before you start, back the hell up. Reinstalling macOS might be time-consuming, but it eliminates persistent issues. Make sure to reinstall apps one by one to see if the problem reintroduced itself.
Ultimately, when troubleshooting turns into a rabbit hole, sometimes you have to bite the bullet and start fresh. Don’t waste days on elaborate, hopeful fixes. Reinstall the OS, restore data, and get your sanity back. Happy fix hunting!