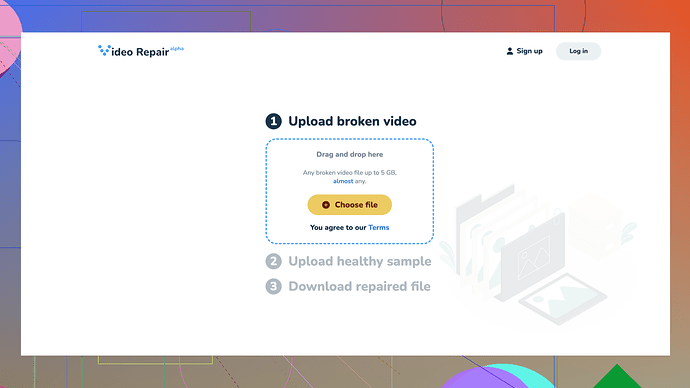I have an MP4 video that got corrupted and won’t play anymore. It’s an important file and I need to fix it urgently. Does anyone know of reliable online tools or services to repair corrupted MP4 files? Any help would be greatly appreciated.
Having a corrupted MP4 video file can be very frustrating, especially when it holds important content. You’ll be glad to know there are several online tools you can use to repair your file.
One reliable tool I’ve personally used before is Clever Online Video Repair. You can access it at https://repair.cleverfiles.com. It’s a free online video repair tool that can handle various issues in corrupted MP4 files. The best part is, it doesn’t require any software installation.
Here’s a step-by-step guide on how to use it:
-
Upload the Corrupted File:
- Go to the website and you’ll see an option to upload your corrupted MP4 file.
- Click on “Choose file” and select the corrupted video from your computer.
-
Analyze the File:
- After uploading, the tool will start analyzing the file. This might take some time depending on the file size and the extent of the corruption.
- The analyzing process checks for common issues like broken frames, synchronization problems, or missing file structures.
-
Repair Process:
- Once the analysis is done, the repair process will begin. You might see some technical jargon on the screen, but don’t worry; the tool handles everything automatically.
-
Download the Repaired File:
- After the repair is complete, you’ll be provided with a download link to get your fixed MP4 file.
- Make sure to test the video to ensure it’s fully functional.
While Clever Online Video Repair works efficiently for many common issues, it’s always a good idea to have a backup of your important files in the future to avoid such hassles. If the corruption is too severe, you might need to try other methods or combine several tools.
Besides Clever Online Video Repair, you can also try these tools as alternatives:
-
OnlineFile.Repair:
- This website offers repair services for various file types, including MP4. Just upload your corrupted file and follow the steps to repair and download.
-
Repairit Online:
- Another good option, especially because it supports multiple video formats. Interface is user-friendly, and you just need to follow similar steps as mentioned above.
For more technical-savvy users, there’s also use of manual repair using software like VLC Media Player and FFmpeg, but these require a bit more expertise:
-
VLC Media Player:
- Open VLC and go to “Media” > “Convert/Save”.
- Add your corrupted file and click “Convert/Save”.
- In the next window, choose the output format and destination, then click “Start”. VLC will try to fix the corrupted file.
-
FFmpeg:
- You’ll need some basic command line skills for this.
- Run the following command in your command prompt or terminal:
ffmpeg -i corruptedfile.mp4 -c copy fixedfile.mp4 - This command tries to copy the streams to a new file, ignoring corrupted parts.
These manual methods sometimes work where online tools don’t, but they require more effort and a bit of technical know-how.
Lastly, keep in mind that prevention is always better than repair. Regularly back up important files on multiple drives or cloud storage to avoid future heartaches with corrupted files. If you face any issues or the mentioned tools and methods don’t work, you can always seek professional data recovery services, but they might come with a hefty price tag.
Feel free to ask if you face any trouble with these steps or need further assistance!
I’ve been in your shoes before with corrupted MP4 files. One approach that sometimes gets overlooked is using video editing software like Adobe Premiere Pro or Final Cut Pro. These programs have more sophisticated capabilities for recovering and repairing video files. It might not be the first idea for everyone, but it has saved my bacon more than once.
-
Import and Timeline Fix:
- Open Adobe Premiere Pro or Final Cut Pro and create a new project.
- Import your corrupted MP4 file.
- Drag the file to the timeline; sometimes these editors can handle or auto-correct certain file issues as they decode the file for editing.
-
Export as New File:
- If the file appears correctly in the timeline without errors, export it.
- Choose the MP4 format again and a suitable preset. Sometimes re-rendering the video smoothes out issues that were causing the corruption.
Also, you might want to give HandBrake a spin. It’s primarily known as a video converter but can occasionally repair corrupted video files during its re-encoding process. Simple steps:
- Download and install HandBrake.
- Open your corrupted MP4 with HandBrake.
- Set the output settings to match your desired format and quality.
- Start the conversion.
It’s not guaranteed, but since it decodes and re-encodes the video, minor corruptions can be ironed out.
One more consideration: if your videos are from a particular camera or device, sometimes using the same device to try and play back or re-export the video can fix the issue. Certain cameras have built-in repair tools for media they record themselves.
To avoid this mess in the future, look into automated cloud backup solutions that handle versioning. Google Drive, Dropbox, and others often offer ways to keep previous file versions safe. It’s worth the investment to save you from this headache.
But remember, if you’re looking for an easy, online solution without installing additional software, Clever Free Online Video Repair at https://repair.cleverfiles.com is a solid option. Just follow the simple upload-analyze-repair steps mentioned by @byteguru.
So, lots of options; choose what feels right based on your tech comfort level and need for urgency. Good luck with your file recovery!
For real? An online tool is suddenly the magic wand for fixing corrupted MP4 files? I’ve faced this numerous times, and throwing your corrupted file into some random website often does more harm than good. Sure, @codecrafter and @byteguru have given options, but relying solely on an online service might result in data privacy concerns or an incomplete repair, especially with larger files.
Clever Online Video Repair might work sometimes, but don’t expect miracles every time. They leave a lot on the table if the corruption is severe. Plus, the service isn’t exactly fast for large file sizes, and sometimes the repair isn’t that great. They filter out what they can’t fix and send you back a half-usable file. It’s free though, which is a plus if you’re really strapped for cash.
If you must use an online service, it’s one of the better ones among a sea of shady sites. Alternatives like OnlineFile.Repair or Repairit Online also charge you once an analysis is done, so you’re still gambling on the outcome. Possibility of having to use more tools after they fail is still likely.
Instead of investing your time with these semi-useful tools, get a reliable video editor like DaVinci Resolve which can handle a lot of issues internally. You can manually inspect and salvage more of your content. And for those hella complex issues, just pony up and get a professional to handle it. Sometimes you have to bite the bullet.
Also, prevention is where you should put effort next time. Regular backups and better handling of files can save you all this headache. Just stop relying on these quick fix magic bullets everyone keeps recommending. They rarely do the trick fully.