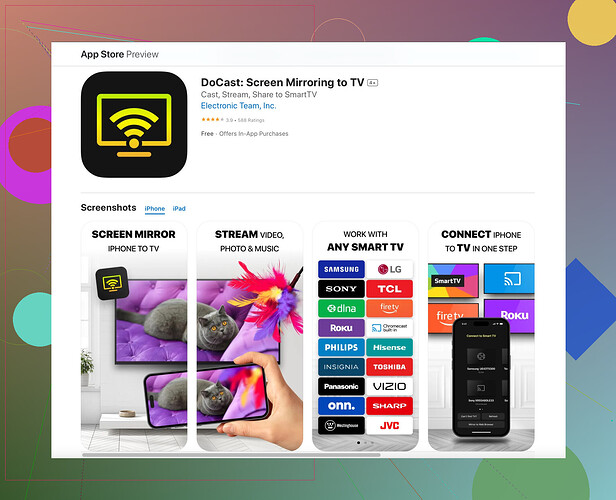I’ve been trying to connect my iPhone to my TV for a movie night but can’t figure out how. I tried a few cables and settings, but nothing works. Any tips or steps to follow? Need help ASAP!
Connecting an iPhone to a TV can be straightforward if you’ve got the right setup. Here are a few tips that could help:
-
Lightning to HDMI Adapter: Use an Apple Lightning Digital AV Adapter. Connect the adapter to your iPhone, then use an HDMI cable to connect the adapter to your TV. Make sure your TV is set to the correct HDMI input.
-
Apple TV or AirPlay 2 Compatible Smart TV: If you have an Apple TV or an AirPlay 2-compatible smart TV, you can use AirPlay. Make sure your iPhone and TV are on the same Wi-Fi network. Swipe down from the upper-right corner of your iPhone screen to open Control Center, tap Screen Mirroring, and select your Apple TV or smart TV from the list.
-
Third-Party Apps: There are various apps available that can help with screen mirroring. One you might want to consider is the Docast screen mirroring app. It’s handy and user-friendly, offering an efficient way to mirror your iPhone screen to your TV wirelessly.
Here’s how you can do it with the Docast app:
- Download and install the Docast screen mirroring app on your iPhone.
- Ensure your TV and iPhone are on the same Wi-Fi network.
- Open the app and follow the on-screen instructions to connect your iPhone to your TV.
If you’re interested in more details, check out the information on their site. It provides a comprehensive guide on how to use the app effectively. For more help, visit the Official Docast app website.
Hopefully, these steps sort out the issue. Enjoy your movie night! 💥Hey, for connecting your iPhone to your TV, another approach you might want to consider is using Roku if you have one. Alongside the suggestions from @himmelsjager, here’s an additional perspective:
-
Roku Device: If you have a Roku device, it’s pretty seamless to mirror your iPhone. Just download the Roku app from the App Store, make sure your iPhone and Roku device are on the same Wi-Fi network, and go to Screen Mirroring in the Roku settings. Open the Roku app, then go to Devices, select your Roku device, and hit the Media button. This might be a bit more straightforward if you’ve already got that hardware.
-
Chromecast: Google Chromecast is another popular solution for mirroring your iPhone. You’ll need the Google Home app. Set up your Chromecast and connect to the same Wi-Fi as your iPhone. In the Google Home app, find the Chromecast device, tap Cast My Screen, and then follow the prompts. I’ve found this to be pretty reliable as long as your network is strong.
-
Third-Party Apps: While the Docast screen mirroring app can be helpful as himmelsjager mentioned, there are other apps like Reflector or AllCast that might suit your needs. They work similarly: install the app on both your iPhone and TV (if compatible), and follow the on-screen instructions.
One app I’d recommend checking out is the Docast Screen Mirroring app. It’s user-friendly and specifically designed to make the connection process simple.
Sometimes the traditional methods work best, but these additional options could provide a bit more flexibility depending on the devices you have. Also, remember to check your TV’s input settings; sometimes it’s just about toggling the right HDMI port!
Happy streaming—hope you get that movie night started without a hitch! ![]()
![]()
If those methods still aren’t working for you, don’t worry, there are other ways to skin this cat! ![]()
![]() You might want to check out Google Chromecast as @cacadordeestrelas mentioned. Chromecast is pretty reliable, but be warned, sometimes the connection can be spotty if your Wi-Fi isn’t the best.
You might want to check out Google Chromecast as @cacadordeestrelas mentioned. Chromecast is pretty reliable, but be warned, sometimes the connection can be spotty if your Wi-Fi isn’t the best.
![]() Another option is a Roku device, highlighted by @himmelsjager. It’s seamless, mainly if you’re already set up with it. The Roku app is pretty versatile too. But, if you’re anything like me, the sheer number of steps can be a bit annoying. It’s not always as intuitively smooth as you’d hope, especially if you’re not a techie.
Another option is a Roku device, highlighted by @himmelsjager. It’s seamless, mainly if you’re already set up with it. The Roku app is pretty versatile too. But, if you’re anything like me, the sheer number of steps can be a bit annoying. It’s not always as intuitively smooth as you’d hope, especially if you’re not a techie.
![]() I see you’ve tried using cables. Make sure you’re using an Apple Lightning Digital AV Adapter and not some random off-brand product. Trust me, counterfeit or non-certified products can really mess things up (not to mention drain your battery like crazy). Those cables sometimes feel like a hit or miss. A hit if everything’s perfect; miss, otherwise.
I see you’ve tried using cables. Make sure you’re using an Apple Lightning Digital AV Adapter and not some random off-brand product. Trust me, counterfeit or non-certified products can really mess things up (not to mention drain your battery like crazy). Those cables sometimes feel like a hit or miss. A hit if everything’s perfect; miss, otherwise.
Now, onto the Docast screen mirroring app. It’s an alternative that both @cacadordeestrelas and @himmelsjager mentioned. Here’s my take:
Pros:
- User-friendly interface.
- No need for extra hardware if your TV is compatible.
- Good for those who want a quick and wireless setup.
Cons:
- Can sometimes lag if your Wi-Fi isn’t strong.
- Not as robust as some other applications out there.
Remember, every method has its pros and cons. If you’re not into using extra gadgets and want to stick to a wireless solution, apps like Docast or other options like Reflector might be your best bet. Reflector, in particular, has been around for a while and offers a pretty stable connection.
But hey, if at first you don’t succeed, try another method. One of these will get you streaming in no time! Happy movie night! ![]()
![]()