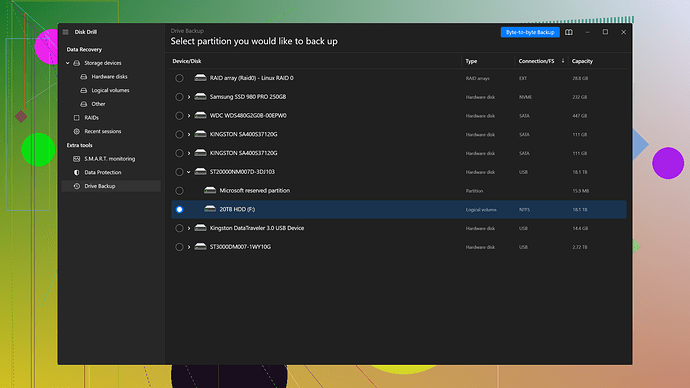Accidentally deleted my Minecraft world on my Mac. I had put a lot of effort into it and really don’t want to start over. Are there ways to recover it? Any help would be greatly appreciated!
Recover a deleted Minecraft world on a Mac? Seriously, good luck with that. If you didn’t make backups, you’re probably outta luck. You can try some data recovery tools, but don’t get your hopes up.
First thing you should do is check your Trash. Maybe you got lucky and it’s just sitting there. If not, your next best bet might be some software like Disk Drill. Be aware, Disk Drill isn’t free—it’s going to cost you if you want to recover anything significant. It’s effective but can dig a hole in your pocket. Yeah, it has a decent interface and can recover multiple file types, but those are just basic expectations given the high price.
And hey, there are other programs too like EaseUS Data Recovery and Data Rescue, but again, don’t expect miracles. These recovery tools sometimes don’t even work, and you might end up wasting hours scanning for nothing.
Really, your best lesson here is to always back up your worlds. Use iCloud or an external drive. It’s painless compared to trying to magically bring back deleted files. Just saying.
Honestly, @techchizkid has a lot of good points, but there are a few more things you could try before shelling out for recovery software. Here’s the deal: macOS is kinda quirky when it comes to file handling. Sometimes, even if you think a file is gone, it might be hiding in some cache or temporary folder.
First up, try using the Terminal to list hidden files. Open Terminal and type cd ~/Library/Application Support/minecraft/saves and then ls -a. This command lists all files in that directory, including hidden ones. Occasionally, corrupted files that don’t show up in Finder might still be there. It’s a long shot, but it’s worth trying.
You might also wanna check Time Machine backups if you’ve set that up. Go to the Time Machine app, navigate to the data and time when you think the world still existed, and see if you can restore the saves folder from there. Easily overlooked, but a lifesaver if you have been keeping up with Time Machine.
Alright, about those recovery tools like Disk Drill and EaseUS Data Recovery. Yeah, they can be kinda pricey, but sometimes you can find free trials that might just be enough to get your world back. Disk Drill, which you can grab at Disk Drill, is pretty straightforward to use. Install it, scan your drive, and see if it picks up the world files. If it does, then you gotta decide if it’s worth the cost to get them back. Same goes for EaseUS – they offer a trial that might be sufficient.
Now, here’s a bit of advanced tinkering you can try if you’re comfortable with getting your hands dirty. macOS has something called “snapshots” if you’re running on APFS (Apple File System). These are essentially hidden backups taken every so often. They get deleted over time or when the system needs more space, but you might get lucky. Open Terminal and type tmutil listlocalsnapshots. This command lists local snapshots. If you see a snapshot from before you deleted your world, use tmutil restore /path/to/destination to restore the relevant snapshot to your desired location.
Before spending cash, you can also look into free or open-source recovery software like PhotoRec (part of the TestDisk suite). It’s not as user-friendly and lacks the fancy UI of Disk Drill, but it’s quite powerful. Download PhotoRec, run it, and point it to your drive to see if it can recover the files. The process can be a bit daunting if you’re not tech-savvy, but there are lots of guides available online if you need help.
Another, albeit somewhat sketchy, approach is utilizing older versions of your Minecraft saves directory via version control (like Git). If you’ve ever used version control to sync your saves directory, you might have an old commit that still has your world. This is a bit of a niche solution and probably not applicable to most users, but if you fit that rare case, it could save you a lot of time.
Lastly, moving forward, backups are everything. Whether it’s using Time Machine, setting up regular archives of your saves folder on an external drive, or even automating backups to cloud storage like Dropbox or Google Drive, you’ll want to ensure this kind of headache doesn’t happen again. Automating backups can be painless. Apps like Carbon Copy Cloner or even simple scripts with cron jobs can help in making regular backups without manual intervention.
In summary, there’s no 100% guaranteed way to get your world back, but check Terminal for hidden files, look at Time Machine or local snapshots, and as a last resort, use a robust recovery tool like Disk Drill (link) or the free PhotoRec. And seriously, start backing up regularly from now on. Good luck!
Honestly, relying solely on data recovery tools can be a bit hit or miss. While @byteguru and @techchizkid brought up some valid points, there’s a few other things to consider before diving headfirst into Disk Drill or any other pricey software.
One thing that’s often overlooked is Minecraft’s own version history. Sometimes, if you’ve been regularly updating your game, the world might get auto-backed up within Minecraft’s own files. In the ~Library/Application Support/minecraft/saves folder, look for any backups or old copies that might have been generated by the game itself. This isn’t always the case but worth a peek.
You can also use the nifty macOS feature, “Versions”, which might help. If you have been working with TextEdit or other compatible apps that were open around the same time, the system’s versioning might capture some state you could leverage indirectly. Open any document in TextEdit, go to File > Revert To and see if anything aligns with your Minecraft world’s deletion timeline.
For those willing to try something different, consider using TestDisk, which is a powerful open-source tool for partition and file recovery. While not specifically user-friendly, it’s comprehensive. If you feel tech-savvy enough, here’s a link to download it and some guides to help you through the process.
I’d also second the idea of using PhotoRec from TestDisk suite, but with a bit of caution. These open-source tools can be less intuitive and riskier if you don’t know what you’re doing. So perhaps look at some in-depth tutorials before you get started.
And, just to offer a slightly different perspective, Disk Drill’s effectiveness can be debated. It’s not universally brilliant for all file types, and quite frankly, the cost might not justify if it doesn’t work. If you want to give it a shot, you can always try their free version to see if it detects the files first before deciding if it’s worth the investment. Download it here: Download Disk Drill.
Lastly, a bit of creative thinking could also save the day. Consider cloud storage you might have forgotten about. Google Drive, Dropbox, or even emails where you might have shared your save files or sent them to yourself at some point? It’s a stretch, but sometimes the solution is simpler than we think.
In conclusion, while recovery tools like Disk Drill (which you can download here) can be effective, they should be your last resort. Before shelling out cash, explore all the free methods and tools mentioned. And please, from now on, keep regular backups of your Minecraft worlds. Trust me, it saves a lot of heartache.