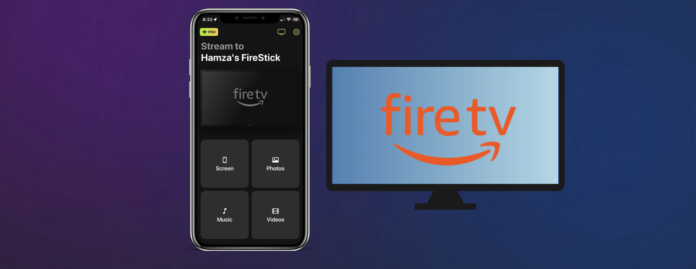
Amazon Firestickは、テレビやモニターに接続して、さまざまなコンテンツにアクセスできるストリーミングデバイスです。他のストリーミングデバイスと同様に、iPhoneをFirestickにスクリーンミラーリングしたり、ビデオをキャストして大画面でコンテンツを表示したりすることができます。
残念ながら、FirestickはAirPlayをサポートしていないため、電話機を接続するにはサードパーティのアプリが必要です。私たちはさまざまなそのようなアプリをテストしてきましたので、あなたが同じ手間をかける必要はありません。この記事では、それらのいくつかを紹介し、お気に入りの映画をテレビで視聴できるようにします。
目次
iPhoneをFirestickにミラーリングする方法
始める前に、iPhoneをAmazon Fire Stickにミラーリングする際に問題が発生しないように、いくつかの要件を満たす必要があります。まず、両方のデバイスが同じWi-Fiネットワークに接続されていることを確認してください。
次に、常にFire Stickが最新バージョンに更新されているかを確認してください。また、一部のサードパーティのアプリはFire Stick Liteをサポートしていないため、互換性のあるモデルを持っていることも重要です。
前提条件が満たされたら、各サードパーティのアプリについて以下のステップバイステップの手順に従ってください。
iPhoneをFirestickにミラーリングするための最適なアプリ
1. DoCast
iPhoneからFirestickにミラーリングする場合、DoCastと同じ便利さを提供する他のアプリはありません。始めるには、iPhoneにそれをダウンロードするだけです。Firestickにダウンロードする必要のあるコンパニオンアプリはありません。

DoCastにはさまざまな機能が備わっており、もちろんスクリーンミラーリングが最も重要です。無料版では、各スクリーンミラーリングセッションは15分間続き、自動回転を有効にしたり、ミラーリングされたビデオの品質を変更したりできます。
以下は、DoCastを使用してiPhoneをFirestickにスクリーンミラーリングする手順です:
ステップ1: iPhoneでApp StoreからDoCast:Chromecast&Fire TVをダウンロードします。

ステップ2: アプリを開くと、Firestickを検索し始めます。2つのデバイスが同じWi-Fiネットワークに接続されていることを確認してください。
ステップ3: DoCastでFirestickデバイスを見つけたら、それをタップします。
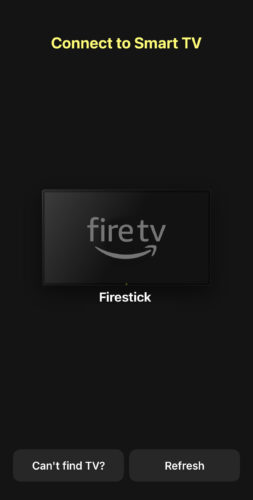
ステップ4: アプリのメインメニューに移動した後、スクリーンをタップします。
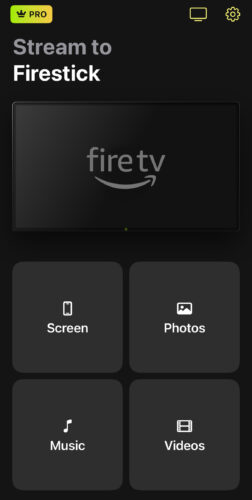
ステップ5: 設定を調整し、完了したら下部の赤いボタンをタップします。
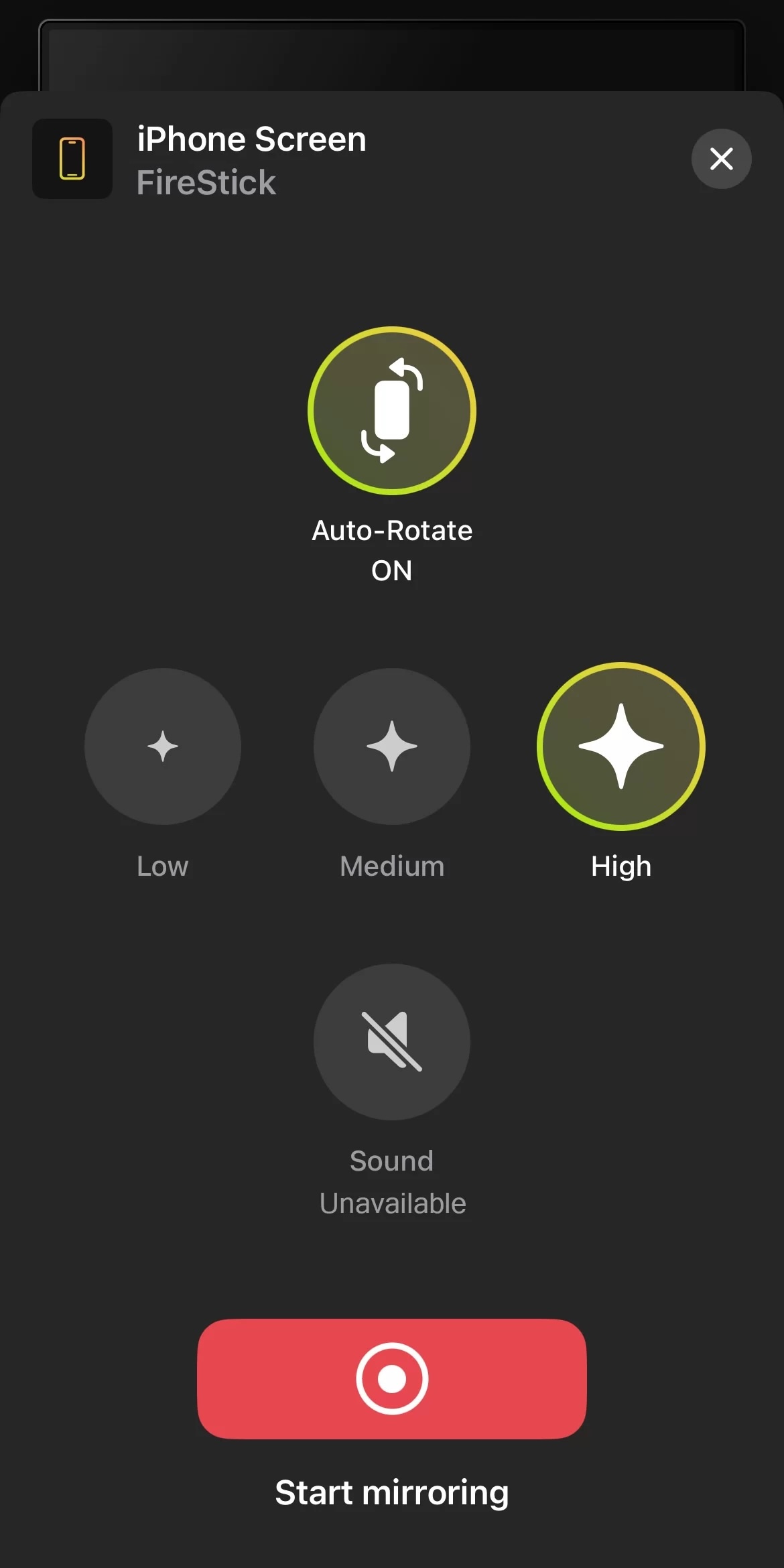
ステップ6: スクリーンミラーリングセッションを開始するには、スタートブロードキャストボタンをタップします。
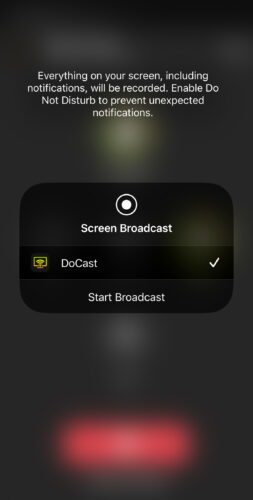
- Firestickに同梱アプリをダウンロードする必要がありません
- 広告なし
- 無制限の写真をキャストできます
- 非常に迅速に設定できます
- 7日間のトライアル版があります
- 無料版ではセッションあたりのミラーリングが15分までしかできません
⭐️ 私たちの評価: 5.0/5
2. スクリーンミラーリング・スマートビューテレビ
iPhoneからFirestickにミラーリングするための2番目のアプリは、スクリーンミラーリング・スマートビューテレビです。このアプリを使用すると、iPhoneの画面をミラーリングしたり、オフラインビデオをキャストしたり、電話に保存されている写真をストリーミングしたり、プレミアム版を購入するとIPTVをストリーミングしたりできます。
カラフルなUIが特徴で、スクリーンミラーリングセッション中に遅延がないため、ゲーマーに最適です。
このアプリの使用方法は次のとおりです:
ステップ1: App Storeからスクリーンミラーリング・スマートビューテレビをiPhoneにダウンロードします。
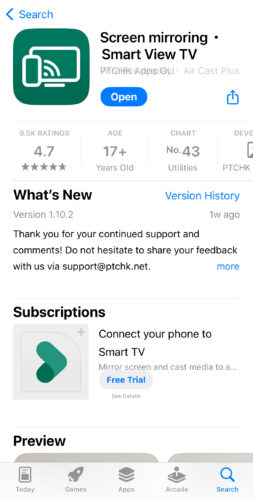
ステップ2: FireStickに接続するには、画面の上にあるキャストアイコンをタップします。デバイスが見つかったら、それをタップしてください。
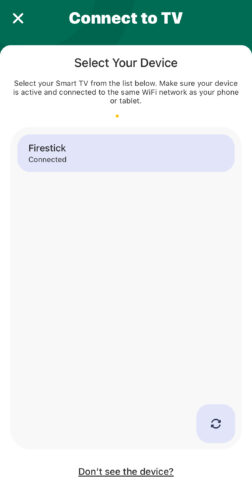
ステップ3: 接続されると、メインメニューでスクリーンミラーリングをタップします。
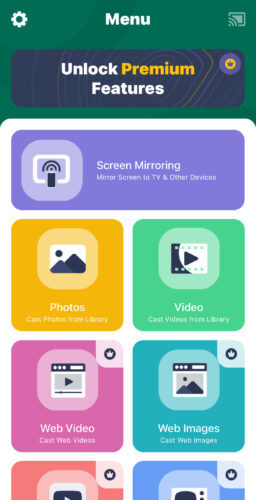
ステップ4: 好みに応じて設定を変更し、最下部の赤いボタンをタップします。
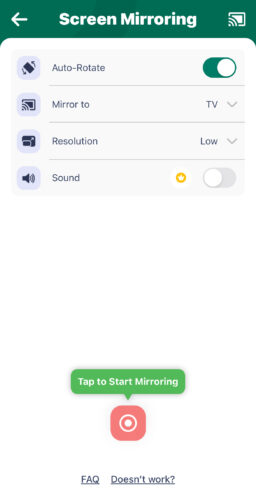
- AirScreenと連携しているた
め、すべてのFirestickモデルをサポートしています
- プレミアム版ではオフラインおよびオンラインビデオのキャストが可能です
- スクリーンミラーリングでは解像度を調整できます
- オンラインキャストはプレミアム版でのみ動作します
⭐️ 私たちの評価: 4.0/5
3. AirScreen
AirScreenは、FirestickやFire TVの世界で最も広く知られたスクリーンミラーリングアプリの1つかもしれません。これは、AirPlayを持たないか、選択したサードパーティアプリと互換性がないFirestickまたはFire TVを所有している人々に使用されることを意図しています。
AirScreenの良いところは、iPhone用の同梱アプリがなく、Firestickにのみダウンロードする必要があることです。ダウンロードしたら、iPhoneを無料でFirestickにミラーリングできます。
AirScreenの使用方法:
ステップ1: Fire Stickに公式Amazonサイトからアプリをダウンロードするか、コンピューターまたは電話を介して配信します。
ステップ2: アプリを起動すると、QRコードとURLが表示されます。iPhoneでQRコードをスキャンします。
ステップ3: iPhoneで、スクリーンミラーリングやAirScreenを介したアプリコンテンツのキャストに関する手順が記載されたサイトに移動します。
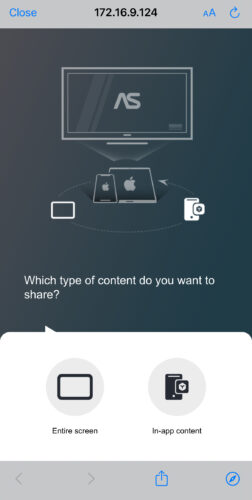
ステップ4: FirestickでAirScreenのホーム画面にいることを確認します。ここでは、AirPlayレシーバーの名前が表示されます。iPhoneにも表示されます。
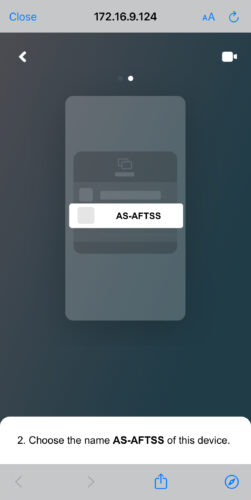
ステップ5: iPhoneのコントロールセンターを開き、スクリーンミラーリングアイコンをタップします。
ステップ6: AirScreen AirPlayレシーバーをタップすると、iPhoneの画面をFireStickにミラーリングできます。
- 多くのサードパーティアプリとAppleデバイスがFireStickに接続できます
- 無料で使用できます
- iPhoneにダウンロードする必要がありません
- 無料版はしばらくすると広告が表示されます
- 時々機能しないことがあります
⭐️ 私たちの評価: 3.8/5
4. Replica
ReplicaはChromecastストリーミング向けの人気アプリですが、FireStickデバイスでも優れています。ただし、スクリーンミラーリングを行うにはストリーミングデバイスに同梱アプリをダウンロードする必要があることに注意してください。
このアプリが提供する主な機能の2つは、オフラインおよびオンラインのメディアコンテンツのスクリーンミラーリングおよびキャストです。このアプリには多くの機能がありますが、2つのデバイスにアプリをダウンロードし、タップごとに広告が表示される不便さは、多くの人々にとって全体的なユーザーエクスペリエンスを台無しにするかもしれません。
動作方法の簡単な説明:
ステップ1: iPhoneからReplicaをApp Storeからダウンロードします。
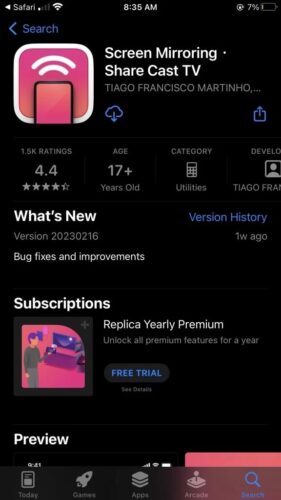
ステップ2: アプリを起動し、FireStickに接続します。
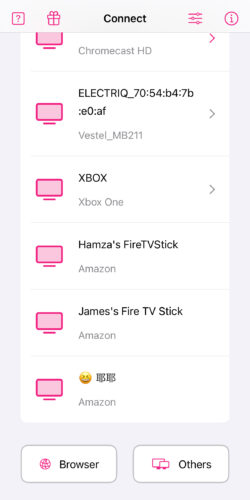
ステップ3: 続行する前に、FireStickにReplicaの同梱アプリをダウンロードするように求められます。このアプリはAmazonアプリストアで見つけることができます。
ステップ4: ダウンロードして起動したら、iPhoneのReplicaのメインダッシュボードに移動します。
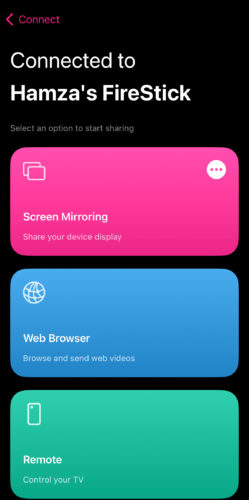
ステップ5: スクリーンミラーリングをタップします。
ステップ6: 次に、ブロードキャストを開始してミラーリングセッションを開始します。
- ミニマリストなインターフェースを持っています
- オフラインおよびオンラインのコンテンツのキャストが可能です
- 3日間のトライアル版があります
- 広告が多すぎます
- FireStickに同梱アプリが必要です
⭐️ 私たちの評価: 3.0/5
5. SmartTV Cast: Screen Mirroring
SmartTV Cast: Screen Mirroringは、Samsung、Panasonic、Chromecast、FireStickなど、さまざまなブランドのテレビやストリーミングデバイスをサポートする多機能なアプリです。スクリーンミラーリング、オンラインおよびオフラインのキャスト、内蔵のウェブブラウザ、リモートTVなどの機能が搭載されています。
このアプリの唯一の問題は、iPhoneの画面をFireStickにミラーリングするには、プレミアム版にアップグレードする必要があるということです。 “プレミアム版を購入せずにiPhoneをFirestickにミラーリングできますか?”残念ながら、このアプリはそのような機能を提供していません。
プレミアム版をお持ちの場合、次の手順に従って電話の画面をミラーリングできます:
ステップ1: iPhoneにSmartTV Cast: Screen Mirroringをダウンロードします。
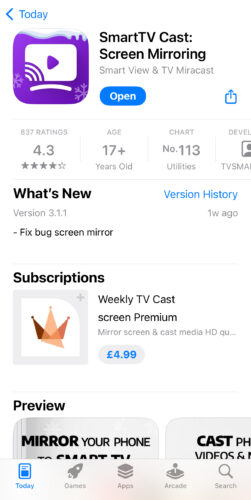
ステップ2: アプリを起動し、ストリーミングデバイスまたはテレビブランドの選択を求められたら、Fire TVを選択します。
ステップ3: FireStickをタップして接続します。
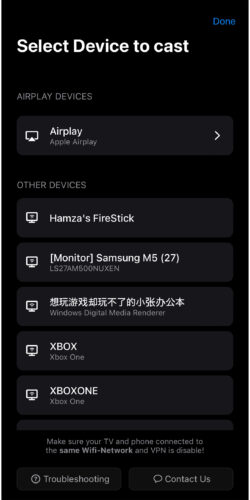
ステップ4: 画面下部のミラーリングをタップします。
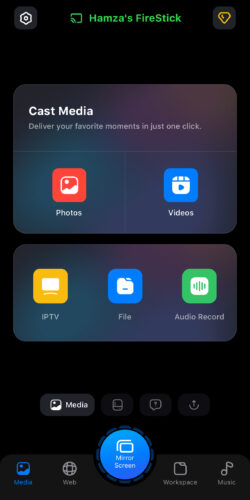
ステップ5: 次に、ミラーリングを開始します。
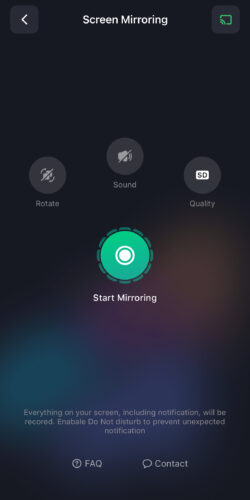
複数のテレビブランドやストリーミングデバイスをサポートしています
- テレビのリモコンとして使用できます
- あらゆるタイプのファイルをキャストできます
- プレミアムサブスクリプションを購入せずにミラーリングできません
⭐️ 私たちの評価: 2.0/5
6. TV Cast & Screen Mirroring App
TV Cast & Screen Mirroring Appは、複数のテレビブランドやストリーミングデバイスをサポートする別のアプリです。このアプリにはいくつかの便利な機能がありますが、ユーザーエクスペリエンスはあまり直感的ではなく、多くのユーザーは頻繁に表示されるスキップできない広告に満足していません。
このアプリを使用して写真、音楽、ビデオをキャストすることができます。ただし、このアプリを使用してiPhoneの画面をミラーリングするには、プレミアムプランにアップグレードする必要があります。
このアプリの使用方法を見てみましょう:
ステップ1: iPhoneのApp StoreからTV Cast & Screen Mirroring Appをダウンロードします。
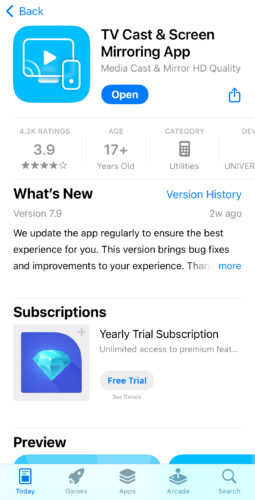
ステップ2: アプリを開き、ダッシュボード上のデバイスのリストでFire Stickをタップして接続します。
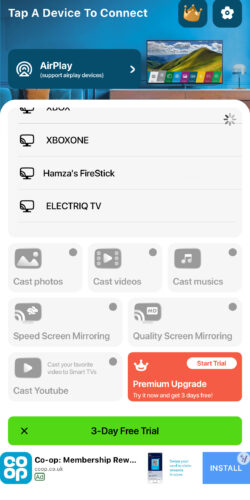
ステップ3: Quality Screen Mirroringをタップします。
ステップ4: 録画ボタンを押します。
ステップ5: Start Broadcastをタップし、数秒でiPhoneの画面がFire Stickに表示されます。
- 写真、音楽、ビデオをキャストできます
- YouTubeから直接ビデオをキャストできます
- 広告が多すぎます
⭐️ 私たちの評価: 2.0/5
完璧なアプリケーションを選択する方法
iPhoneの画面をFire Stickにミラーリングするためのアプリを選択する際に考慮すべき要因をいくつか挙げてみました:
- ✏️ 互換性 – 使用したいアプリがFire StickとiPhoneモデルと互換性があることを確認してください。
- ✏️ 利便性 – 利便性が重要な場合は、使いやすいインターフェースを持ち、広告を表示しないアプリを選択することができます。
- ✏️ 無料版の制限 – 使用したいアプリが、広告を表示し続けたり、数回のセッション後にペイウォールの後ろにロックされることなく無料でミラーリングできるかどうかを確認する必要があります。
- ✏️ 追加機能 – 一部のスクリーンミラーリングアプリには、オフラインの写真、ビデオ、音楽をキャストするといった追加機能があります。これらの機能が重要な場合は、それらを含
むアプリを選択する必要があります。
- ✏️ ユーザーレビュー – 他のユーザーのレビューを読むことをお勧めします。これにより、これらのアプリを使用する体験がどのようなものかがわかります。
結論
iPhoneの画面をFire Stickデバイスにミラーリングするために使用できるさまざまなアプリがあります。どのアプリを使用するかはさまざまな要因に依存しますが、ボーナス機能、使いやすさ、互換性などの点に焦点を当てることをお勧めします。
さまざまなオプションをテストした結果、DoCastがiPhoneをFirestickにミラーリングするための最良のアプリであることがわかりました。無料で使用できるだけでなく、広告なしの体験も提供しています。iPhoneにアプリをダウンロードして、ミラーリングを開始する準備が整います!





![Fire TVミラーリングアプリ:完璧なソリューションを見つけよう【2024年更新 Fire TV Mirroring Apps: Find Your Perfect Solution [Updated 2024]](https://osx86project.org/software/wp-content/uploads/2024/01/fire-tv-mirroring-apps-218x150.jpg)