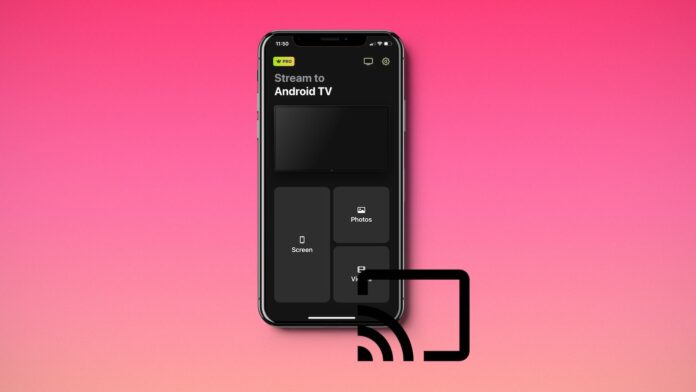
Apple製品は非Appleデバイスとのペアリングがうまくいかないことで悪名高いです。しかし、iPhoneからテレビに写真や動画をChromecastで簡単にキャストすることができます。Chromecastはセットアップが簡単であり、非常に手頃な価格です。
この記事では、Google HomeでChromecastをセットアップし、iPhoneをキャストする方法、およびその他の重要な情報について説明します。
目次
サードパーティ製アプリを使用してiPhoneをテレビにストリーミングする
Google Homeは、YouTubeやNetflixなどのアプリからChromecastするだけの場合には素晴らしいですが、より多くの機能が必要な場合は、サードパーティ製アプリに切り替えることをお勧めします。
サードパーティ製アプリを使用すると、iPhoneからテレビにChromecastすることができます。その機能は異なる傾向がありますが、ほとんどのアプリでビデオ、写真、オーディオをChromecastできます。
iPhoneのChromecastとAirPlayは、テレビでコンテンツをストリーミングするための最良のオプションですが、後者とは異なり、前者はサードパーティ製アプリなしでは画面のミラーリングをサポートしていません。
サードパーティ製アプリを使用する唯一の欠点は、ほとんどのアプリが一部の機能を有料で提供していることです。たとえば、一部のアプリでは、1080pや4Kのビデオを表示するにはサブスクリプションが必要です。
慎重な調査の結果、以下の3つのアプリがChromecastに最適であることがわかりました:
1. DoCastを使用してiPhoneをテレビにストリーミングする方法
DoCastは、iPhoneからChromecastにキャストするためのサードパーティ製Chromecastアプリです。App Storeで完璧な5.0/5の評価を受けており、画面ミラーリングやビデオキャストなど、複数の機能を備えています。以下に示すように、セットアッププロセスは数分で完了し、すぐにiPhoneをテレビにストリーミングできます。

DoCastはオフラインの写真とビデオのキャストのみをサポートしています。無料版では、1つの画面ミラーリングセッションが15分、ビデオキャストはセッションごとに3分続きます。さらに、無料版にはまったく広告が表示されません。
iPhoneの画面をミラーリングする前に、ディスプレイの設定を調整したり、ビデオ品質、オーディオ、自動回転などを変更したりすることができます。
DoCastには、無制限の画面ミラーリングとビデオキャストを含む複数の有料プランが用意されています。そのうちの2つのプランには特別なギフトが付いています!
DoCastを使用してiPhoneの画面をミラーリングし、ビデオをキャストするには、以下の手順に従ってください:
Step 1: DoCastをダウンロードし、iPhoneにインストールが完了するのを待ちます。
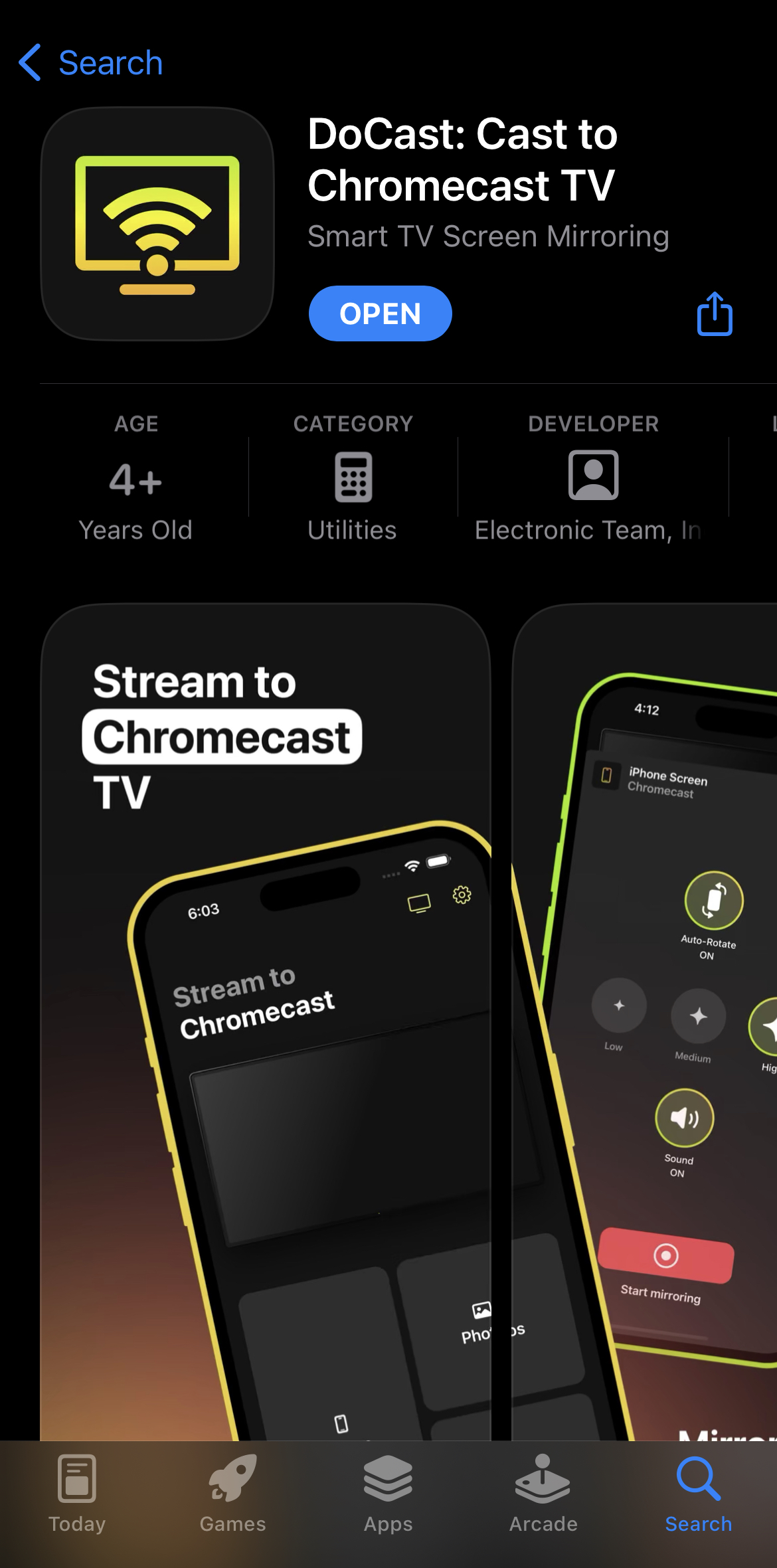
Step 2: アプリを開くと、近くのChromecastデバイスを探し始めます。
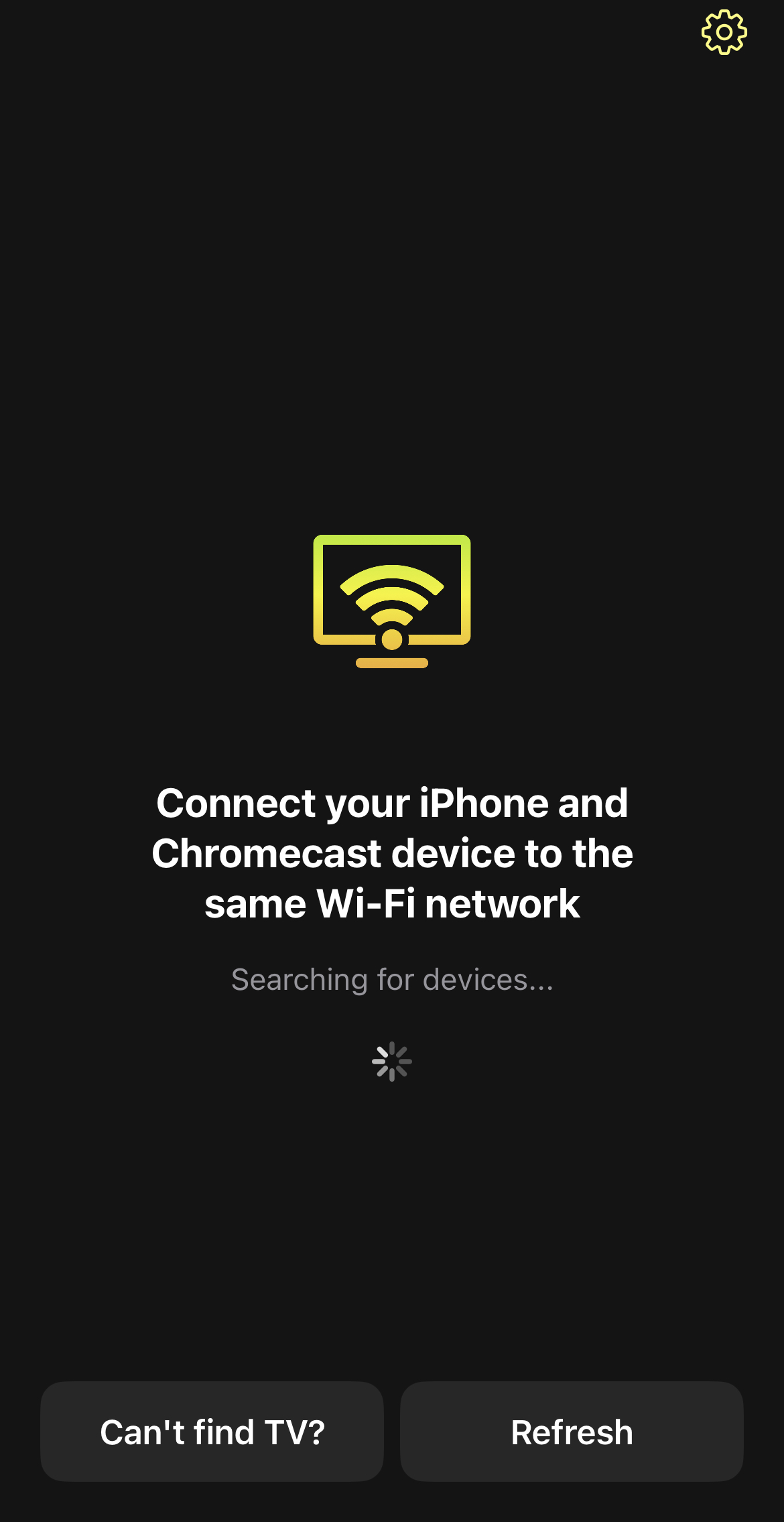
Step 3: iPhoneがテレビと同じWi-Fiネットワークに接続されている場合、Chromecastデバイスがほぼすぐに表示されます。それに接続するにはタップします。
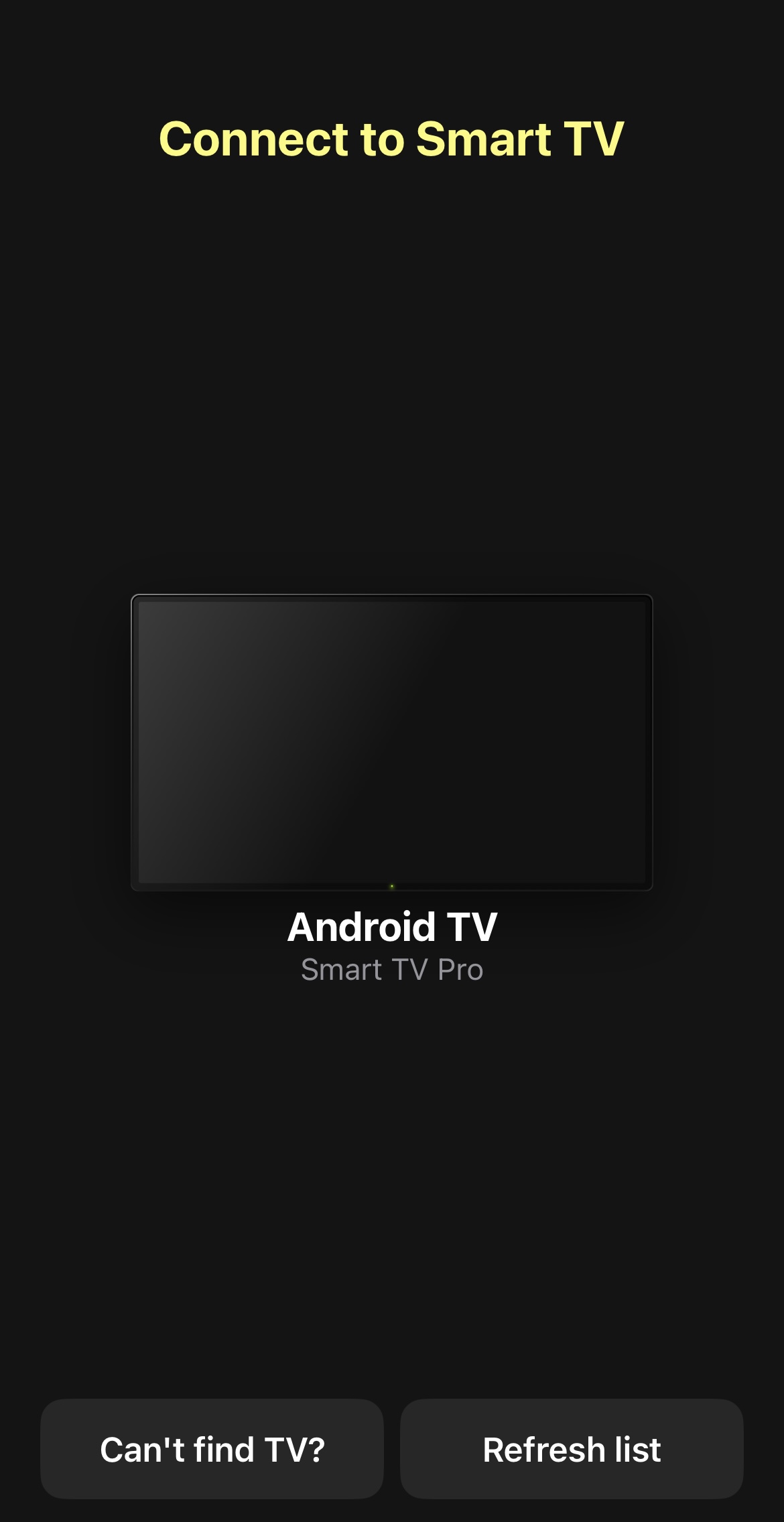
Step 4: iPhoneの画面をミラーリングするには、画面タイルをタップします。
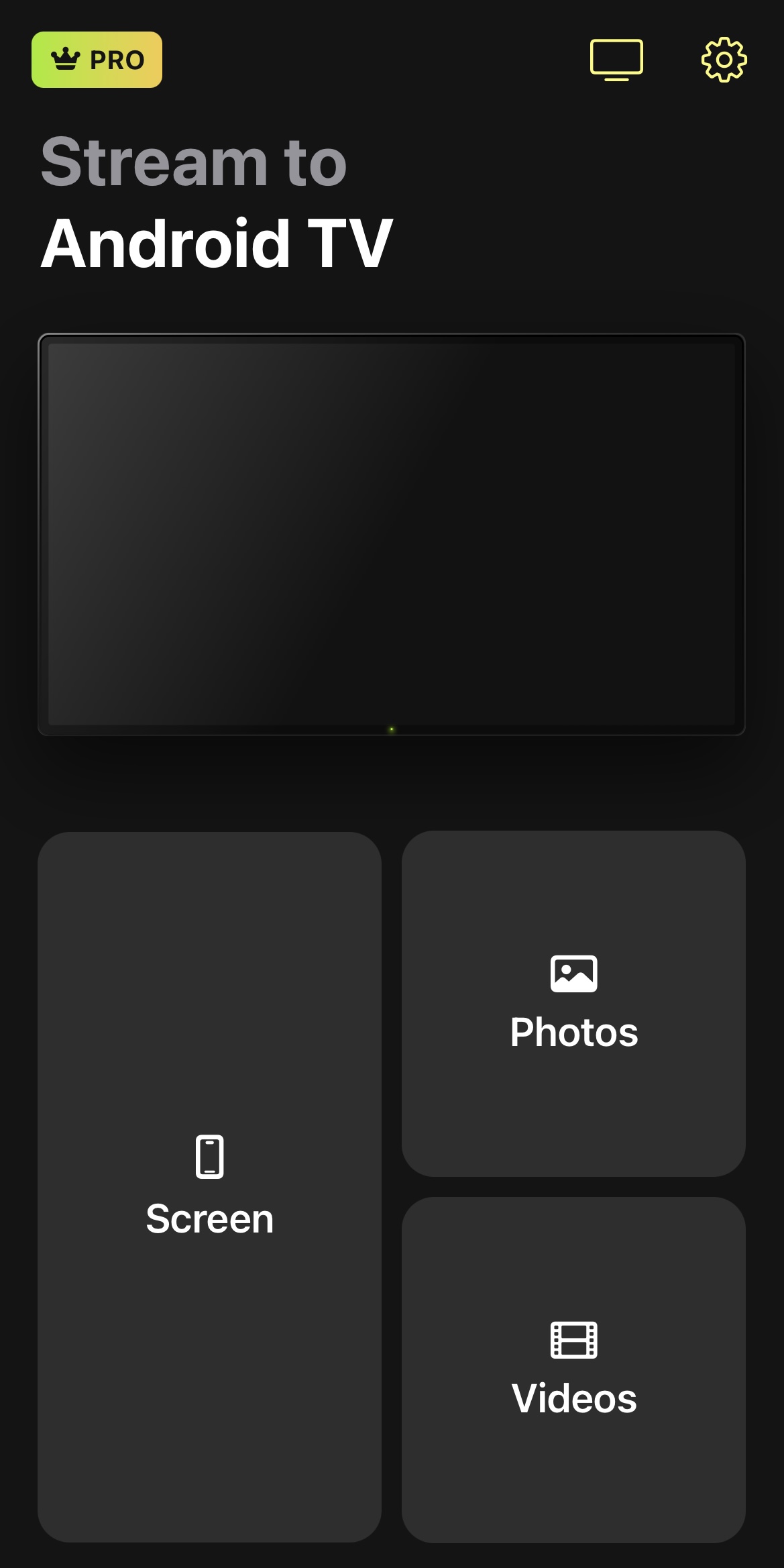
Step 5: 設定を変更したい場合は変更し、準備ができたら、下部の赤いボタンをタップします。
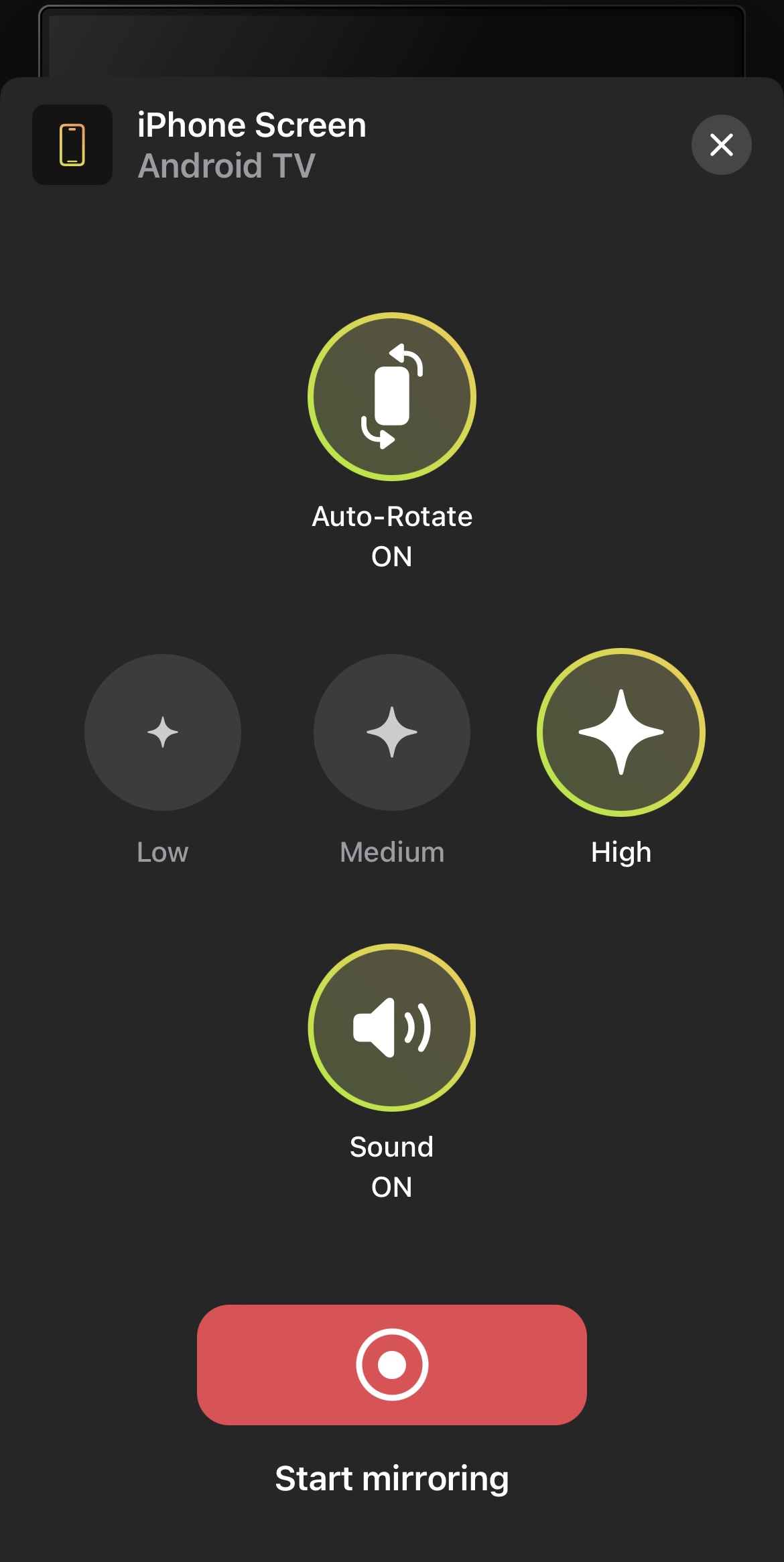
Step 6: ブロードキャストを開始をタップして、電話の画面をミラーリングします。
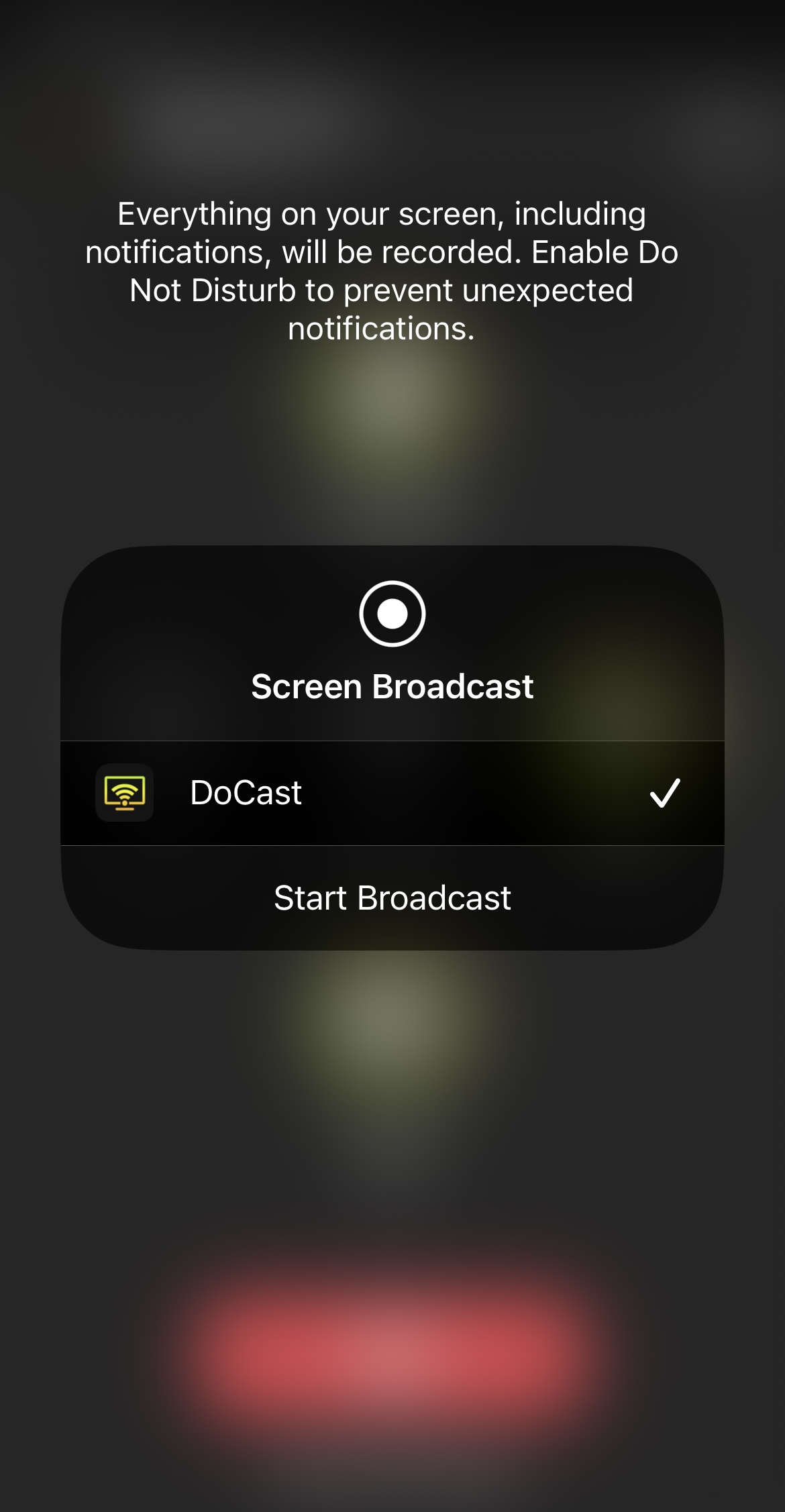
Step 7: ビデオをキャストするには、メインダッシュボードに戻り、ビデオをタップします。
Step 8: テレビにキャストしたいビデオを選択してタップします。
DoCastは、iPhoneに保存されているメディアコンテンツのキャストや画面ミラーリングに最適ですが、ウェブキャストを行いたい場合は他を探す必要があります。その最大の利点は、無料版でもウォーターマークを追加せずに画面ミラーリング体験を損なわないことです。
⭐ App Store 評価: 5.0/5
⭐ 私たちの評価: 5.0/5
2. iPhoneをテレビにキャストするためのTV Cast Chromecastの使用方法
TV Cast Chromecastを使用すると、iPhoneに保存されている写真、ビデオ、音楽、およびファイルをストリーミングできます。iPhoneの画面をミラーリングすることもできますが、それには追加料金がかかります。
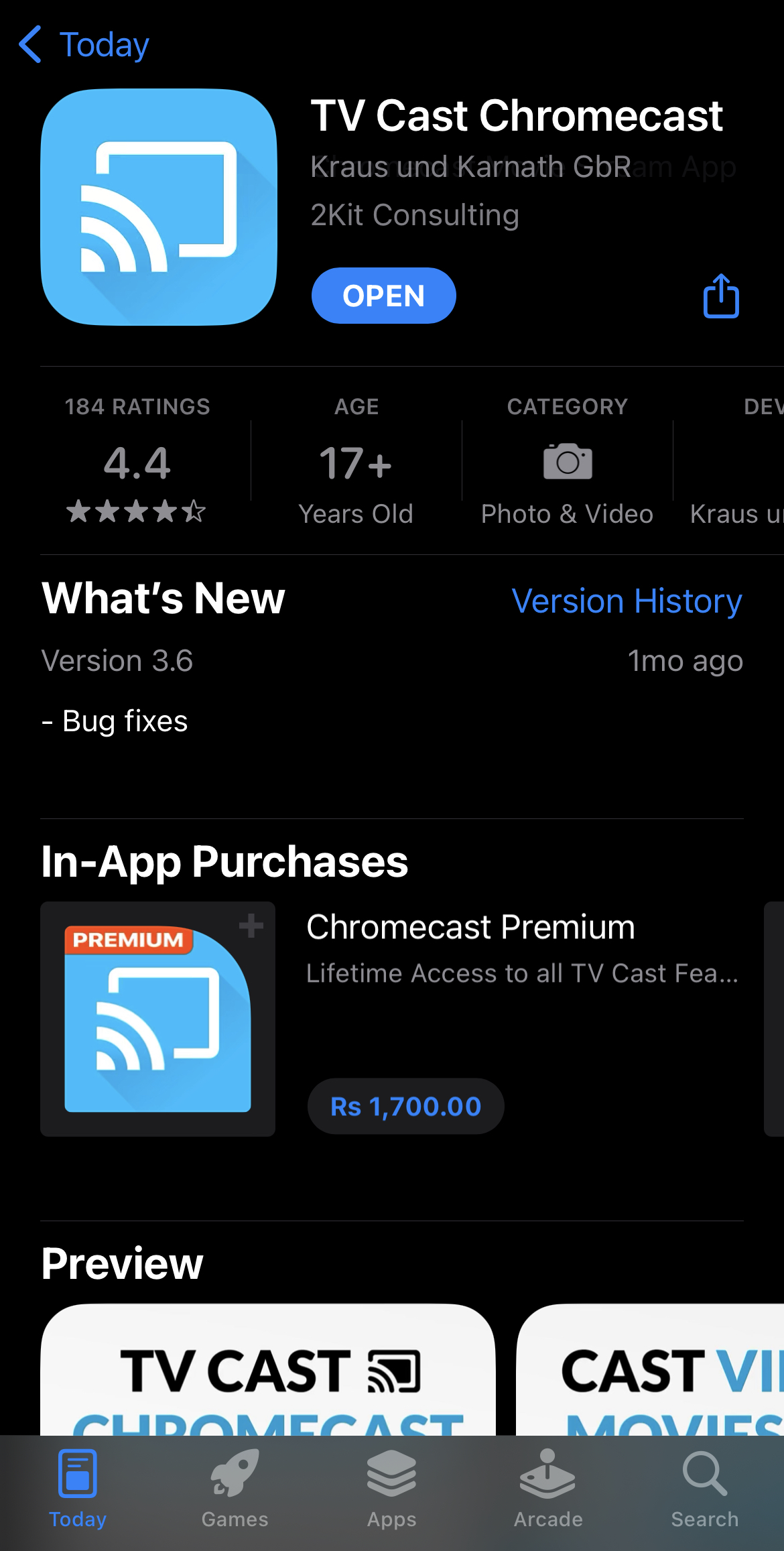
アプリをダウンロードしたら、以下の手順に従ってビデオや写真をテレビにキャストします:
Step 1: アプリを起動し、セットアップをタップします。アプリは近くのChromecastデバイスを検索し始めます。
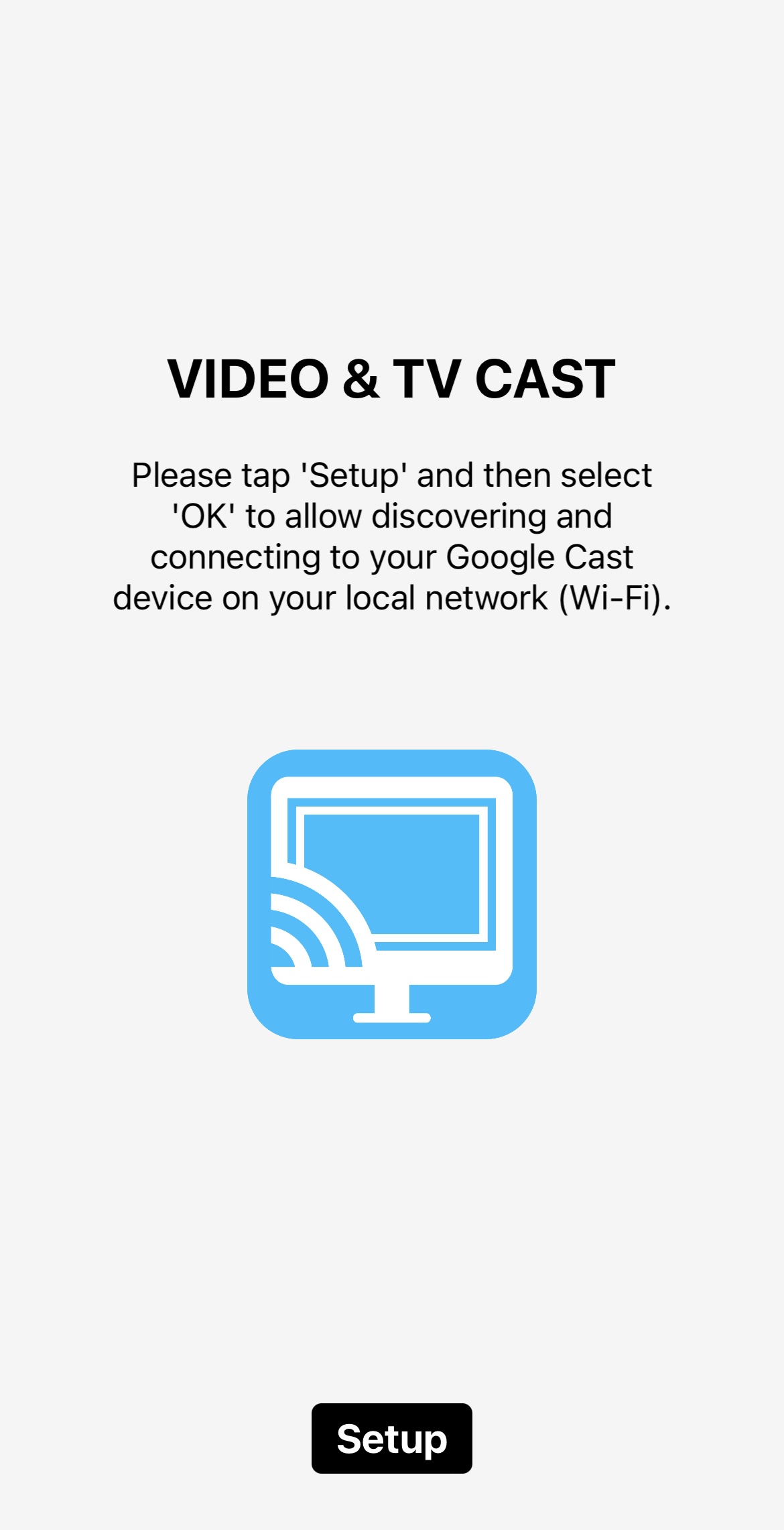
Step 2: 迅速にChromecastとペアリングされ、iPhoneのアプリダッシュボードに移動します。
Step 3: iPhoneからChromecastにキャストするには、パーソナルメディアをタップします。
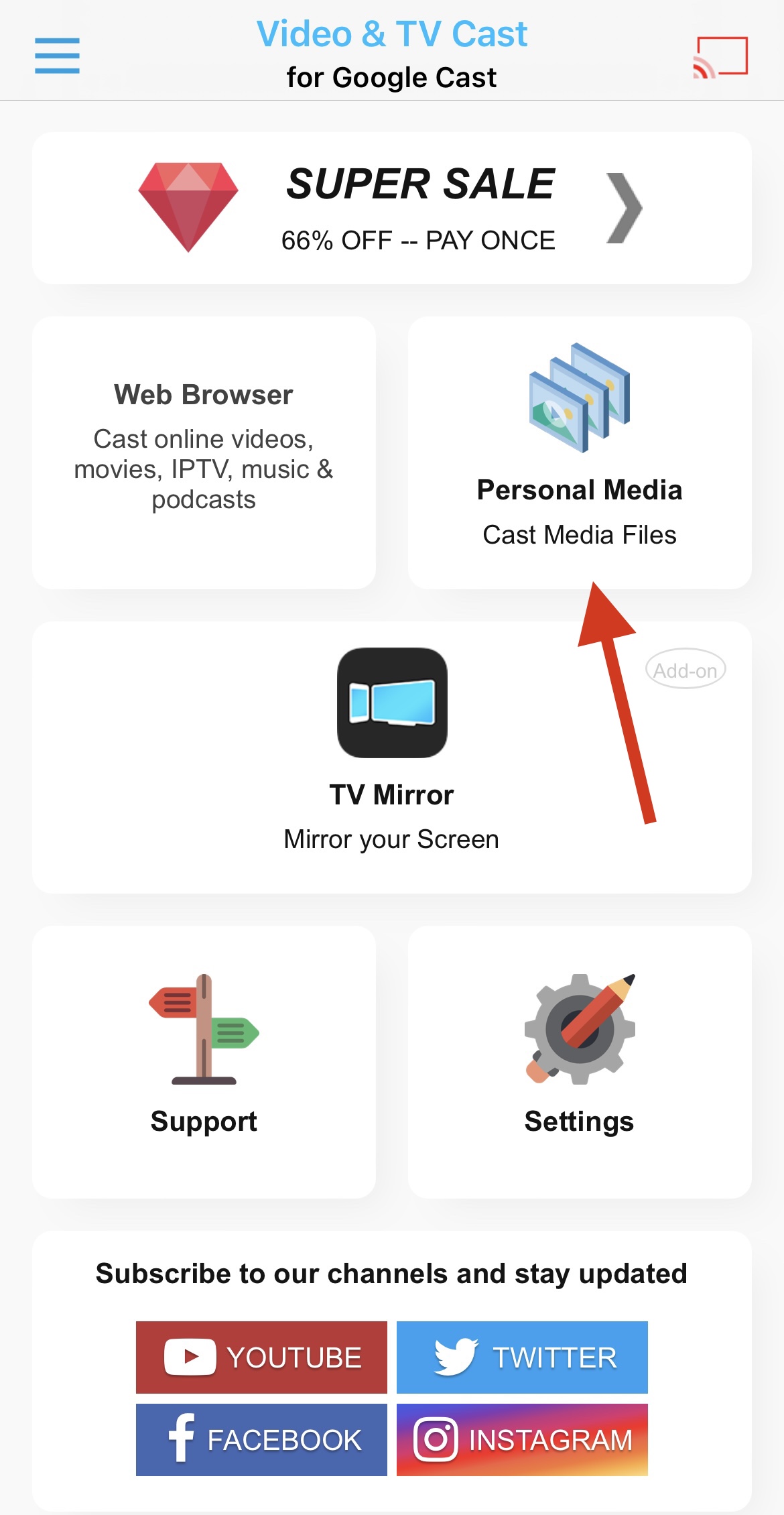
Step 4: アプリは写真にアクセスするための許可を求めます。 OKをタップします。
Step 5: 下部のタブを切り替えて、ストリーミングしたい写真、ビデオ、音楽、またはその他のファイルを選択できます。
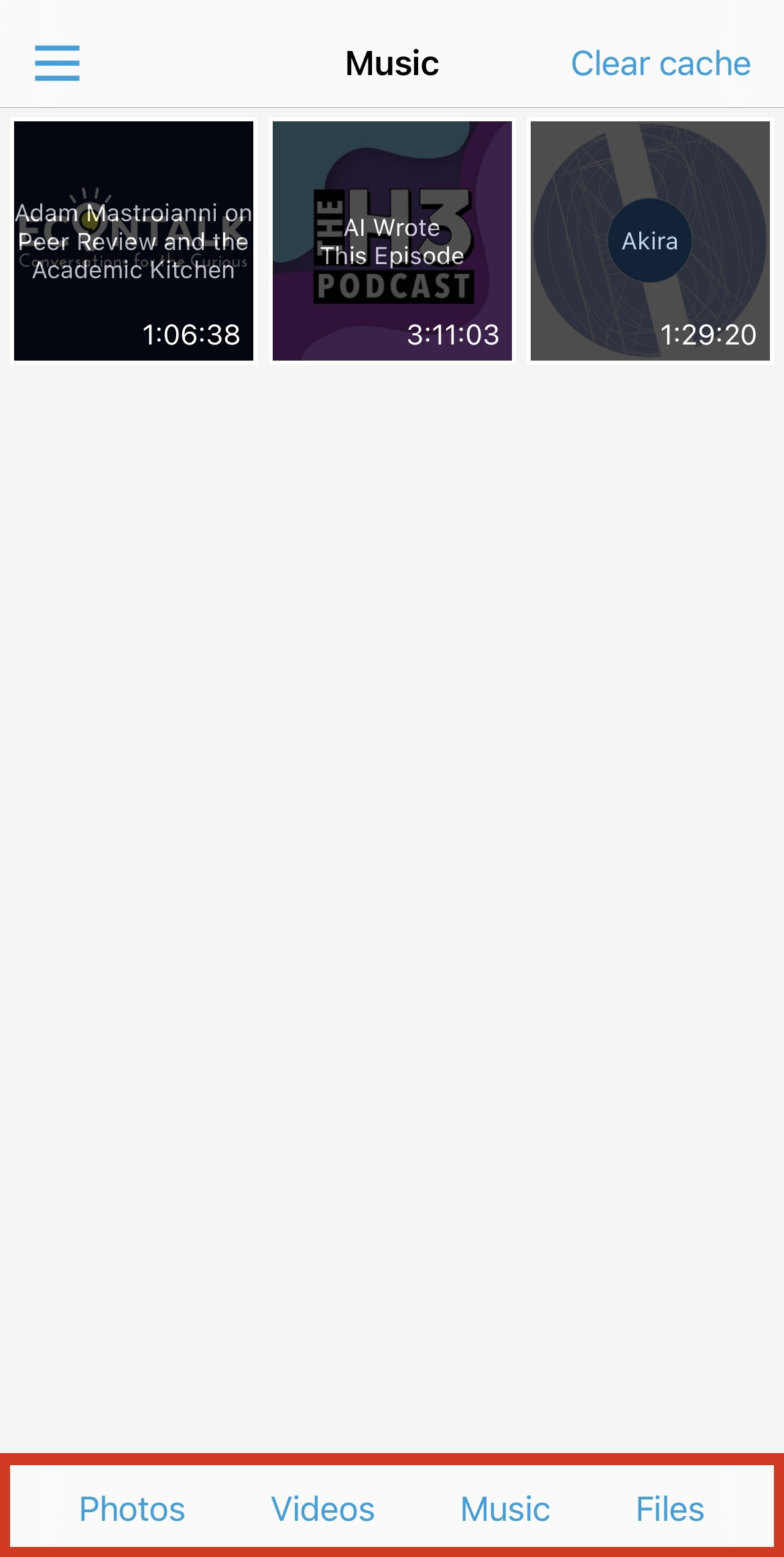
Step 6: ストリーミングしたい写真またはビデオをタップします。それがテレビに表示され始めます。
そのアプリには、組み込みのブラウザが付属しており、オンラインビデオ、IPTV、ポッドキャストなどをストリーミングできます。
App Storeでは、4.6/5という評価がありますが、キャスティング体験を台無しにするいくつかの欠点があります。
たとえば、無料版では、iPhoneに保存されている最新の3つの写真またはビデオのみをキャストできます。より多くのコンテンツをキャストするには、プレミアム版を購入する必要があります。
もう1つの問題は、画面ミラーリングに追加のアプリのダウンロードが必要なことです。これは、あなたの電話の不必要なスペースを増やすことを意味します。
⭐ App Store 評価: 4.6/5
⭐ 私たちの評価: 3.5/5
3. iPhoneからChromecastにWeb Video Castを使用する方法
Web Video Castは、iPhoneからテレビにChromecastできる別の優れたアプリです。それはまた、あなたの電話にダウンロードされたビデオ、写真、音楽、およびファイルをストリーミングすることができます。
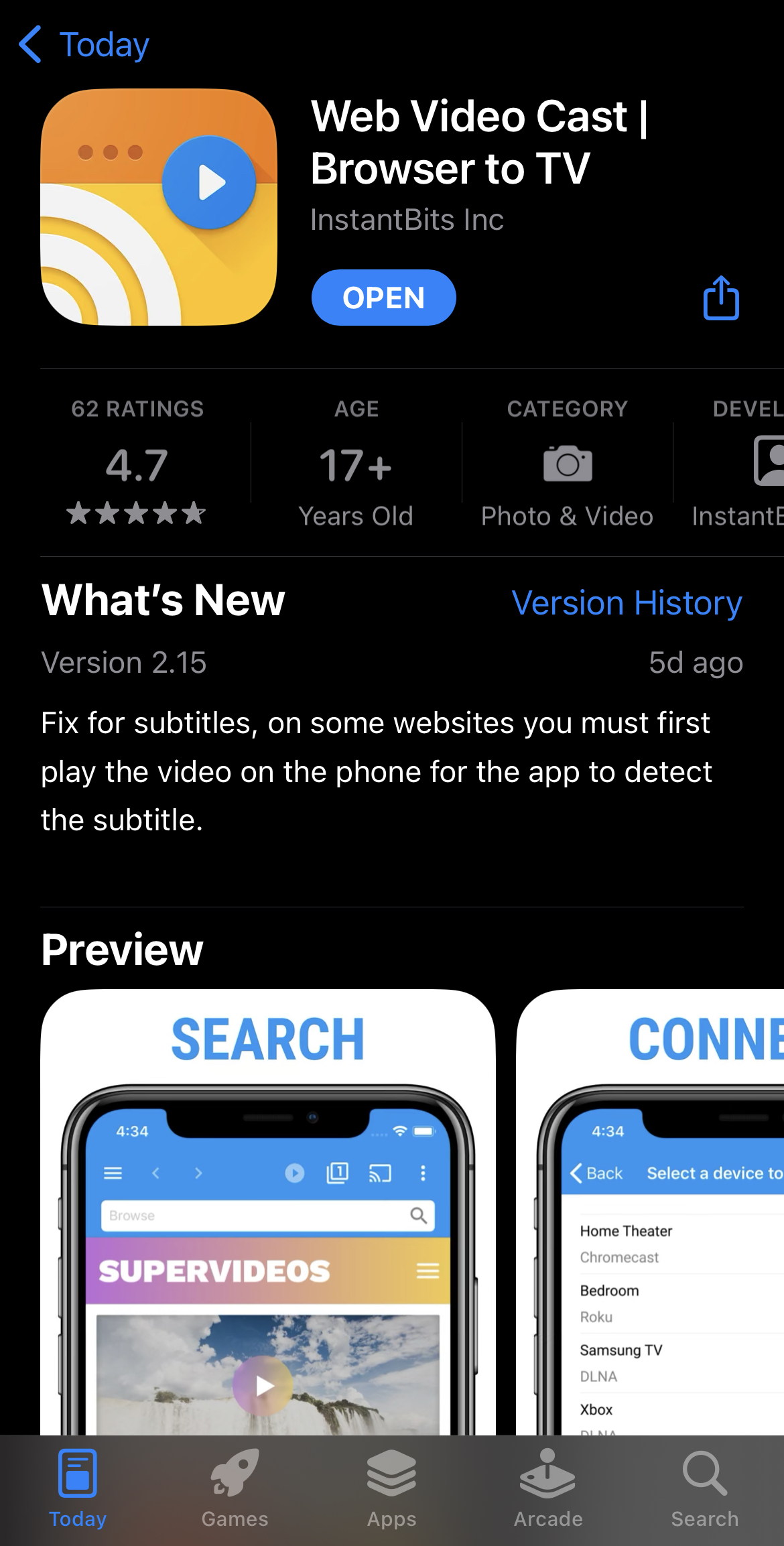
まず、App Storeからアプリをダウンロードしてください。
iPhoneからテレビにコンテンツをChromecastするには、以下の手順に従います:
Step 1: 上部の左隅にある三本の横線をタップして、サイドバーを開きます。
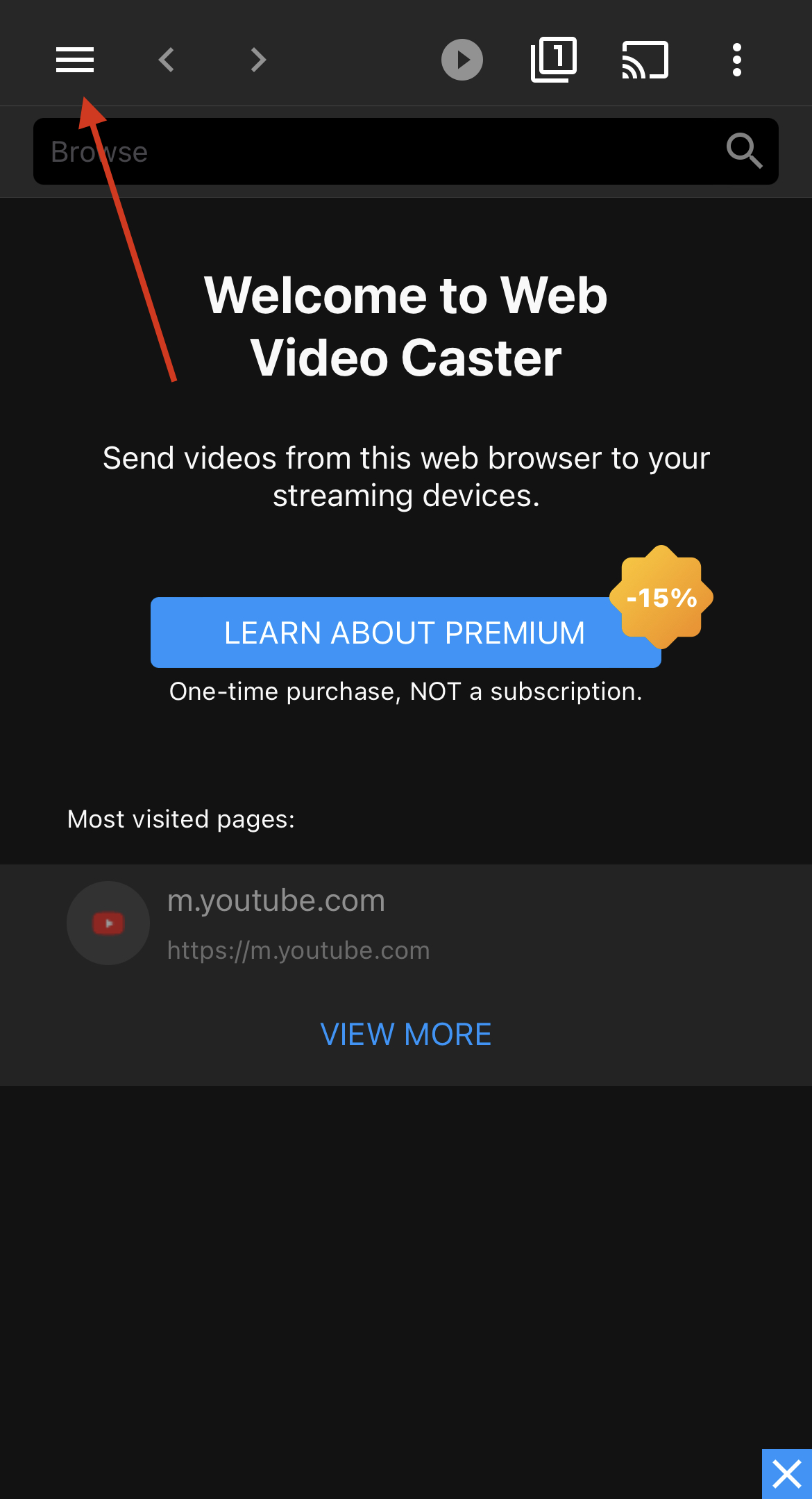
Step 2: Phone filesをタップします。
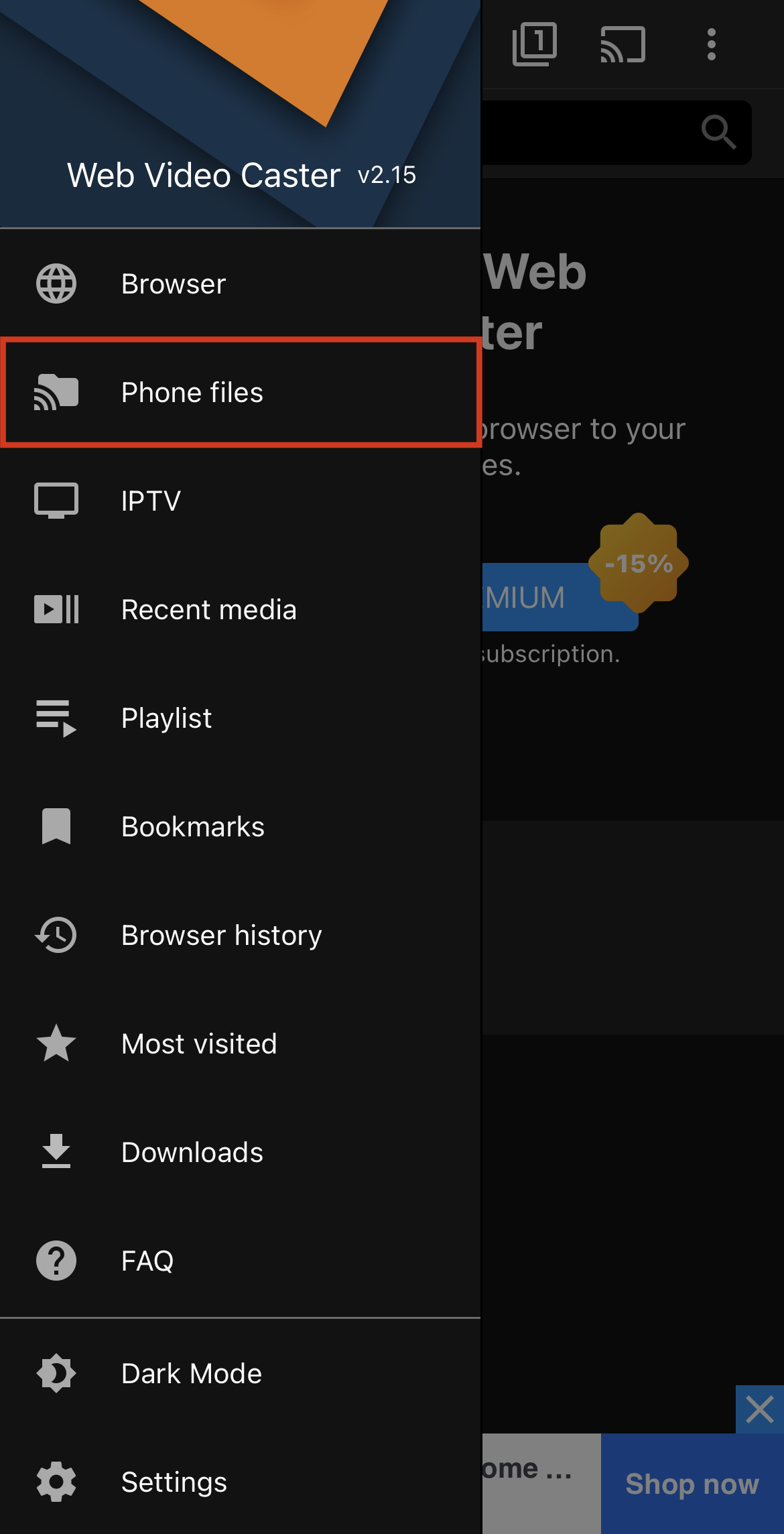
Step 3: このセクションには、すべてのダウンロード済みのビデオ、写真、およびオーディオが表示されます。
Step 4
: ファイルアプリに保存されているコンテンツを参照するには、上部のフォルダアイコンをタップします。
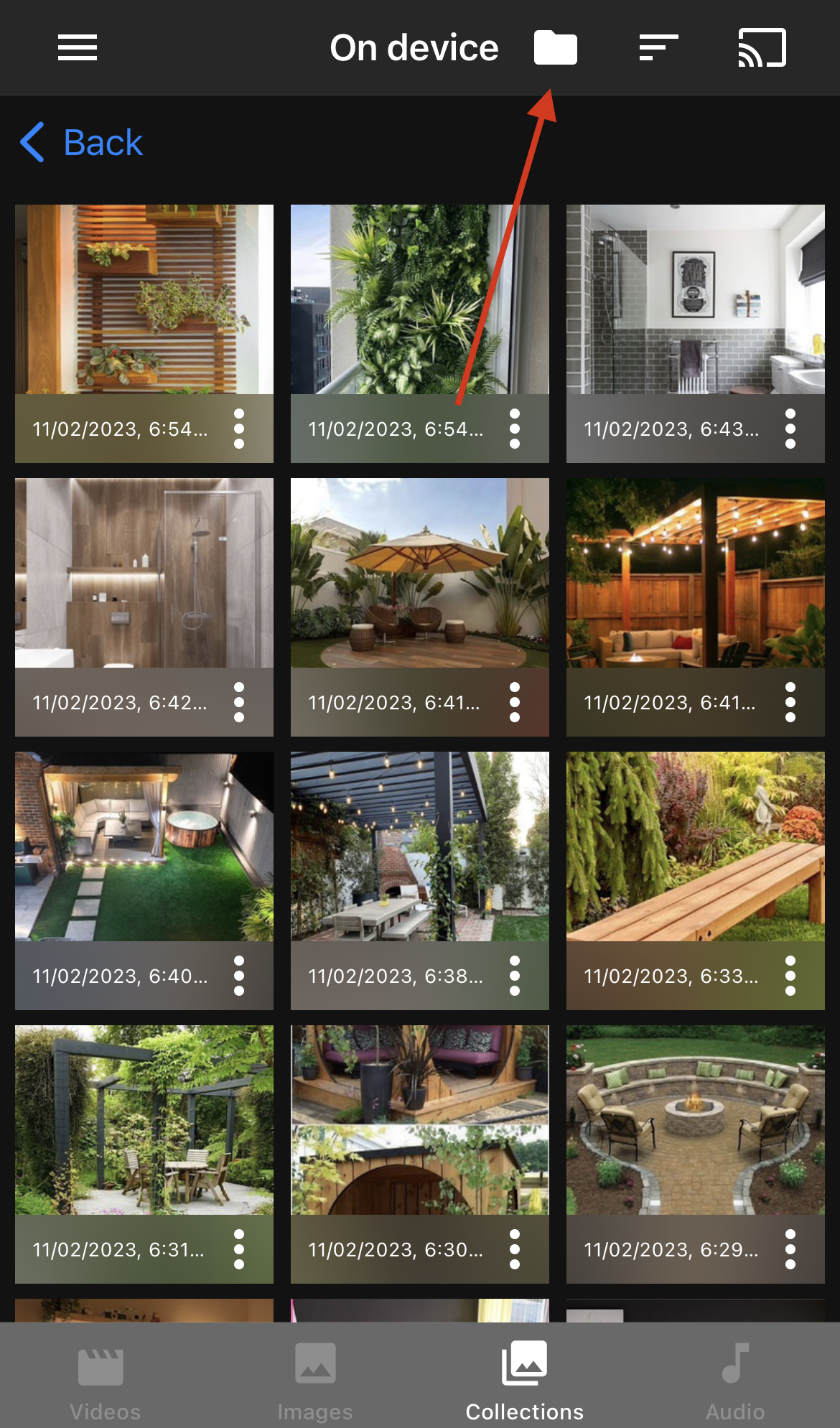
Step 5: Chromecastしたいファイルを選択し、Chromecastデバイスを選択して、ファイルをキャストを開始します。
Web Video Castの良い点は、その組み込みのブラウザがTV Cast Chromecastのものよりも速いことです。オンラインビデオをテレビでストリーミングするには、最初に再生するのではなく、電話でタップするだけです。
このアプリの気に入らない点は、表示される広告が画面全体を占有しており、iPhoneをテレビにミラーリングする方法がないことです。
⭐ App Store 評価: 4.7/5
⭐ 私たちの評価: 4/5
4. Replicaを使用してiPhoneをテレビにキャストおよびミラーリングする方法
iPhoneをChromecastでミラーリングする方法が知りたいですか? Replicaが最適です。これは、ユーザーフレンドリーなサードパーティのChromecastアプリであり、テレビでコンテンツをストリーミングしたり、iPhoneの画面をミラーリングしたりすることができます。
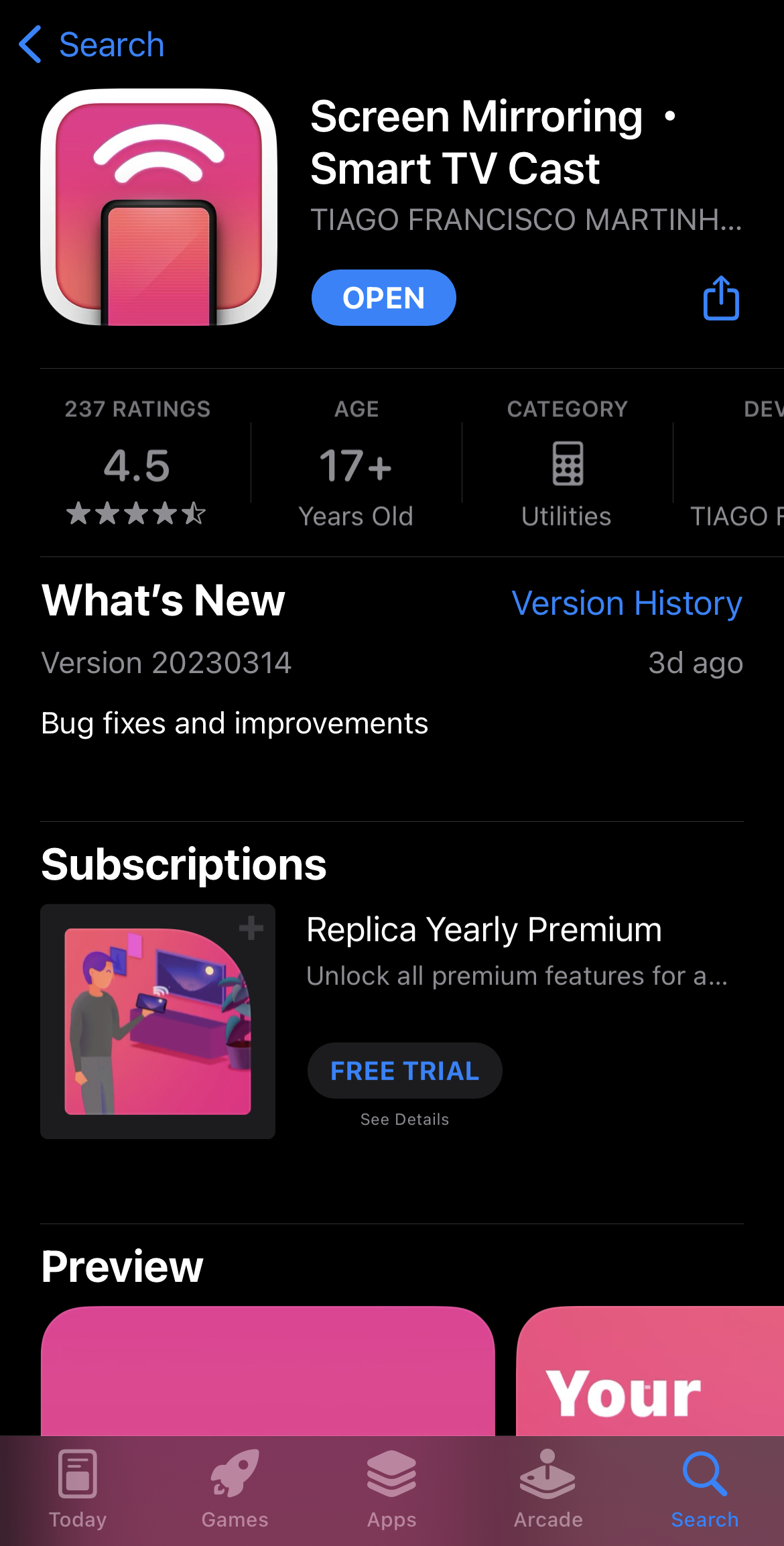
この記事で言及されているすべてのサードパーティアプリの中で、Replicaは最も視覚的に魅力的なものとして冠を掲げています。そのミニマリストのデザインは、写真やビデオをテレビでストリーミングするのに便利です。
次に、iPhoneでキャストするためのReplicaの使用方法:
Step 1:アプリをダウンロードします。アプリを開くと、近くにある場合は自動的にあなたのChromecastデバイスを見つけます。
Step 2: Chromecastデバイスを選択して、アプリのメインダッシュボードに移動します。
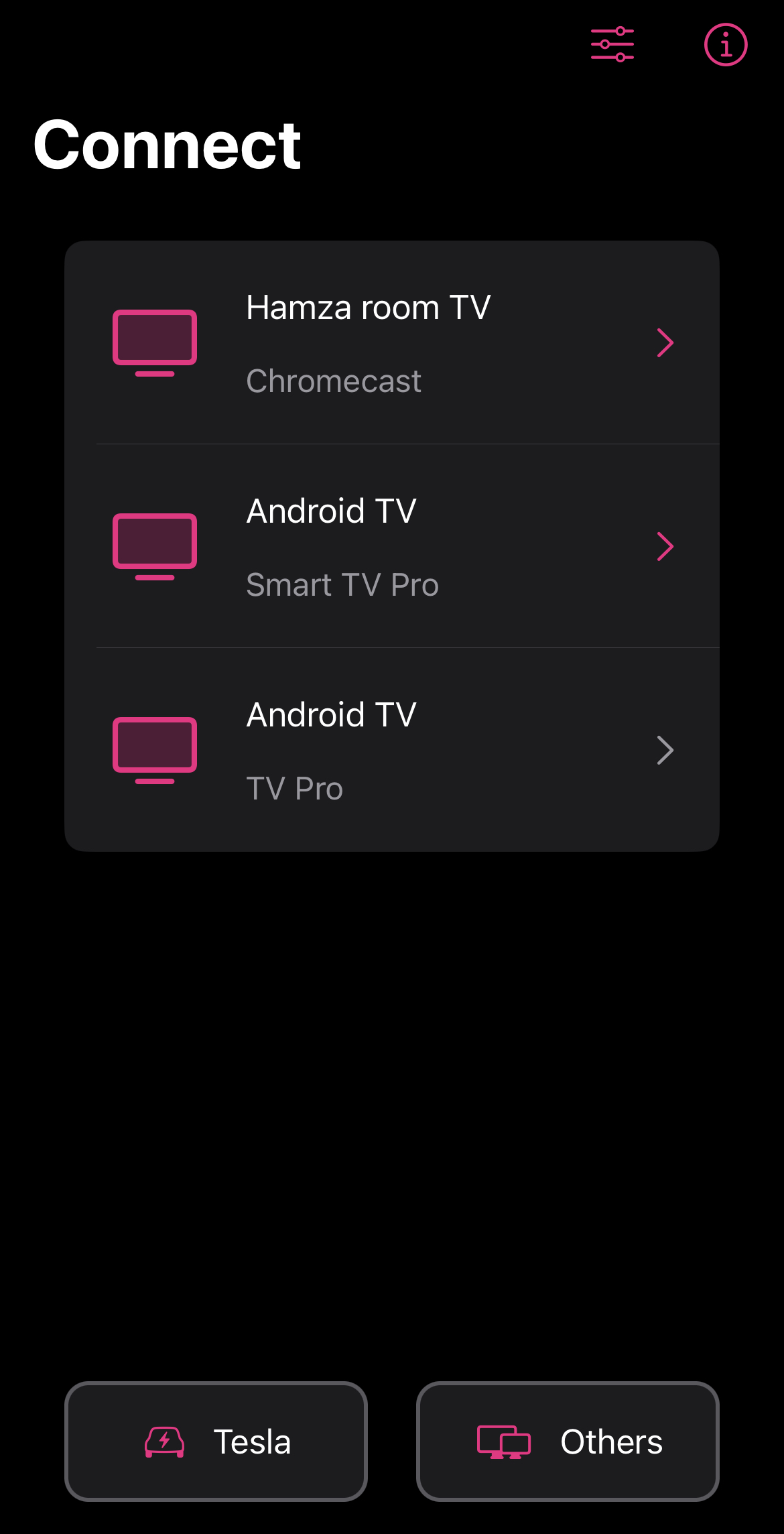
Step 3: iPhoneに保存されている写真やビデオをキャストするには、ギャラリーをタップします。
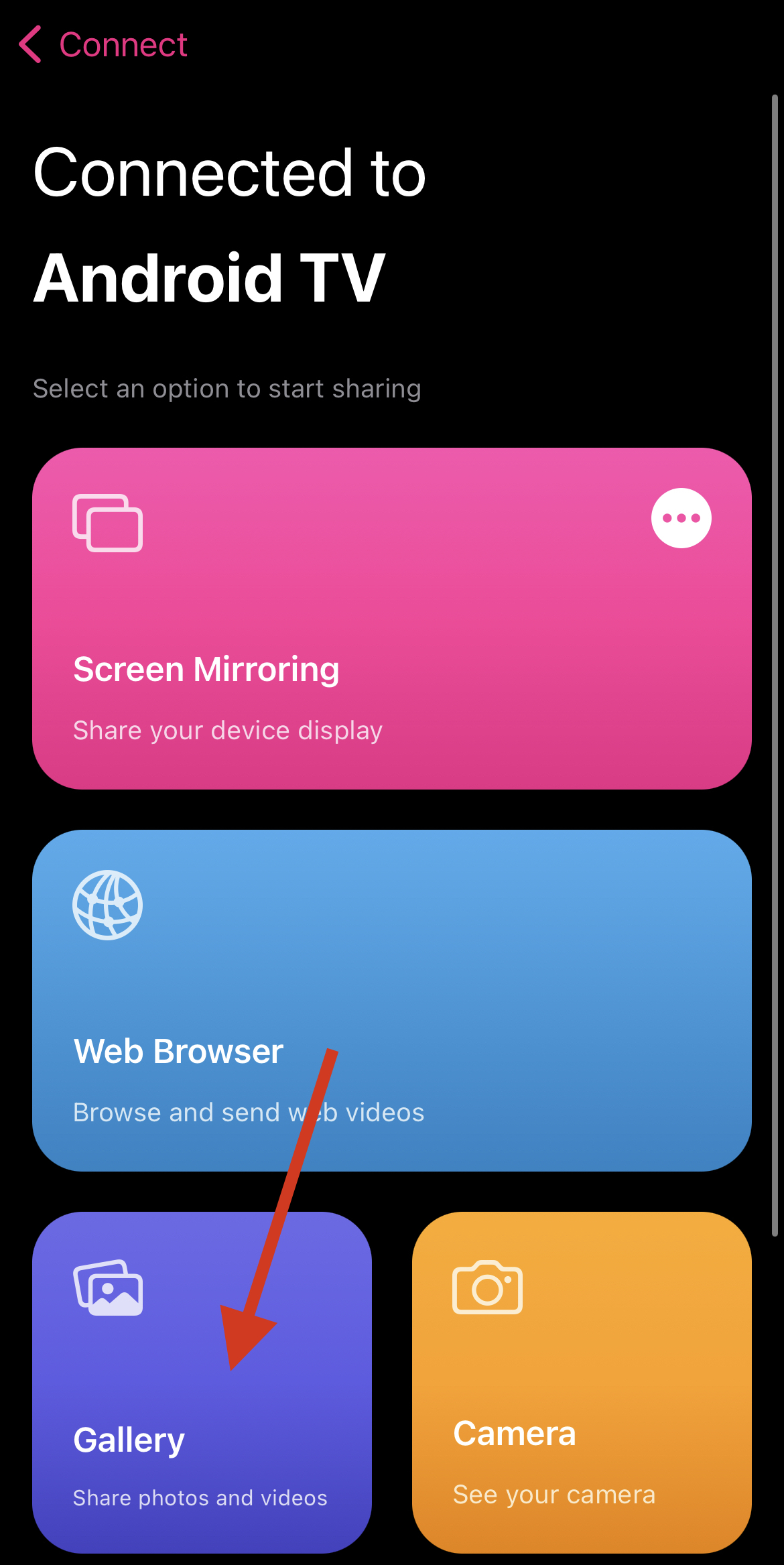
Step 4: キャストしたい写真またはビデオをタップすると、テレビに表示されていることを示すピンクの枠が表示されます。
Step 5: iPhoneの画面をミラーリングするには、ダッシュボードで画面ミラーリングをタップします。
Step 6: 放送を開始をタップします。
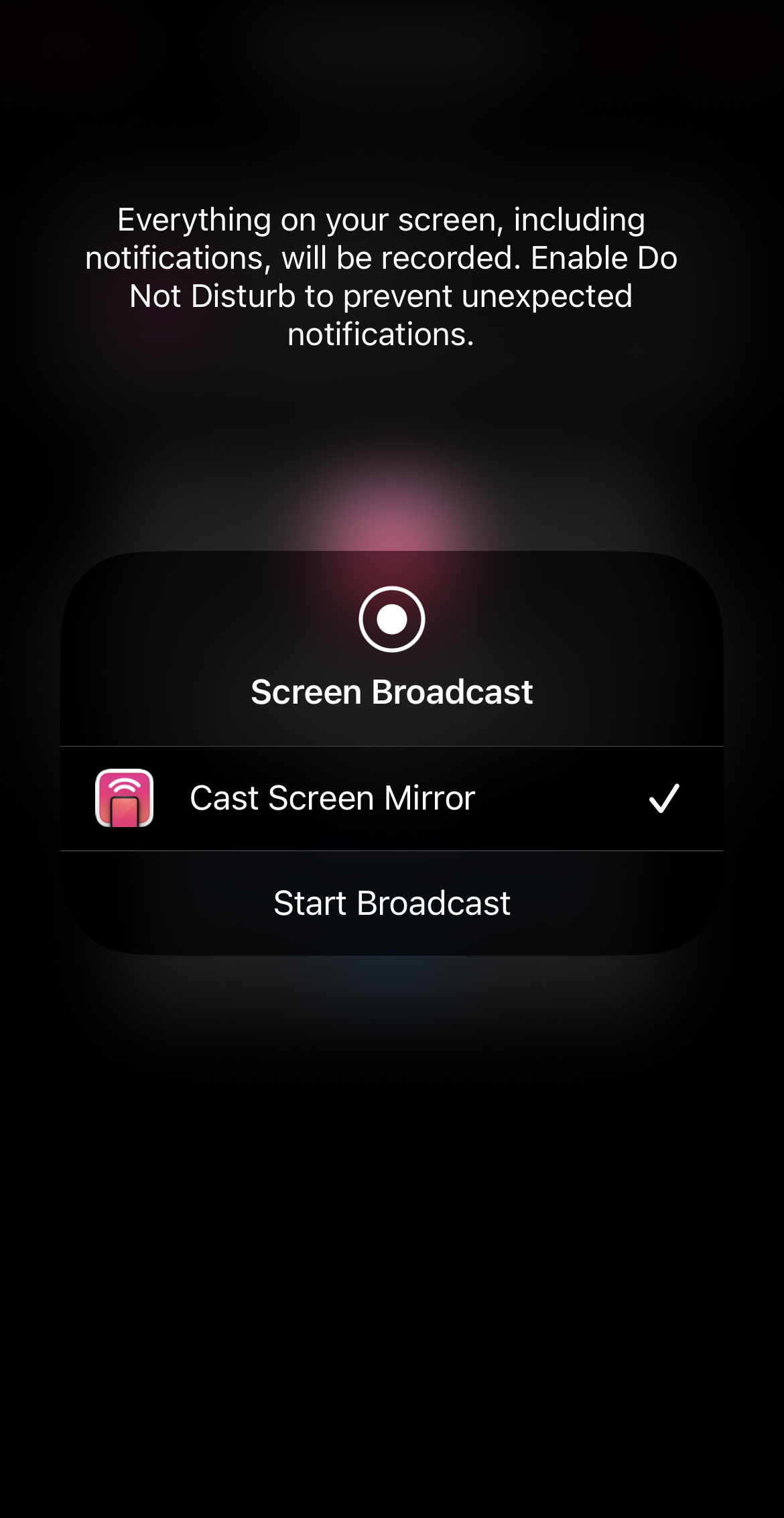
Replicaの無料版では、写真やビデオを好きなだけキャストできますが、スクリーンミラーリングは15分間に制限されています。また、オンラインビデオ、IPTV、ポッドキャストなどをストリーミングするための組み込みのウェブブラウザもあります。
欠点は、Filesアプリに保存されているコンテンツをキャストする機能がないことです。それ以外は、プレミアム版を支払わずに簡単に使用できる堅実なアプリです。
⭐ App Store 評価: 4.5/5
⭐ 私たちの評価: 4.7/5
Google Homeを使用してiPhoneをGoogle Chromecastに接続する方法
「iPhoneでChromecastを使用できますか?」と思っているなら、答えはイエスです。ただし、Google Homeを使用してChromecastをiPhoneと同じWi-Fiネットワークに接続する必要があります。
テレビに組み込みのChromecastアプリがない場合は、ChromecastデバイスをHDMIポートに差し込んでください。App StoreからGoogle Homeアプリをダウンロードします。
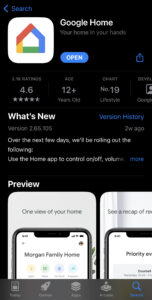
アプリを入手したら、次の手順に従います:
Step 1: Chromecastデバイスのボタンを押して、電源を入れます。
Step 2: iPhoneでGoogle Homeアプリを開き、Googleアカウントでサインインします。ホームをタップするか、新しいホームを作成します。

Step 3: アプリに位置アクセスを与えるために、1回許可またはアプリを使用中に許可をタップします。

Step 4: 自動的に近くのChromecastデバイスを検出し始めるので、あなたの近くにあることを確認してください。
Step 5: Chromecastが検出されない場合は、手動で設定するデバイスを選択するように求められます。 Chromecast/Google TVをタップします。

Step 6: デバイスが見つかったら、次へをタップします。
Step 7: テレビ画面に表示されるQRコードをスキャンし、Wi-Fiネットワークを選択します。接続されたら、iPhoneからテレビにChromecastする準備が整いました!
1. Google Homeを使用してiPhoneをテレビにキャストする方法
Google Homeアプリを使用してChromecastを設定した後、YouTubeやNetflixなどのChromecast対応アプリからビデオをストリーミングできます。他のアプリをダウンロードする必要はありません。
YouTubeビデオをChromecastする方法をご紹介します:
ステップ1: まず、iPhoneがChromecastデバイスと同じWi-Fiネットワークに接続されていることを確認してください。
ステップ2: iPhoneでYouTubeアプリを開きます。
ステップ3: 任意のビデオを再生します。
ステップ4: ビデオの右上隅にあるChromecastアイコンをタップします。

ステップ5: お使いのChromecastデバイスを選択します。

ステップ6: ビデオがテレビで再生されます!
iPhoneでビデオの音量を上げたり下げたりできます。iPhoneをロックしてもビデオは再生され続けます。
NetflixやSpotifyなど、他のChromecast対応アプリでも同じ手順が必要です。
iPhoneのストリーミングとミラーリングの違いは何ですか?
iPhoneからのストリーミングとミラーリングの主な違いは、前者が特定のアプリのコンテンツをテレビに表示するのに対して、後者は画面全体を表示することです。
もう一つの違いは、iPhoneをロックしても、電話からテレビにストリーミングしている場合は、その接続が妨げられないことです。
ミラーリングはiPhoneをロックすると機能しなくなるため、ロック解除のままにしておく必要があります。
iPhoneをテレビにストリーミングまたはミラーリングする最良の方法は、サードパーティのアプリを使用することです。iPhoneには、Chromecastでのミラーリングをサポートする組み込みアプリはありません。
Chromecastとは何ですか?
Chromecastは、iPhoneからテレビにコンテンツをキャストするためのストリーミングデバイスです。
Googleが作成したこのデバイスは、テレビのHDMIポートに挿入し、Bluetooth経由であなたの電話とペアリングします。
ほとんどのテレビは今ではChromecastがプリインストールされているので、デバイスを購入する必要はありません。Chromecastを使用すると、YouTubeやNetflixなどのアプリからビデオをテレビでストリーミングすることができます。
結論
GoogleのChromecastデバイスは、iPhoneでのストリーミングやミラーリングを楽にしました。Google Homeアプリを使って設定するだけで、YouTubeやNetflixなどを大画面で視聴する準備が整います。
私たちの意見では、写真やビデオ、その他のローカルコンテンツをストリーミングする場合、Chromecast iPhoneミラーリングとテレビでのストリーミングには、サードパーティのアプリを使用するのが最良の方法です。
この目的に最適なアプリの1つはDoCastです。完全に無料で、設定も簡単です。このアプリを使用して、電話の画面をミラーリングしたり、オフラインの写真やビデオをキャストしたりできます。
ChromecastとDoCastのようなサードパーティのアプリを使用すると、YouTubeだけでなく、電話の画面全体をテレビにミラーリングすることもできます!





![Fire TVミラーリングアプリ:完璧なソリューションを見つけよう【2024年更新 Fire TV Mirroring Apps: Find Your Perfect Solution [Updated 2024]](https://osx86project.org/software/wp-content/uploads/2024/01/fire-tv-mirroring-apps-218x150.jpg)