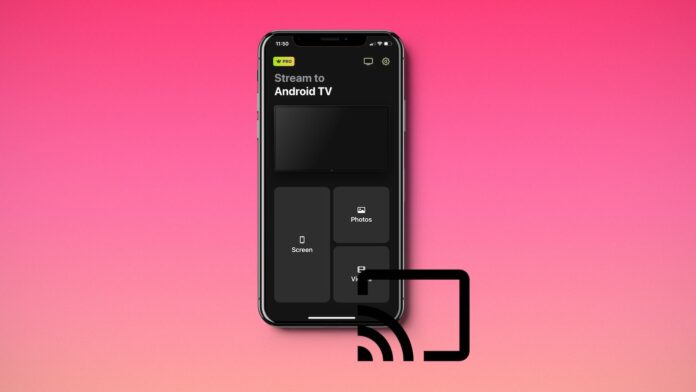
È risaputo che i prodotti Apple non si accoppiano bene con i dispositivi non Apple. Tuttavia, è possibile trasferire immagini e video dall’iPhone al televisore senza problemi. Non solo Chromecast è facile da configurare, ma è anche incredibilmente conveniente. In questo articolo vi spiegheremo come configurare Chromecast con Google Home, trasmettere il vostro iPhone e condividere altre informazioni importanti.
Indice dei contenuti
Trasmettere l’iPhone in TV utilizzando applicazioni di terze parti
Google Home è ottimo se si vuole semplicemente eseguire il Chromecast da app come YouTube e Netflix, ma se si vogliono più funzioni, si consiglia di passare a un’app di terze parti. Le app di terze parti consentono di eseguire lo streaming e il mirroring dell’iPhone sulla TV Chromecast. Le loro funzioni tendono a variare, ma la maggior parte di esse consente di trasmettere a Chromecast video, foto e audio. Chromecast e AirPlay su iPhone sono le due migliori opzioni per lo streaming di contenuti sulla TV, ma a differenza di quest’ultima, la prima non supporta il mirroring dello schermo senza un’app di terze parti. L’unico svantaggio dell’utilizzo di un’app di terze parti è che la maggior parte di esse avrà alcune funzioni bloccate dietro un paywall. Ad esempio, alcune app possono richiedere un abbonamento per visualizzare i video in 1080p o 4K. Dopo un’attenta ricerca, abbiamo trovato le seguenti tre app come le migliori per Chromecasting:
1. Come utilizzare DoCast per lo streaming dell’iPhone sulla TV
DoCast è un’applicazione Chromecast di terze parti che può essere utilizzata per trasmettere da iPhone a Chromecast. Ha una valutazione perfetta di 5.0/5 sull’App Store ed è dotata di diverse funzioni, tra cui il mirroring dello schermo e il casting video. Il processo di configurazione, come illustrato di seguito, richiede solo pochi minuti e si può iniziare rapidamente lo streaming dell’iPhone sul televisore.

Si noti che DoCast supporta solo il casting offline di foto e video. Nella versione gratuita, una singola sessione di screen mirroring dura 15 minuti, mentre il casting video dura 3 minuti per sessione. Inoltre, nella versione gratuita non ci sono assolutamente annunci pubblicitari.
Prima di eseguire il mirroring dello schermo dell’iPhone, è possibile regolare le impostazioni del display e modificare elementi quali la qualità del video, l’audio e la rotazione automatica. DoCast offre diversi piani a pagamento, che includono tutti il mirroring dello schermo e il casting video illimitati.
Per eseguire il mirroring dello schermo dell’iPhone e il casting di video con DoCast, seguite i passaggi seguenti:
Passo 1: Scaricate DoCast e lasciate che finisca di installarsi sul vostro iPhone.
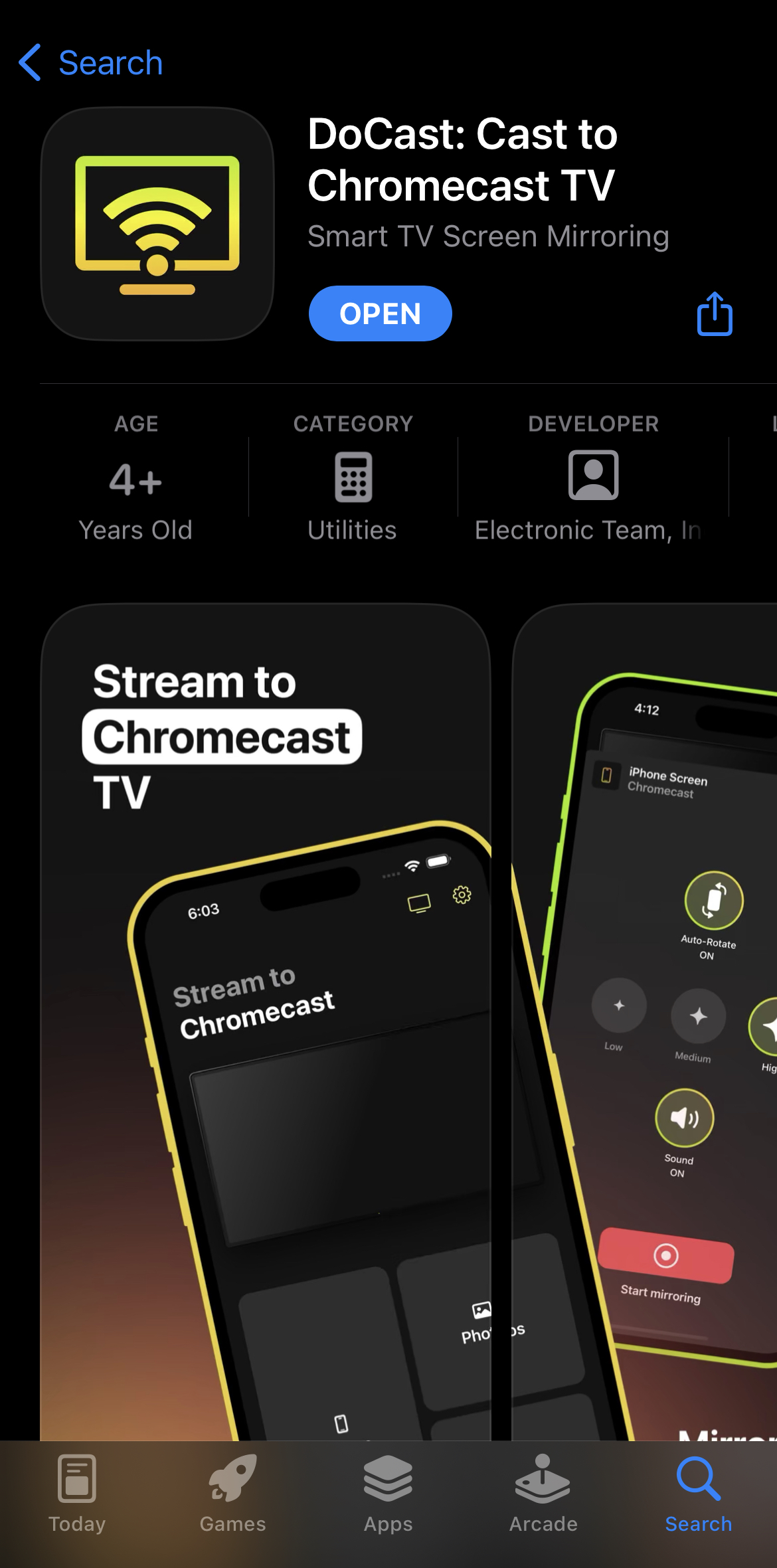
Passo 2: Quando si apre l’app, questa inizia a cercare i dispositivi Chromecast nelle vicinanze.
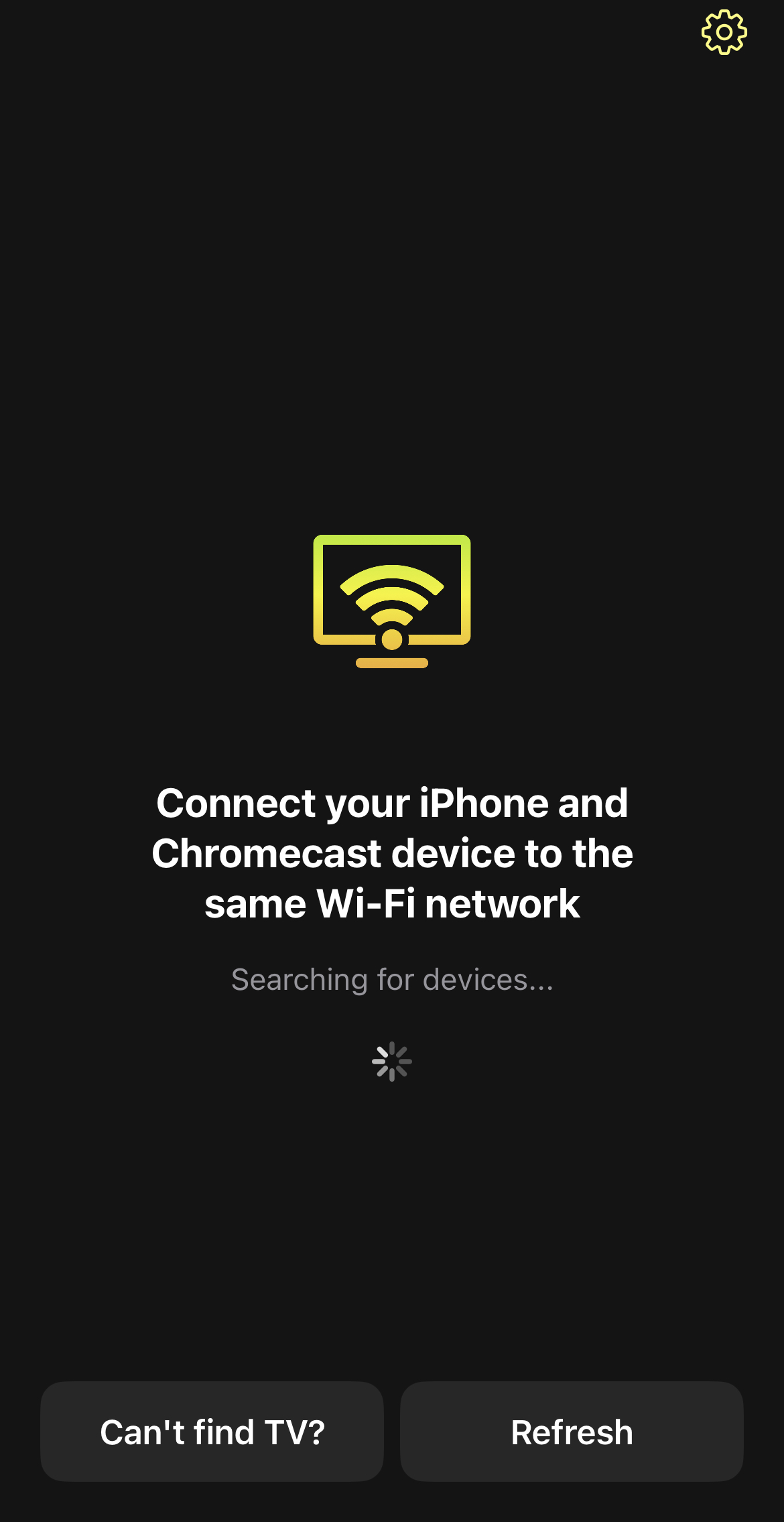
Passo 3: Se l’iPhone è connesso alla stessa rete Wi-Fi del televisore, il dispositivo Chromecast verrà visualizzato quasi immediatamente. Toccatelo per connettervi.
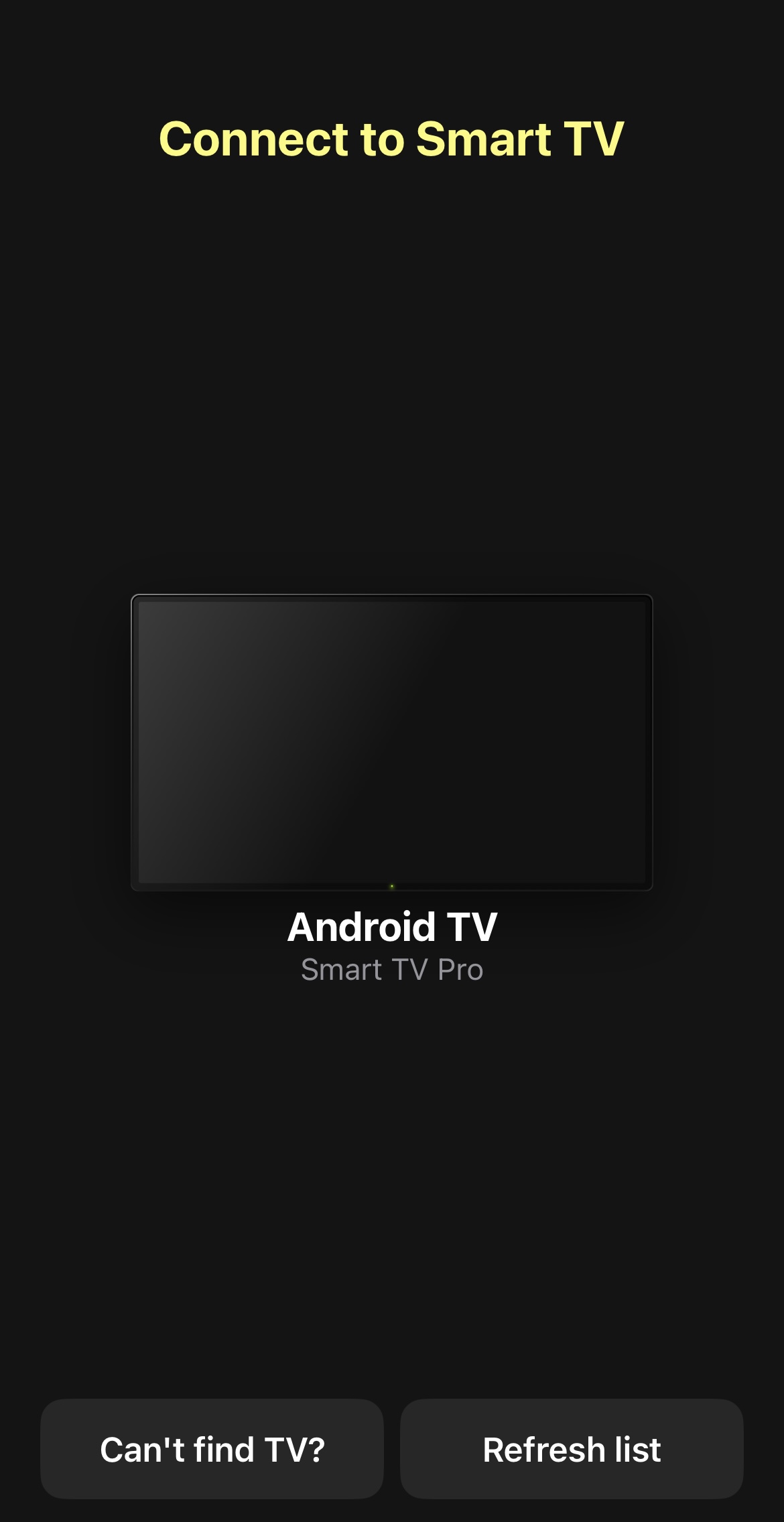
Passo 4: Per specchiare lo schermo dell’iPhone, toccate la piastrella Schermo.
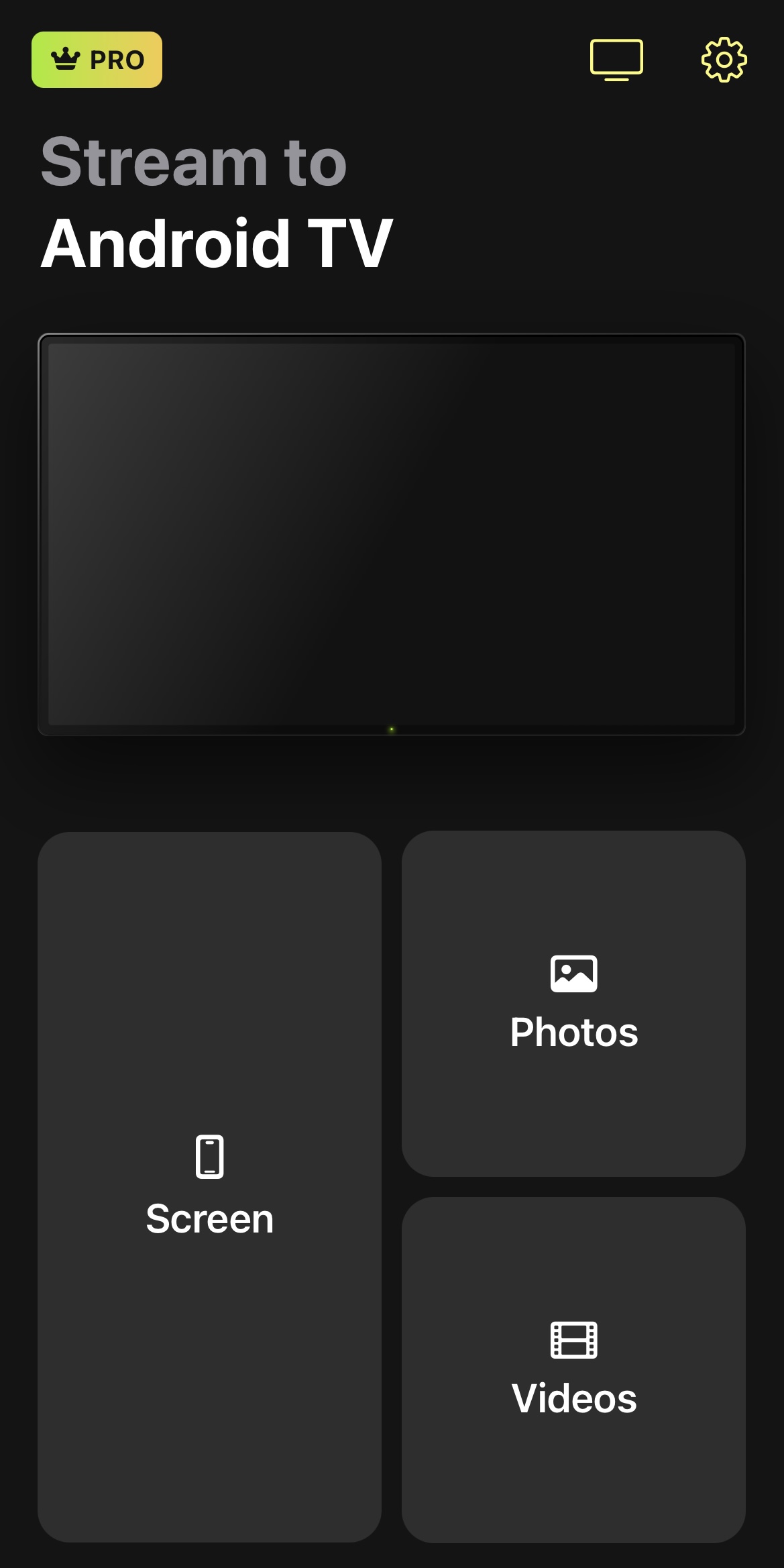
Passo 5: Modificare le impostazioni se si desidera e, quando si è pronti, toccare il pulsante rosso in basso.
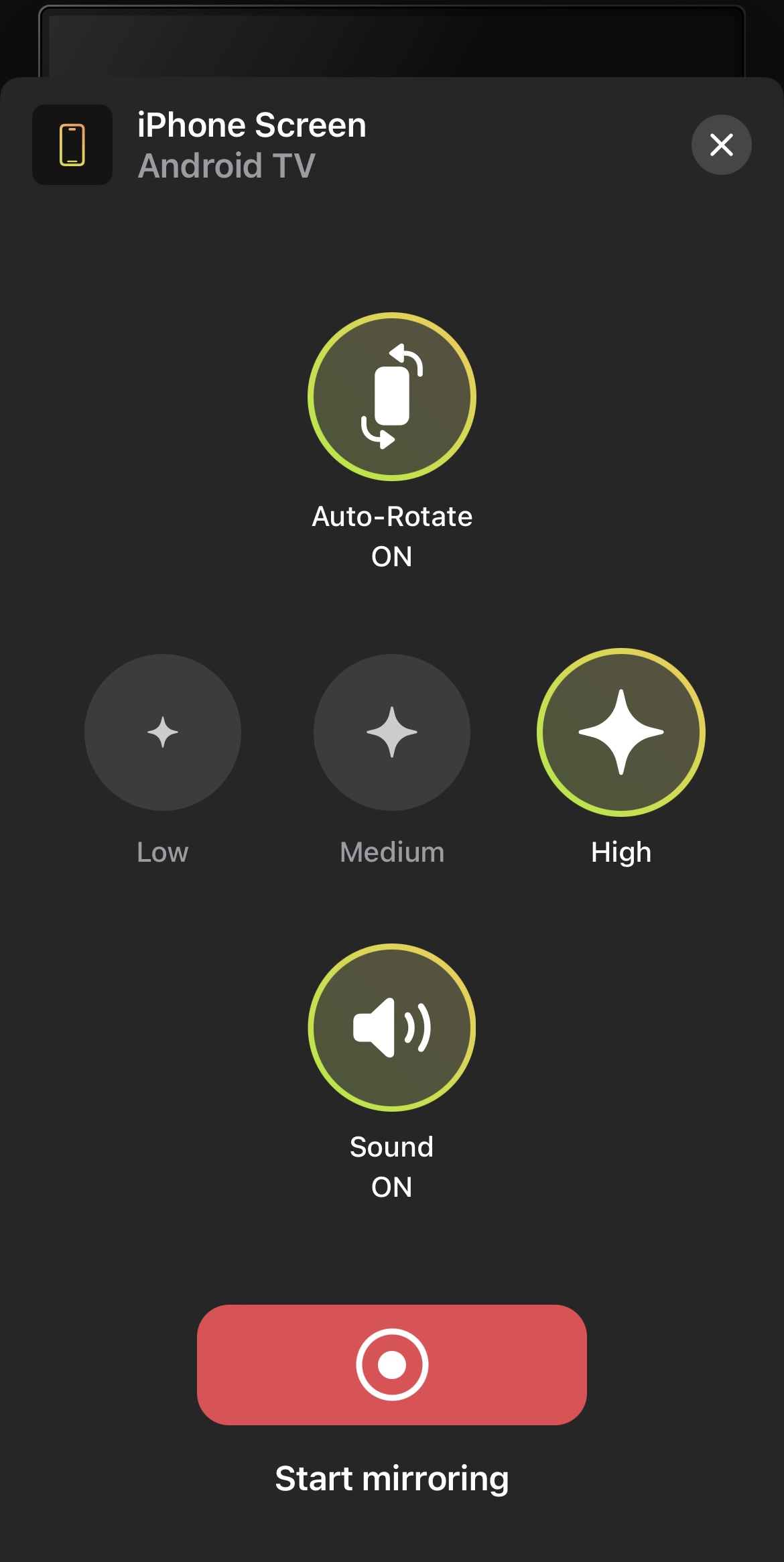
Passo 6: Toccare Start Broadcast per avviare il mirroring dello schermo del telefono.
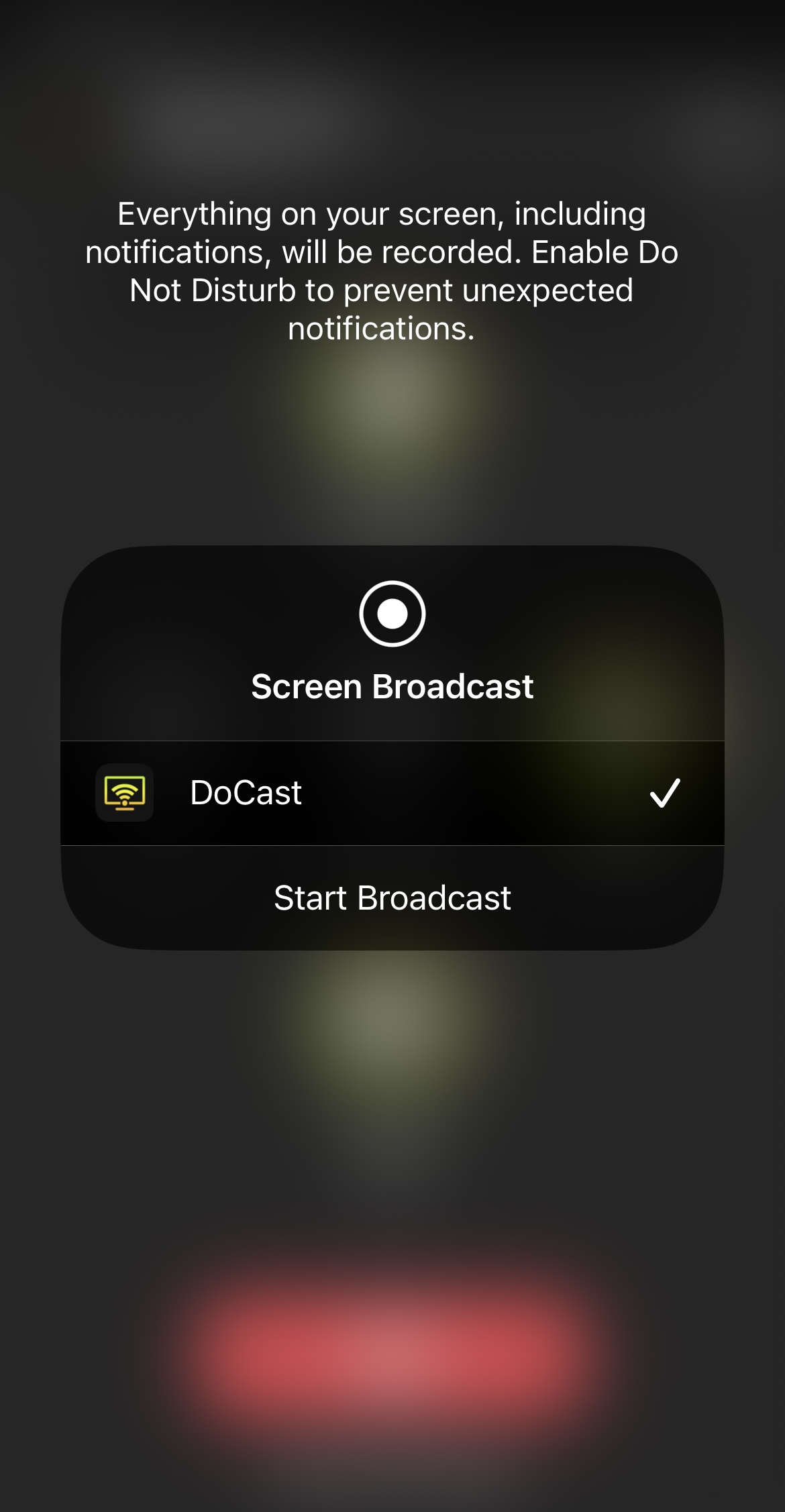
Passo 7: Per trasmettere i video, tornare alla dashboard principale e toccare Video.
Passo 8: Selezionare il video da trasmettere alla TV e toccarlo.[DoCast è perfetto per la trasmissione di contenuti multimediali memorizzati nell’iPhone e per il mirroring dello schermo, ma se volete fare un webcasting dovrete rivolgervi altrove. Il suo più grande vantaggio è che è incredibilmente minimalista e non rovina l’esperienza dello screen mirroring aggiungendo filigrane anche nella versione gratuita.
⭐ Valutazione App Store: 5.0/5
⭐ La nostra valutazione: 5.0/5
2. Usare TV Cast Chromecast per trasmettere l’iPhone alla TV
TV Cast Chromecast vi permetterà di trasmettere foto, video, musica e file memorizzati sul vostro iPhone. È anche possibile utilizzarlo per eseguire il mirroring dello schermo dell’iPhone, ma è necessario pagare un costo aggiuntivo.
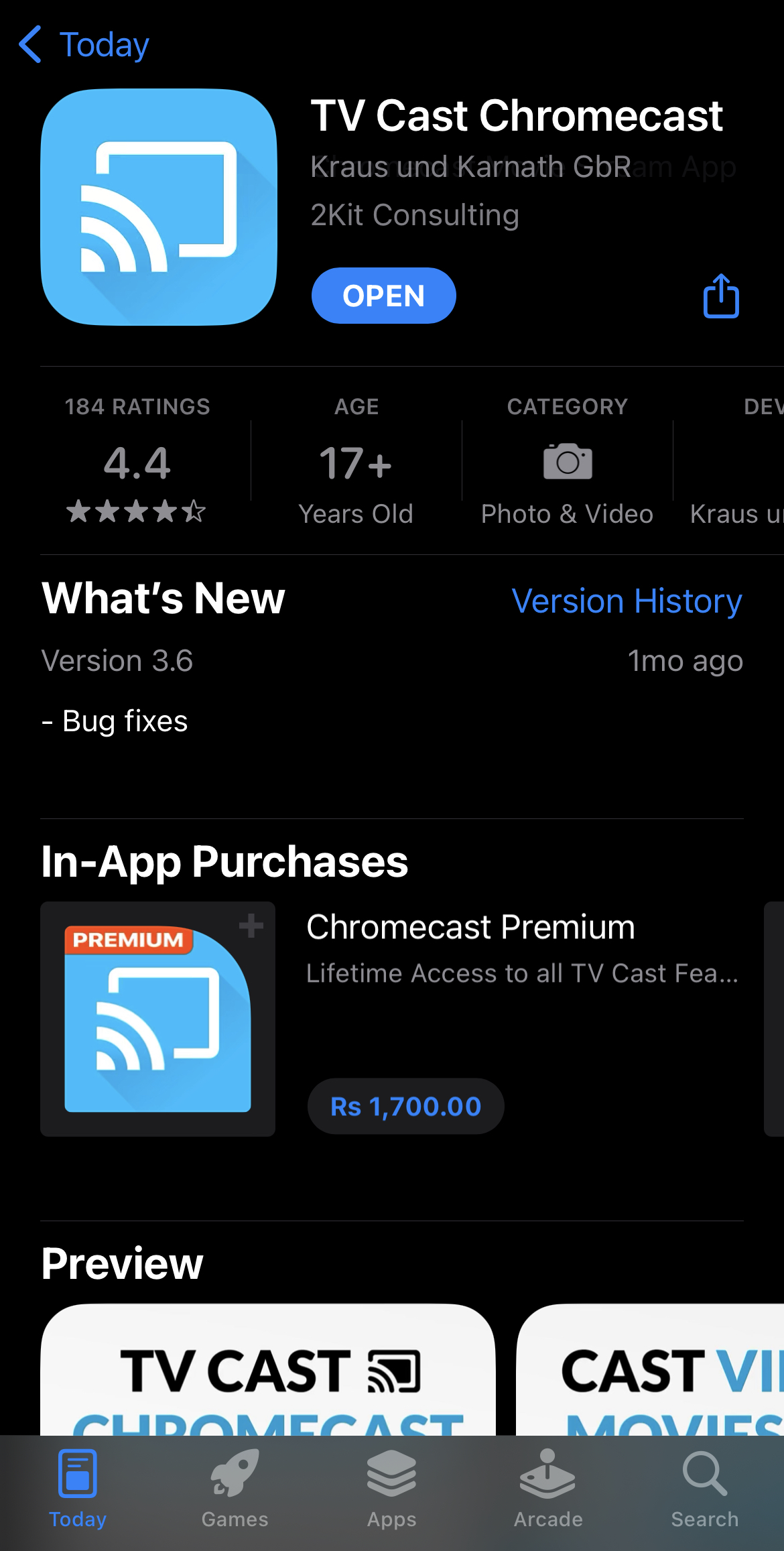
Una volta scaricata l’app, seguire i passaggi seguenti per eseguire il casting di video o foto sul televisore:
Passo 1: Avviare l’app e toccare Setup. Verrà avviata la ricerca dei dispositivi Chromecast nelle vicinanze.
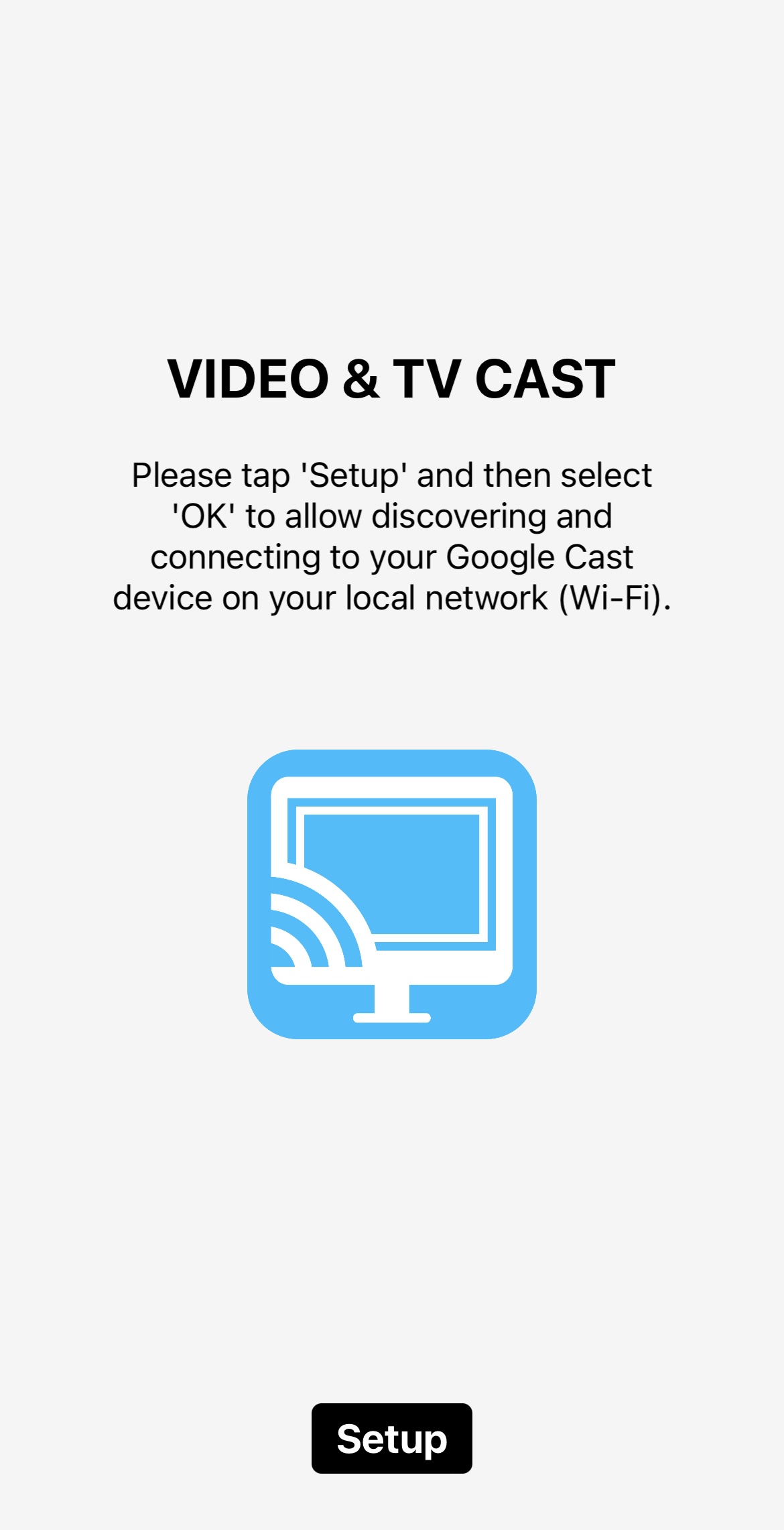
Passo 2: Verrà effettuato un rapido abbinamento con il Chromecast e si accederà alla dashboard dell’app sull’iPhone.
Passo 3: Per eseguire il cast da iPhone a Chromecast, toccare Personal Media.
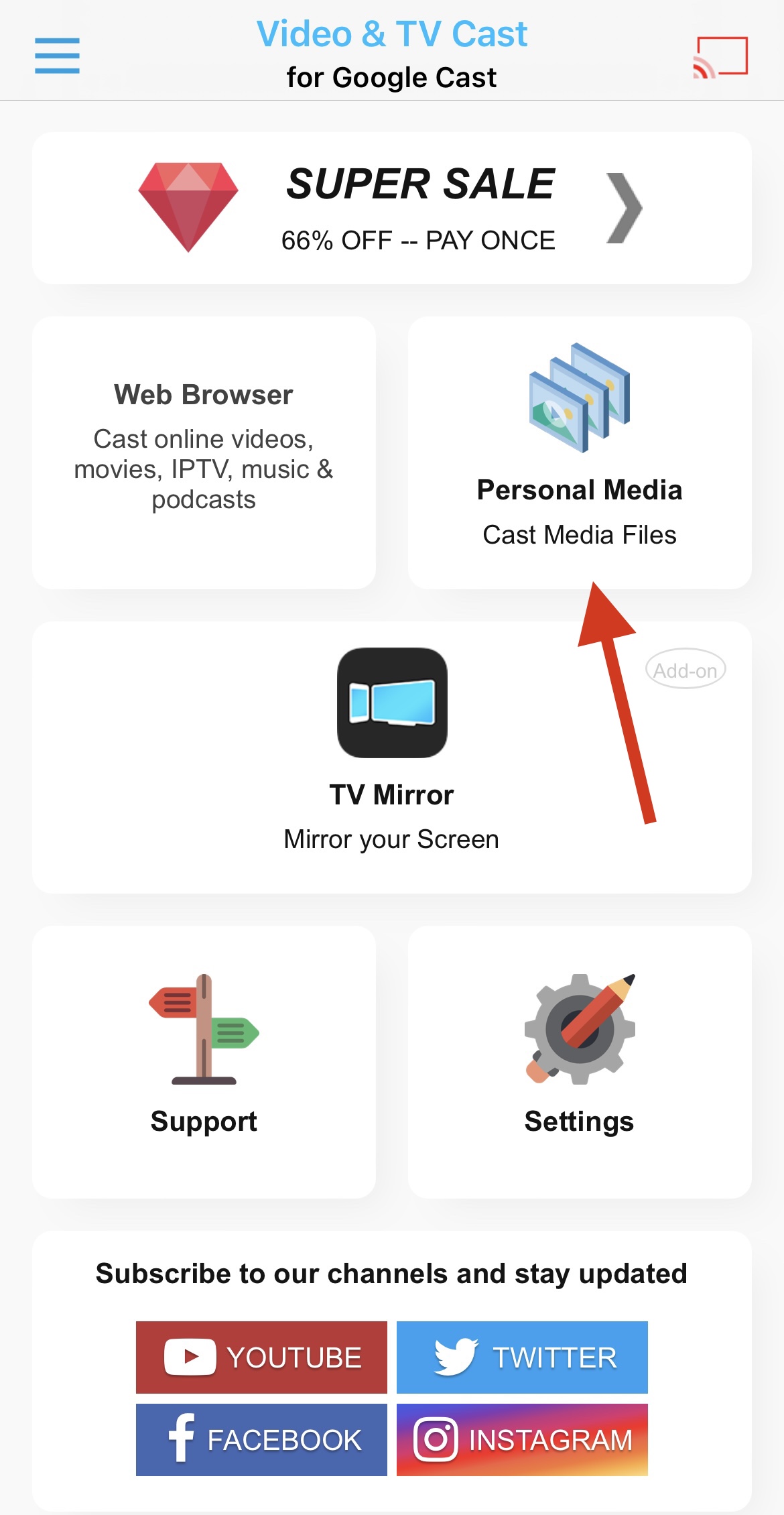
Passo 4: L’app chiederà il permesso di accedere alle foto. Toccare OK.
Passo 5: È possibile scegliere se trasmettere in streaming foto, video, musica o altri file passando da una scheda all’altra in basso.
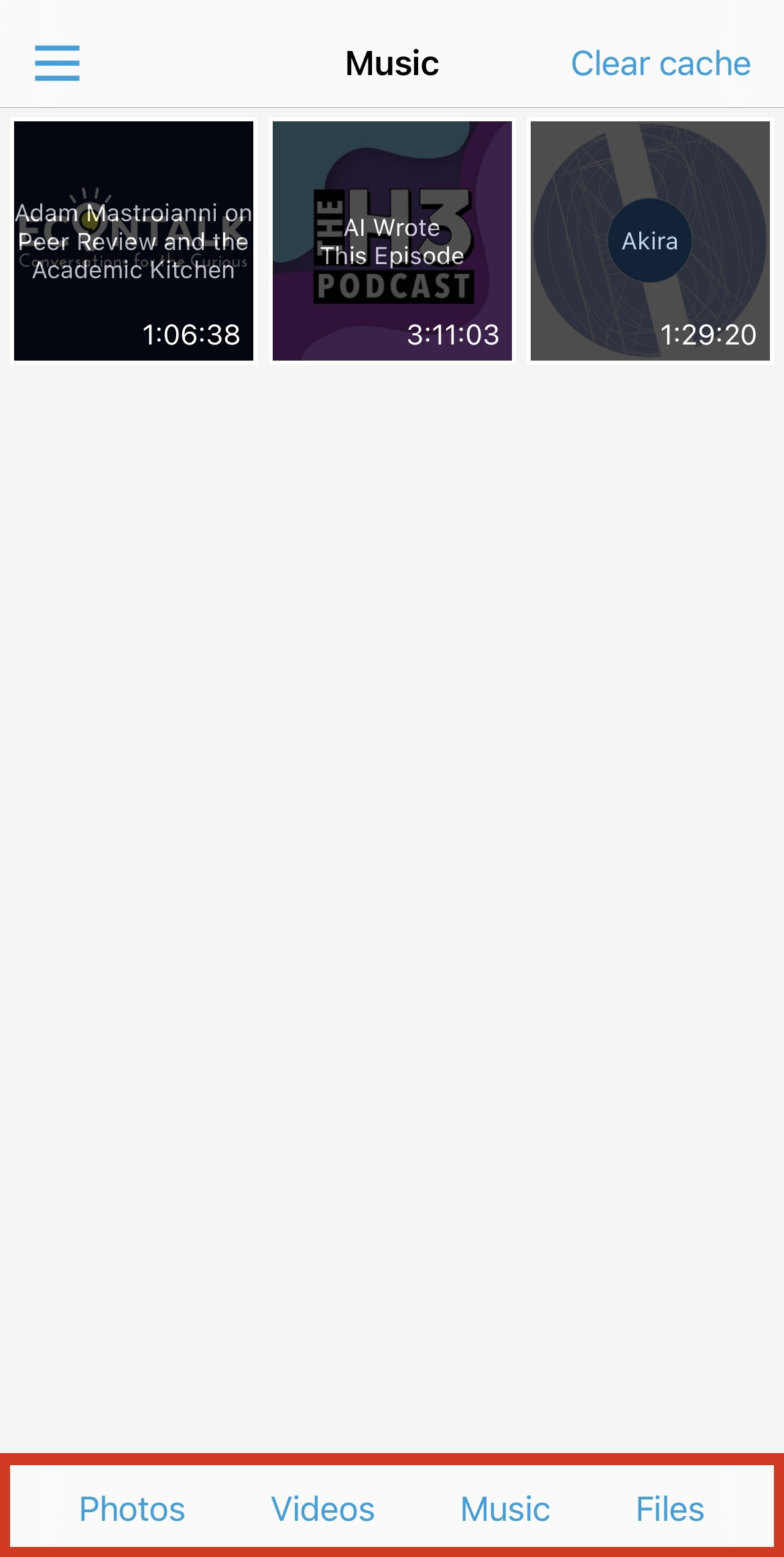
Passo 6: Toccare la foto o il video che si desidera trasmettere. L’app inizierà a essere visualizzata sul televisore.
L’app è dotata di un browser integrato che si può utilizzare per lo streaming di video online, IPTV, podcast e altro ancora. Sull’App Store ha un punteggio di 4,6/5, che è ottimo, ma ci sono alcuni inconvenienti che possono rovinare l’esperienza di casting. Ad esempio, la versione gratuita consente di eseguire il casting solo delle tre foto o dei video più recenti memorizzati sull’iPhone. Un altro problema è che il mirroring dello schermo richiede il download di un’app aggiuntiva, il che significa più spazio inutile sul telefono.
⭐ Valutazione App Store: 4,6/5
⭐ La nostra valutazione: 3,5/5
3. Come utilizzare Web Video Cast su Chromecast da iPhone
Web Video Cast è un’altra ottima applicazione che consente di effettuare Chromecast dall’iPhone alla TV. Può anche trasmettere video, foto, musica e file scaricati sul telefono.
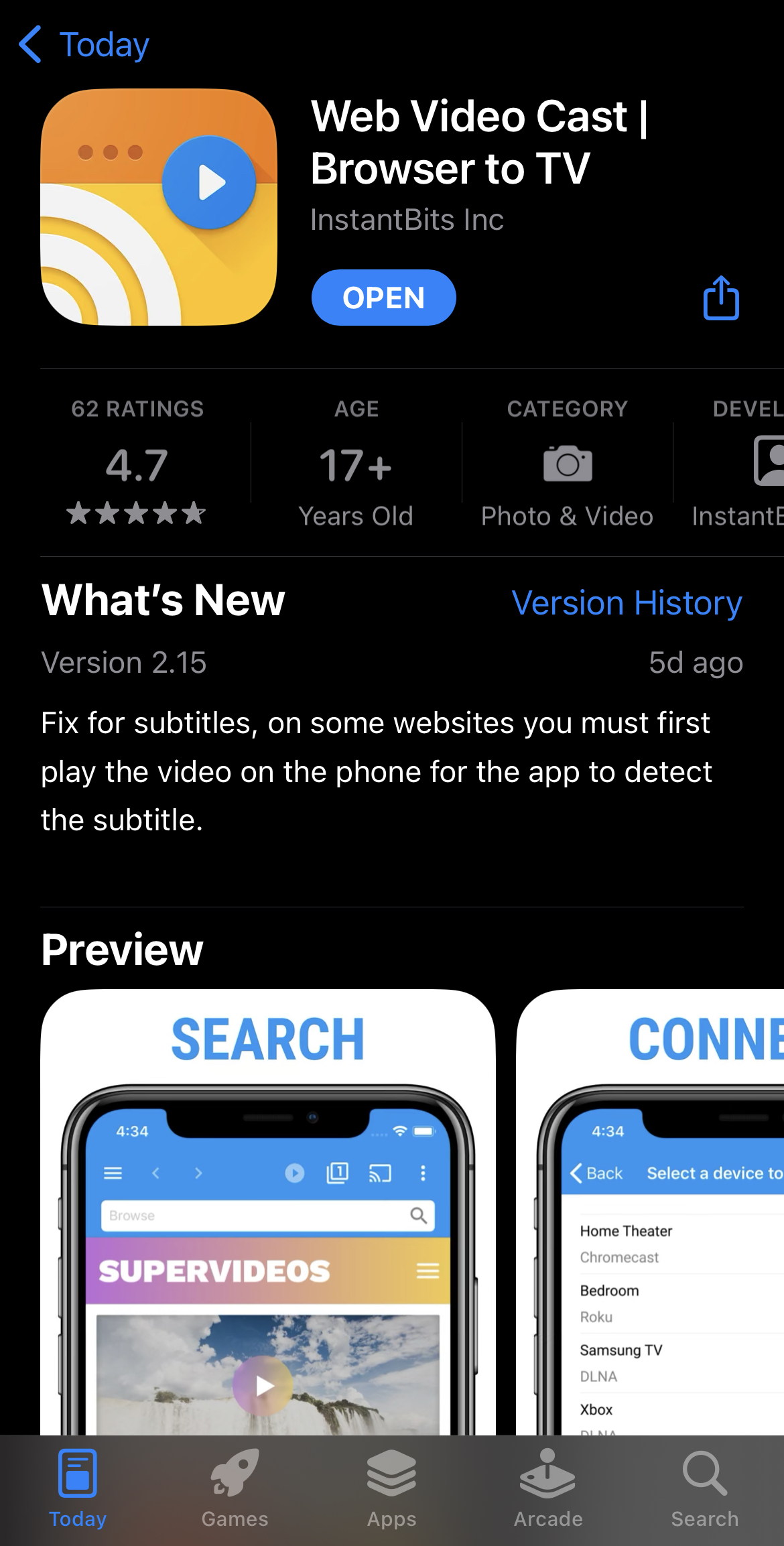
Per prima cosa, scaricate l’app dall’App Store.Per trasmettere contenuti Chromecast dall’iPhone alla TV, seguite i passaggi seguenti:
Passo 1: Toccate le tre linee orizzontali nell’angolo superiore sinistro per aprire la barra laterale.
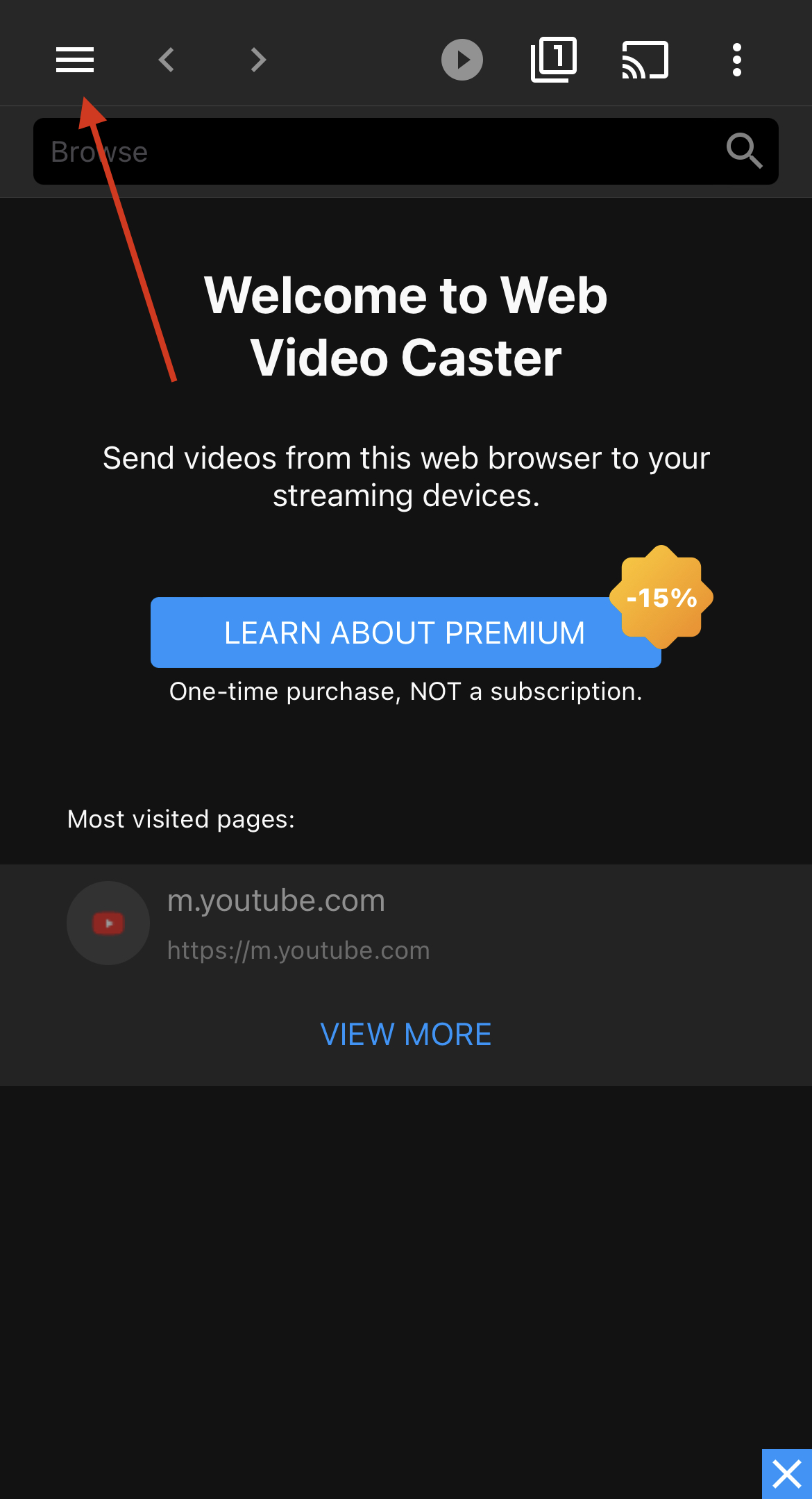
Passo 2: Toccare File telefono.
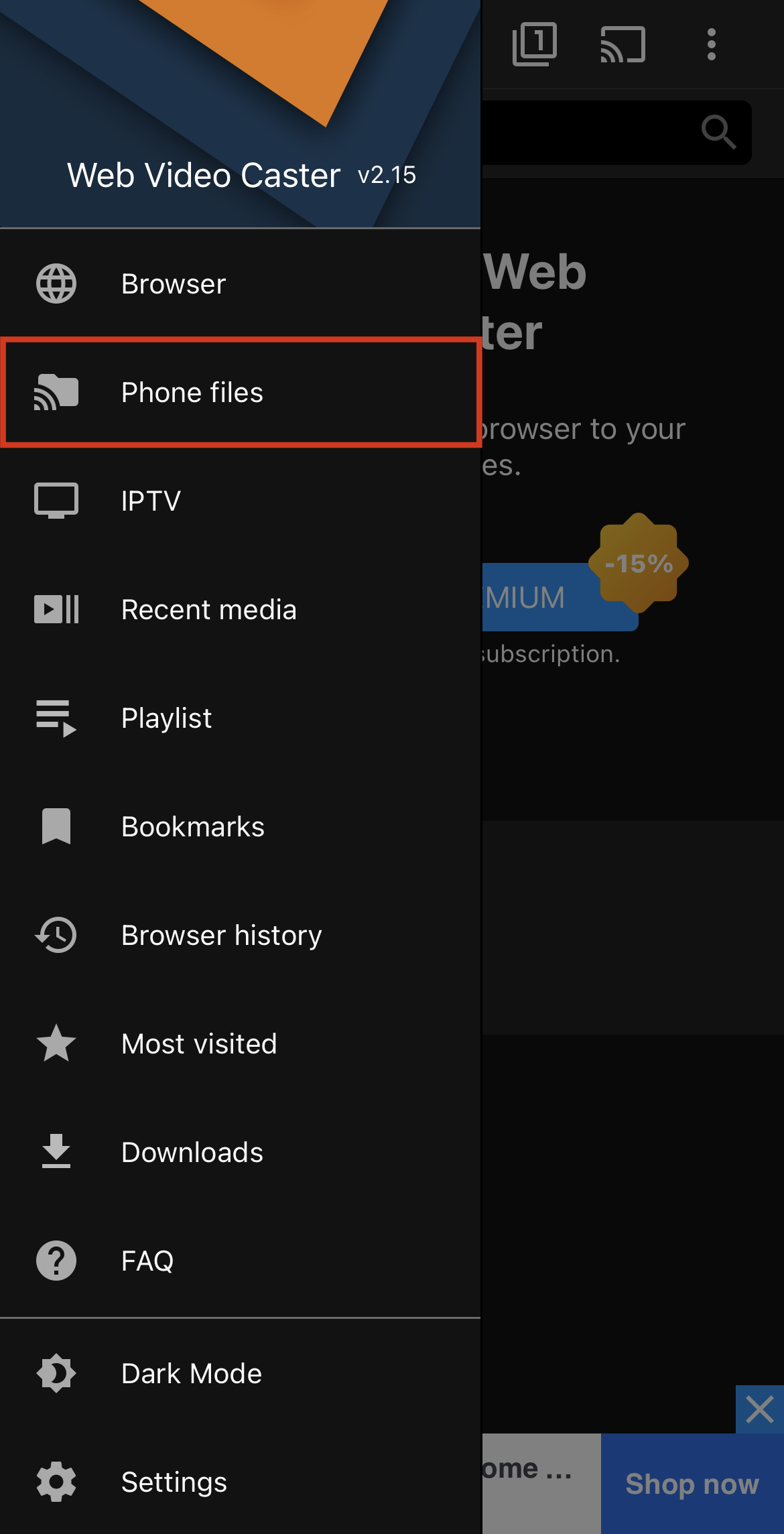
Passo 3: In questa sezione si trovano tutti i video, le foto e gli audio scaricati.
Passo 4: Per sfogliare i contenuti archiviati nell’app File, toccare l’icona della cartella in alto.
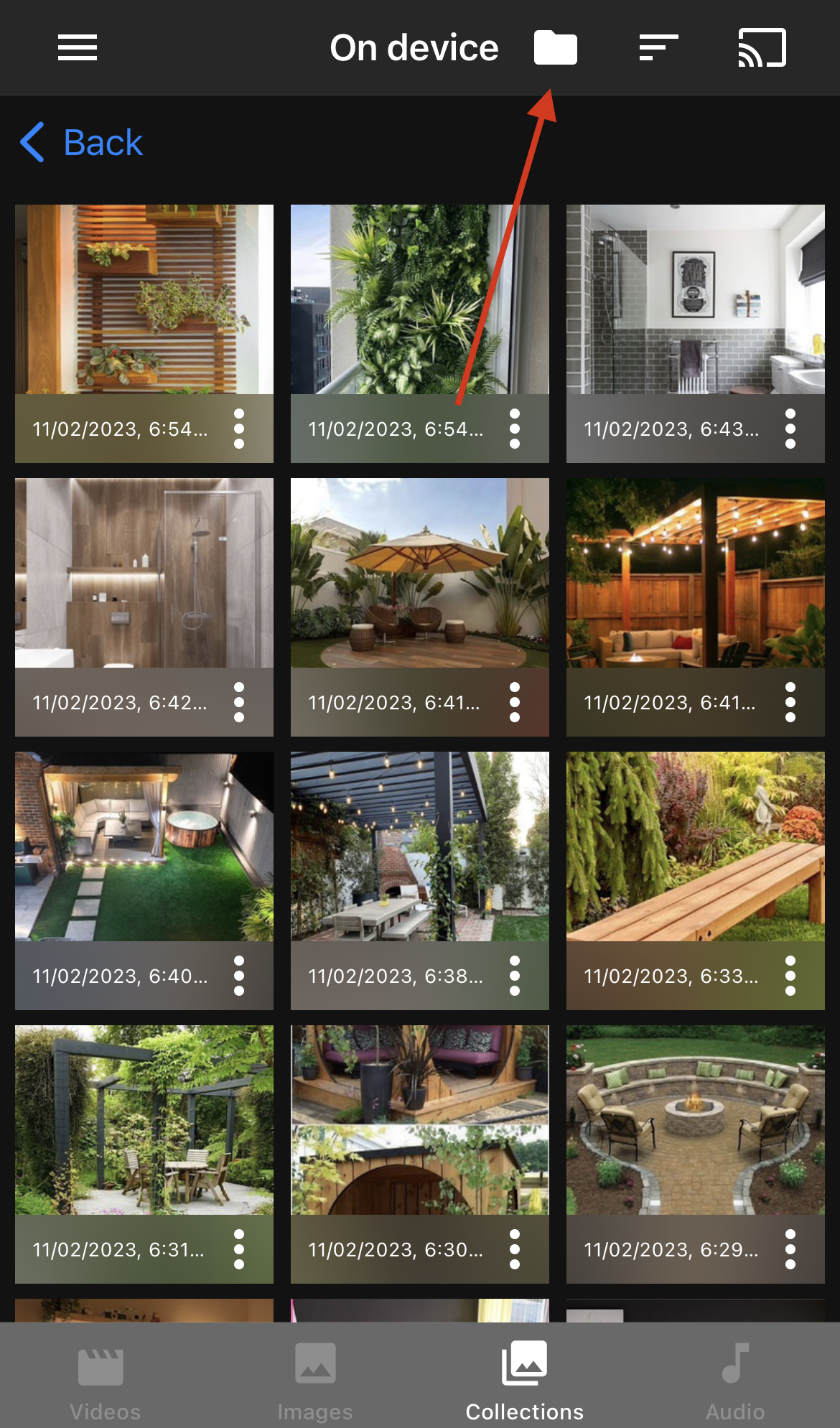
Passo 5: Scegliere il file che si desidera trasmettere a Chromecast e quindi selezionare il dispositivo Chromecast per avviare il trasferimento del file.
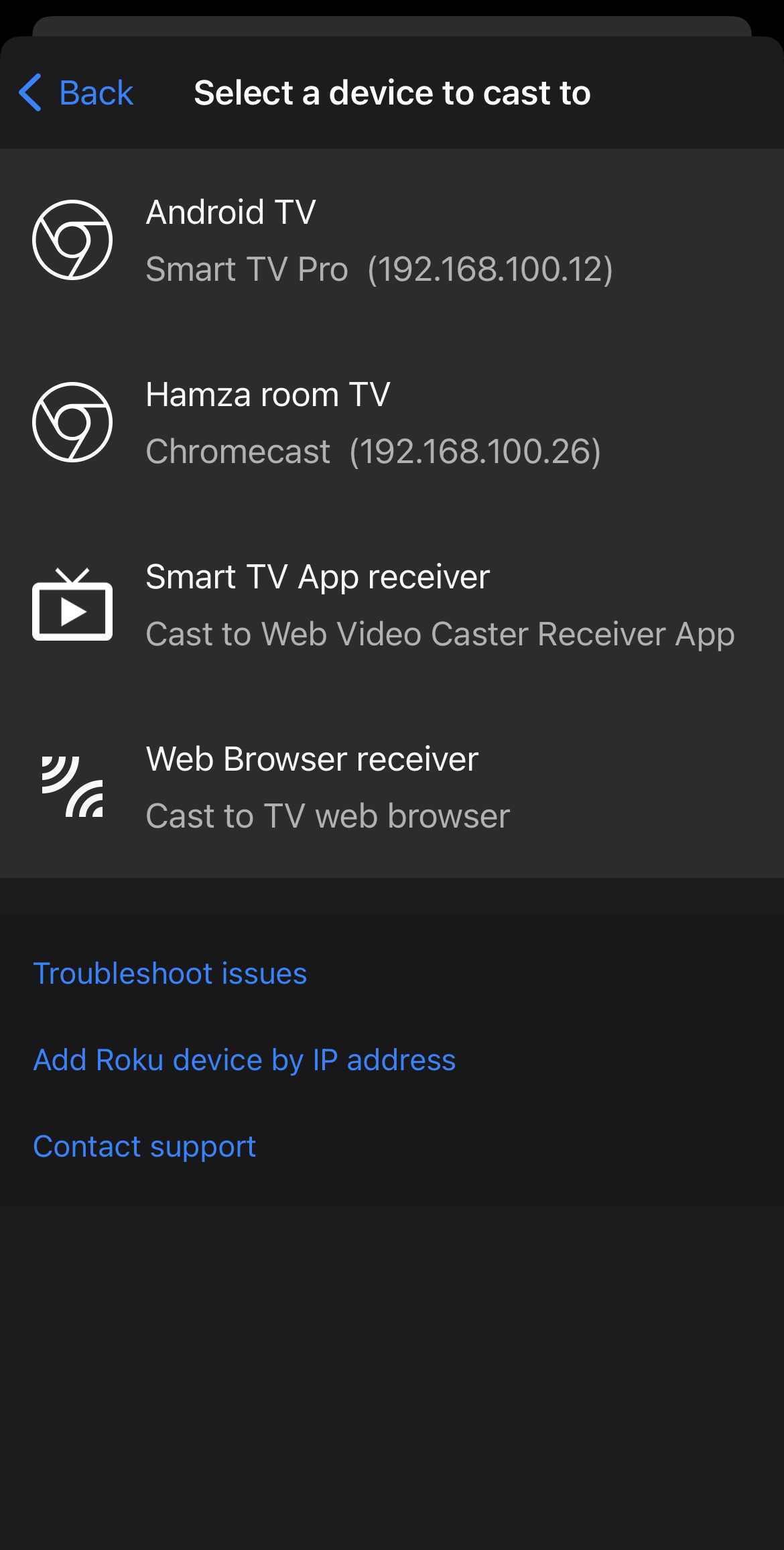
L’aspetto positivo di Web Video Cast è che il suo browser integrato è più veloce di quello di TV Cast Chromecast. Per trasmettere un video online sul televisore, è sufficiente toccarlo sul telefono invece di riprodurlo e poi toccare l’icona di Chromecast. Quello che non ci piace dell’app è che gli annunci pubblicitari occupano l’intero schermo e non c’è modo di fare il mirroring dell’iPhone sul televisore.
⭐ Valutazione App Store: 4,7/5
⭐ Il nostro voto: 4/5
4. Utilizzo di Replica per il casting e il mirroring dell’iPhone sulla TV
Vi state chiedendo come fare il mirroring dell’iPhone su Chromecast? Replica è la scelta migliore. Si tratta di un’applicazione Chromecast di terze parti facile da usare che consente di trasmettere contenuti in streaming sul televisore e di eseguire il mirroring dello schermo dell’iPhone.
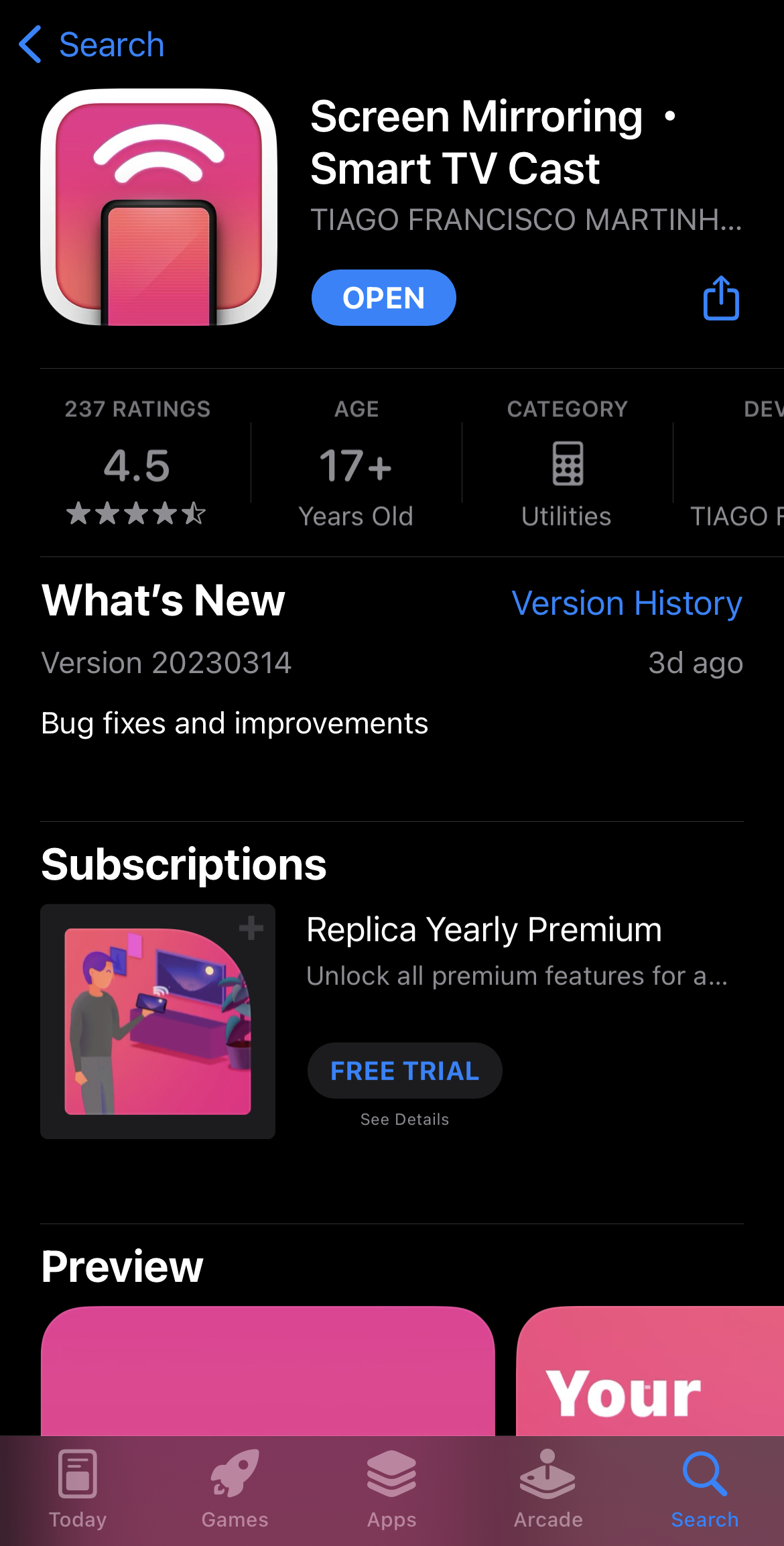
Tra tutte le applicazioni di terze parti menzionate in questo articolo, Replica si aggiudica la corona per essere la più accattivante. Il suo design minimalista rende comodo lo streaming di foto e video sul televisore.Ecco come utilizzare Replica per il casting sul vostro iPhone:
Passo 1: Scaricare l’app. Aprire l’applicazione e questa troverà automaticamente il dispositivo Chromecast se è vicino all’iPhone.
Passo 2: Selezionare il dispositivo Chromecast per passare alla dashboard principale dell’applicazione.
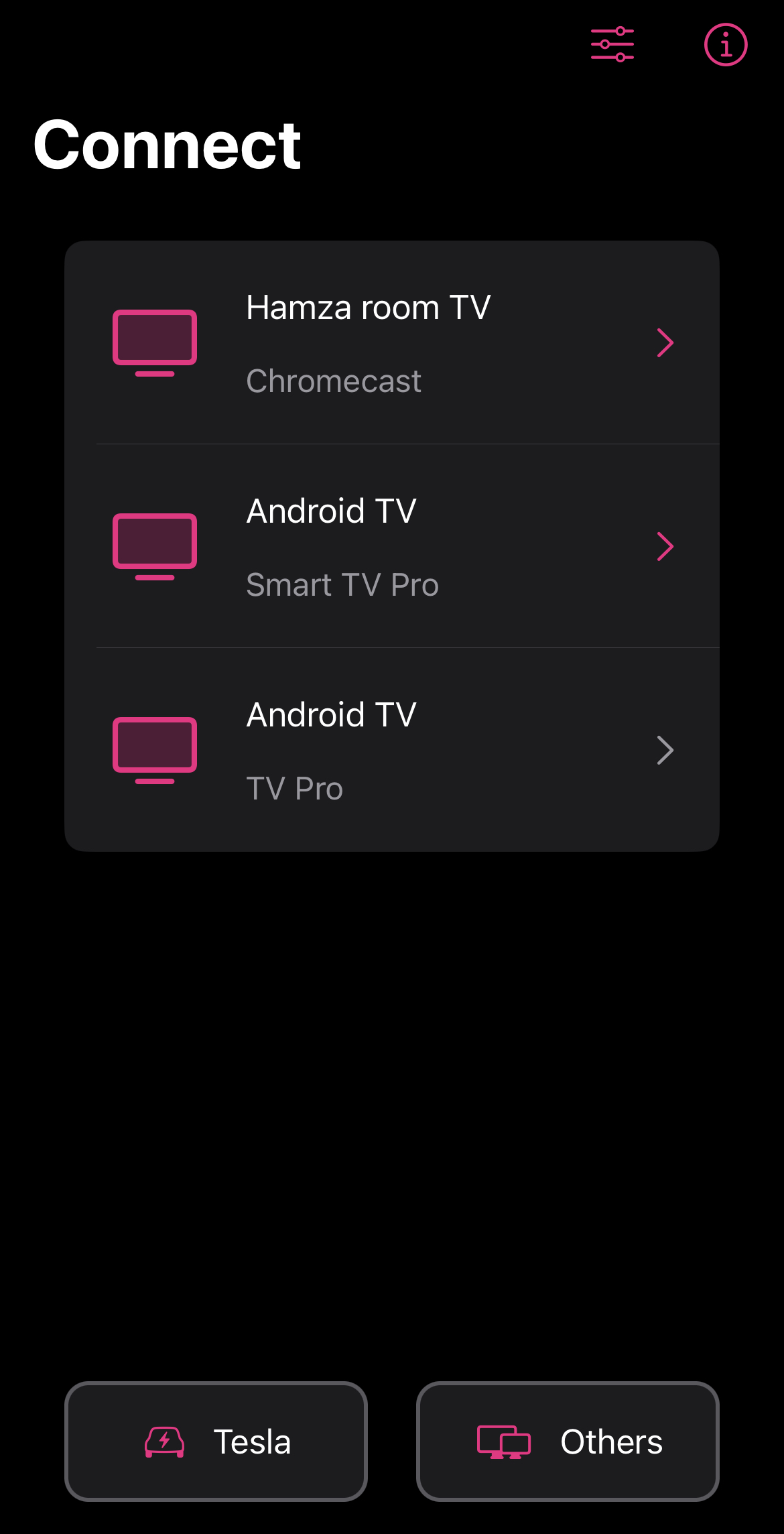
Passo 3: Per lanciare le foto e i video memorizzati nell’iPhone, toccare Galleria.
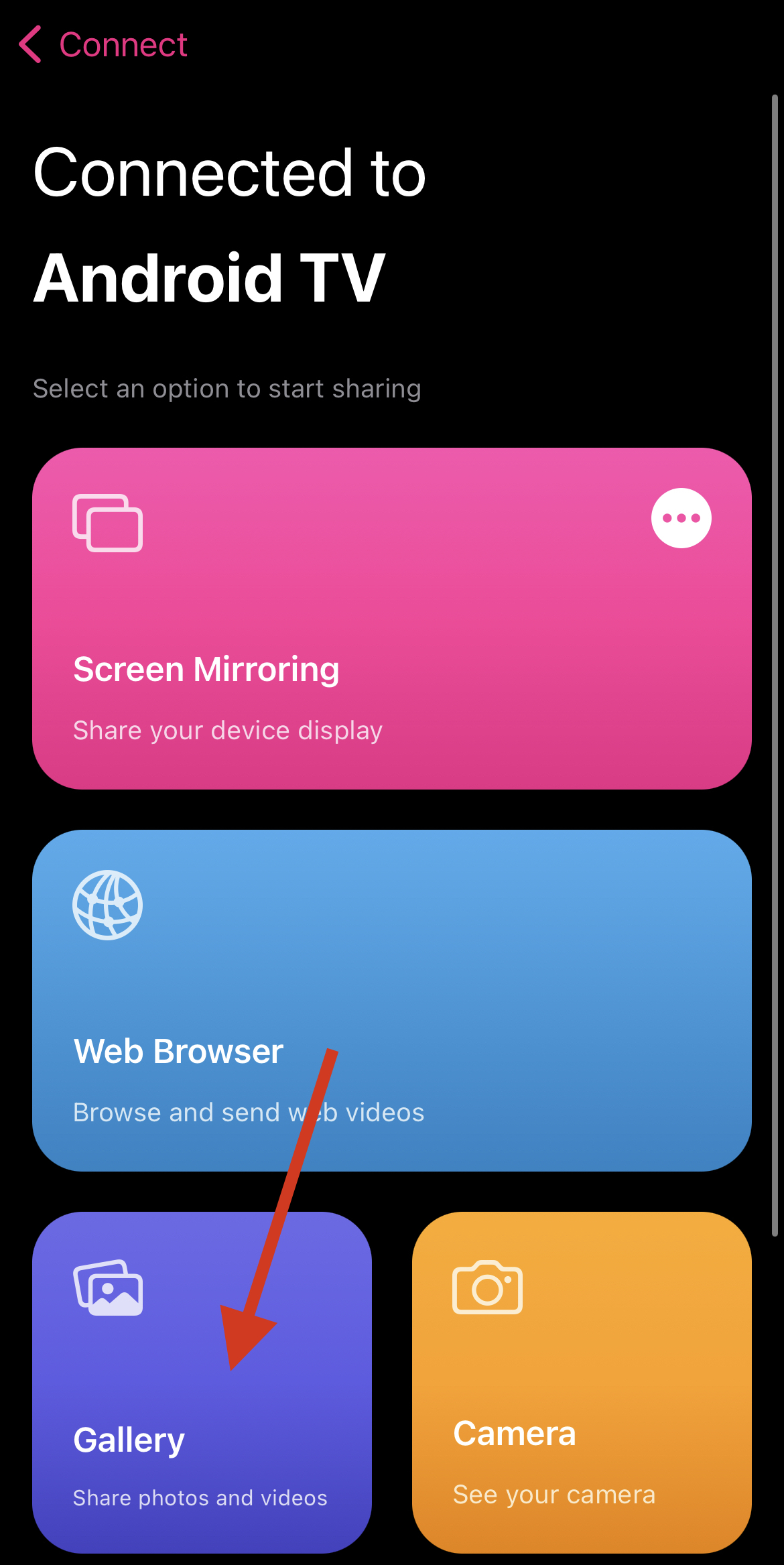
Fase 4: Toccare la foto o il video che si desidera trasmettere per visualizzare un bordo rosa intorno ad esso, che indica che viene visualizzato sul televisore.
Fase 5: Per eseguire il mirroring dello schermo dell’iPhone, toccare Screen Mirroring nella dashboard.
Fase 6: Toccare Start Broadcast.
NOTA: non sarà possibile visualizzare contenuti protetti da DRM (Netflix, Amazon Prime, ecc.) durante il mirroring dello schermo.
La versione gratuita di
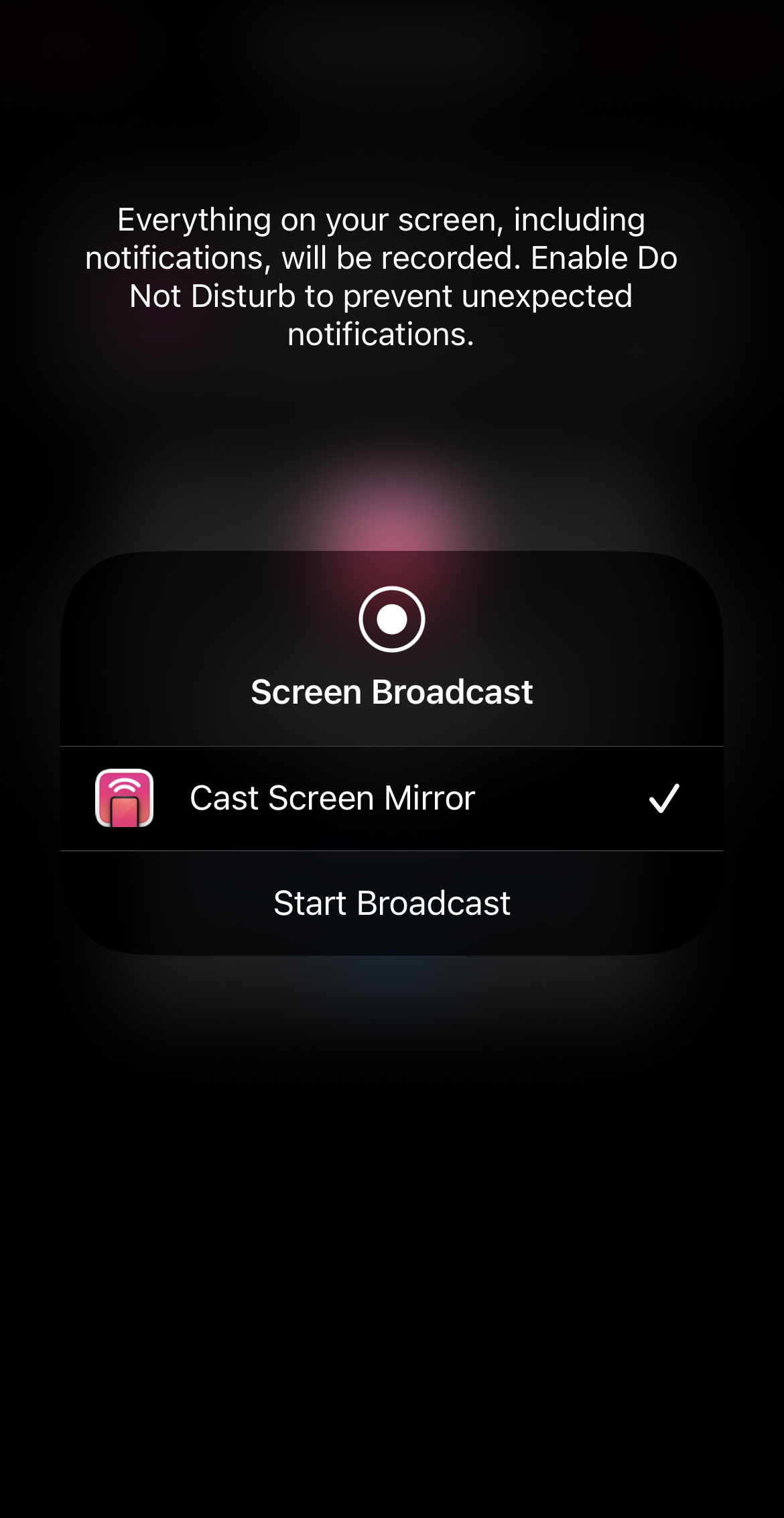
Replica consente di trasmettere tutte le foto e i video che si desidera, ma il mirroring dello schermo è limitato a soli 15 minuti. Dispone inoltre di un browser Web integrato per lo streaming di video online, IPTV e podcast. L’unica cosa che gli manca è la possibilità di trasmettere i contenuti memorizzati nell’applicazione Files. A parte questo, è un’app solida che si può usare facilmente senza dover pagare per la versione premium.
⭐ Valutazione App Store: 4,5/5
⭐ Il nostro voto: 4.7/5
Come collegare l’iPhone a Google Chromecast utilizzando Google Home
Se vi state chiedendo: “Posso usare Chromecast con l’iPhone?”, la risposta è sì. Ma prima dovete collegare il Chromecast alla stessa rete Wi-Fi dell’iPhone utilizzando Google Home. Se il vostro televisore non dispone di un’app Chromecast integrata, collegate il dispositivo Chromecast alla porta HDMI. Scaricate l’ applicazione Google Home dall’App Store.
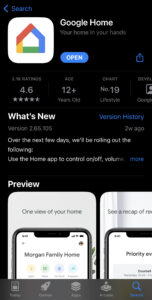
Una volta ottenuta l’applicazione, seguite i passaggi seguenti:
Passo 1: Premere il pulsante sul dispositivo Chromecast per accenderlo.
Passo 2: Sull’iPhone, aprire l’app Google Home e accedere con il proprio account Google. Toccare Home o crearne uno nuovo.

Passo 3: Consentire all’app l’accesso alla posizione toccando Consenti una volta o Consenti durante l’utilizzo dell’app.

Passo 4: Verrà avviata automaticamente la ricerca dei dispositivi Chromecast nelle vicinanze, quindi assicuratevi che il vostro sia nelle vicinanze del vostro iPhone.
Passo 5: Se ha problemi a rilevare il Chromecast, vi chiederà di scegliere manualmente il dispositivo da configurare. Toccate Chromecast/Google TV.

Passo 6: Una volta trovato il dispositivo, toccate Next.
Passo 7: Eseguite la scansione del codice QR visualizzato sullo schermo del televisore e scegliete la rete Wi-Fi. Una volta connessi, siete pronti a iniziare Chromecasting dall’iPhone alla TV!
1. Come trasmettere l’iPhone alla TV utilizzando Google Home
Dopo aver configurato Chromecast utilizzando l’app Google Home, è possibile eseguire lo streaming di video da app compatibili con Chromecast come YouTube e Netflix. Non è necessario scaricare altre applicazioni.Ecco come è possibile trasmettere in Chromecast i video di YouTube:
Passo 1: Innanzitutto, assicurarsi che l’iPhone sia connesso alla stessa rete Wi-Fi del dispositivo Chromecast.
Passo 2: Aprire l’app YouTube sull’iPhone.
Passo 3: Riprodurre qualsiasi video.
Passo 4: Toccare l’icona Chromecast nell’angolo superiore destro del video.

Passo 5: Selezionare il dispositivo Chromecast.

Passo 6: Il video inizierà a essere riprodotto sul televisore!
È possibile aumentare o diminuire il volume del video sull’iPhone. Il video continuerà a essere riprodotto anche se si blocca l’iPhone. Per altre app compatibili con Chromecast, come Netflix e Spotify, è necessario seguire la stessa procedura descritta sopra.
Qual è la differenza tra lo streaming e il mirroring dell’iPhone?
La differenza principale tra lo streaming e il mirroring dall’iPhone è che il primo visualizza il contenuto di una determinata app sul televisore, mentre il secondo mostra l’intero schermo. Un’altra differenza è che è possibile bloccare l’iPhone senza interrompere la connessione con il dispositivo Chromecast quando si esegue lo streaming dal telefono al televisore. Ilmirroring smette di funzionare quando si blocca l’iPhone, quindi è necessario tenerlo sbloccato.Il modo migliore per eseguire lo streaming o il mirroring del telefono sul televisore è utilizzare un’applicazione di terze parti. Non esiste un’app integrata nell’iPhone che supporti il mirroring su Chromecast.
Che cos’è Chromecast?
Chromecast è un dispositivo di streaming che consente di trasmettere contenuti sul televisore dall’iPhone. Creato da Google, il dispositivo si collega alla porta HDMI del televisore e si accoppia con il telefono tramite Bluetooth. La maggior parte dei televisori è già preinstallata con Chromecast, quindi non è necessario acquistare il dispositivo. Utilizzando Chromecast, è possibile riprodurre in streaming sul televisore video da applicazioni come YouTube, Netflix e altre ancora.
Conclusione
Il dispositivo Chromecast di Google ha reso semplice lo streaming e il mirroring su iPhone. Tutto ciò che dovete fare è configurarlo utilizzando l’app Google Home e poi sarete pronti per iniziare a guardare YouTube e Netflix su uno schermo più grande. A nostro avviso, se volete trasmettere foto, video e altri contenuti locali, utilizzare un’app di terze parti per il mirroring dell’iPhone Chromecast e lo streaming sul televisore è la strada da percorrere. Una delle migliori app che potete utilizzare a questo scopo è DoCast. È completamente gratuita e l’impostazione è semplicissima. Con Chromecast e un’app di terze parti come DoCast, non solo potrete guardare YouTube, ma potrete anche riprodurre l’intero schermo del vostro telefono sul televisore!





![Applicazioni per il mirroring di Fire TV: Trova la tua soluzione perfetta [Aggiornato al 2024] Fire TV Mirroring Apps: Find Your Perfect Solution [Updated 2024]](https://osx86project.org/software/wp-content/uploads/2024/01/fire-tv-mirroring-apps-218x150.jpg)