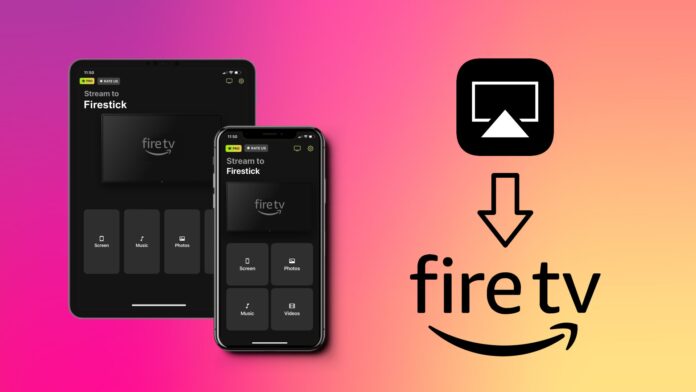
Volete sapere come utilizzare AirPlay su Firestick o Fire TV? Il Firestick non supporta nativamente AirPlay, ma questa mancanza non deve preoccupare, poiché è possibile trasmettere lo schermo utilizzando una soluzione di terze parti. Questo articolo descrive esattamente come trasmettere contenuti tramite AirPlay su Firestick e Fire TV.
Indice dei contenuti
Come utilizzare AirPlay su Firestick e Fire TV
AirPlay è un protocollo di comunicazione wireless che consente agli utenti di iPhone, iPad e Mac di trasmettere gli stessi contenuti tra diversi dispositivi, come i gadget per lo streaming video Firestick e Fire TV. Il Firestick non supporta nativamente AirPlay, quindi è necessario cercare soluzioni di mirroring o streaming per condividere i contenuti con lui dal dispositivo Apple. Tuttavia, alcuni lettori multimediali Fire TV sono dotati di AirPlay integrato, il che significa che è possibile eseguire lo streaming di contenuti direttamente senza soluzioni di terze parti.
Come eseguire AirPlay su Firestick tramite applicazioni di terze parti
Esistono numerose applicazioni di terze parti che consentono di eseguire lo streaming AirPlay da iPhone e iPad su Firestick. Di seguito esamineremo le migliori opzioni.
1. DoCast
Se volete trasmettere audio e video dallo schermo di un iPhone o iPad a un Firestick, potete farlo facilmente con DoCast. Questa applicazione consente di eseguire il cast e il mirroring dello schermo dell’iPhone o dell’iPad senza annunci pubblicitari e può essere utilizzata gratuitamente per un massimo di 15 minuti. Se si passa al piano premium, è possibile eseguire il mirroring dello schermo illimitatamente.
Seguite i seguenti passaggi per eseguire l’AirPlay dell’iPhone su Firestick con DoCast:
Passo 1: Scaricate DoCast dall’App Store e apritelo dopo l’installazione.

Passo 2: DoCast avvierà una ricerca di altri dispositivi connessi alla stessa rete WiFi dell’iPhone. Attendete che l’app rilevi il vostro Firestick e toccatelo una volta rilevato.

Passo 3: Toccate Screen per eseguire il mirroring dell’iPhone su Firestick.

Passo 4: Si accede a un menu per regolare le impostazioni di mirroring. In questo menu è possibile modificare la risoluzione dello schermo e attivare la rotazione automatica.

Passo 5: Fare clic sul pulsante rosso in basso dopo aver ottenuto le impostazioni desiderate.

Passo 6: toccare Start Broadcast per avviare il processo di mirroring sul Firestick.
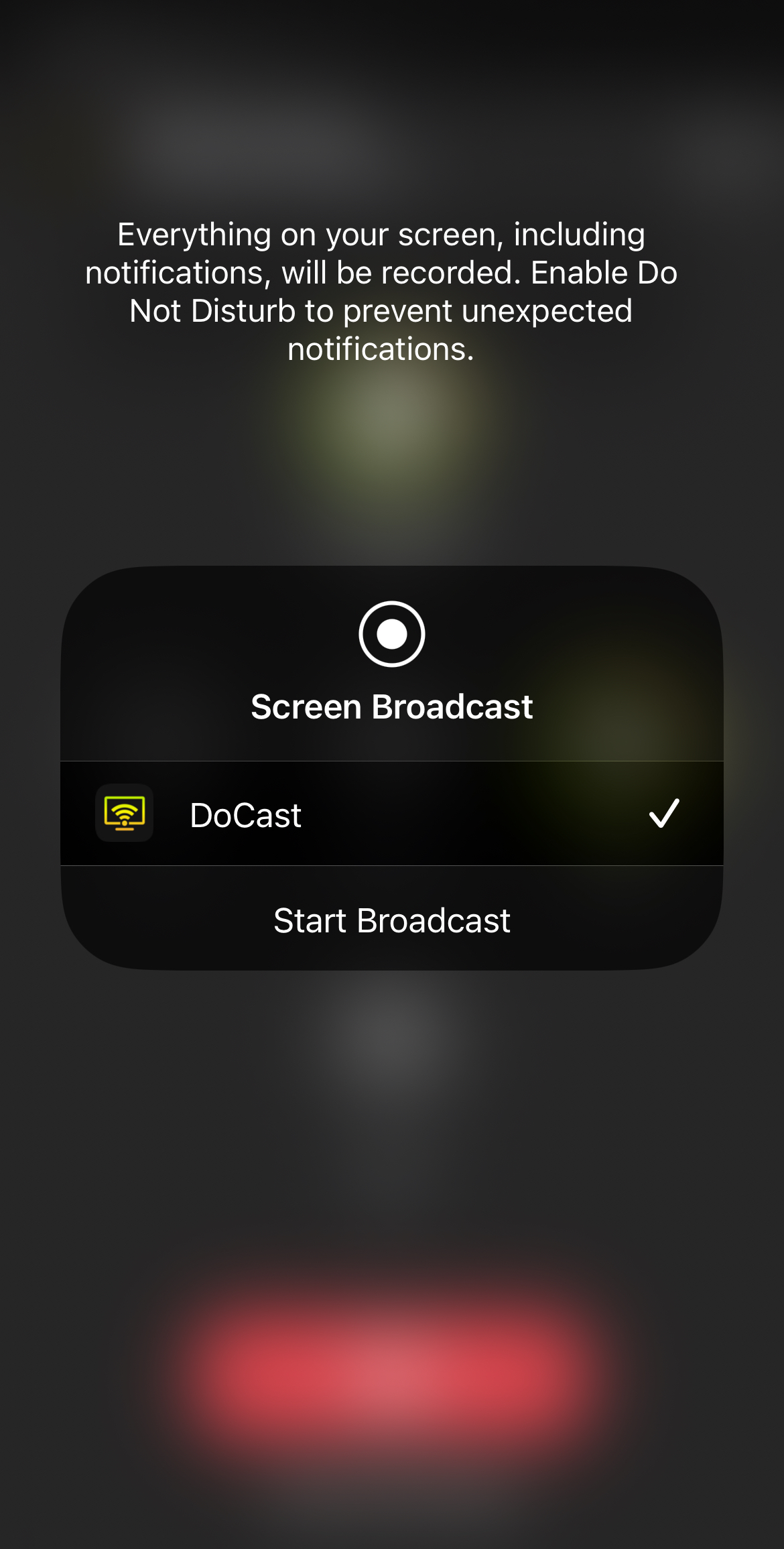
DoCast consente di trasmettere musica, video, foto o lo schermo normale sul Firestick. La versione gratuita consente di trasmettere lo schermo e l’audio per un massimo di 15 minuti e i video per un massimo di 3 minuti. Il piano premium non ha limiti di tempo ed è possibile pagare 19,99 dollari per una licenza a vita.

2. Applicazione TV Cast & Screen Mirroring
L’app TV Cast & Screen Mirroring è un’altra opzione per trasmettere un iPhone a Firestick tramite AirPlay. Questa app ha un design minimale e intuitivo, che la rende facile da usare. Il piano gratuito consente di collegare l’iPhone e di trasmettere immagini e video a un Firestick. A differenza di DoCast, la versione gratuita di questa app mostra annunci pubblicitari durante il mirroring dello schermo dell’iPhone.
Procedete come segue:
Passo 1: Scaricate l’app TV Cast & Screen Mirroring dall’App Store e avviatela dopo l’installazione.
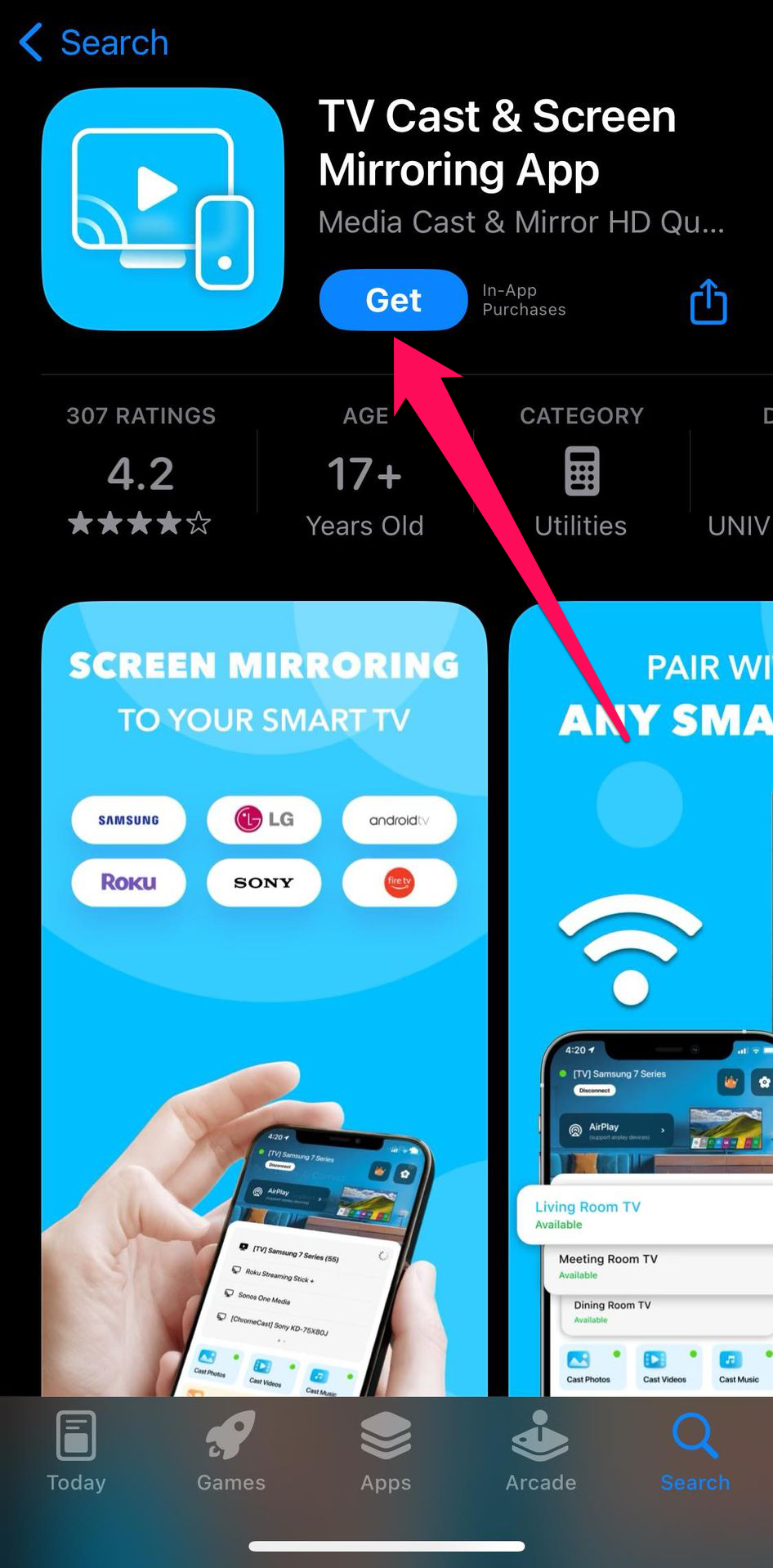
Passo 2: Assicurarsi che l’iPhone e il Firestick siano connessi alla stessa rete Wi-Fi e selezionare il Firestick.
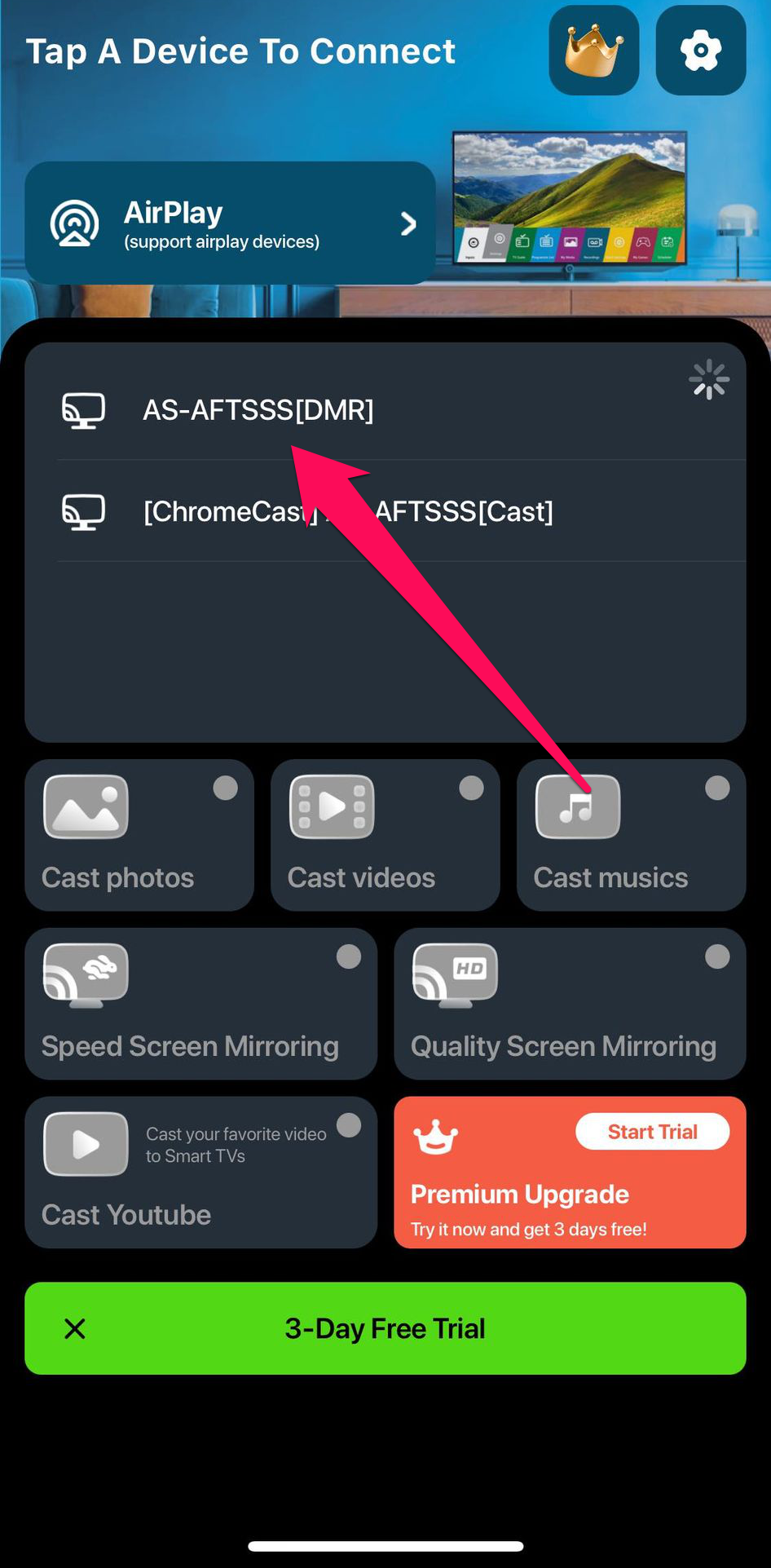
Passo 3: Toccare Speed Screen Mirroring.
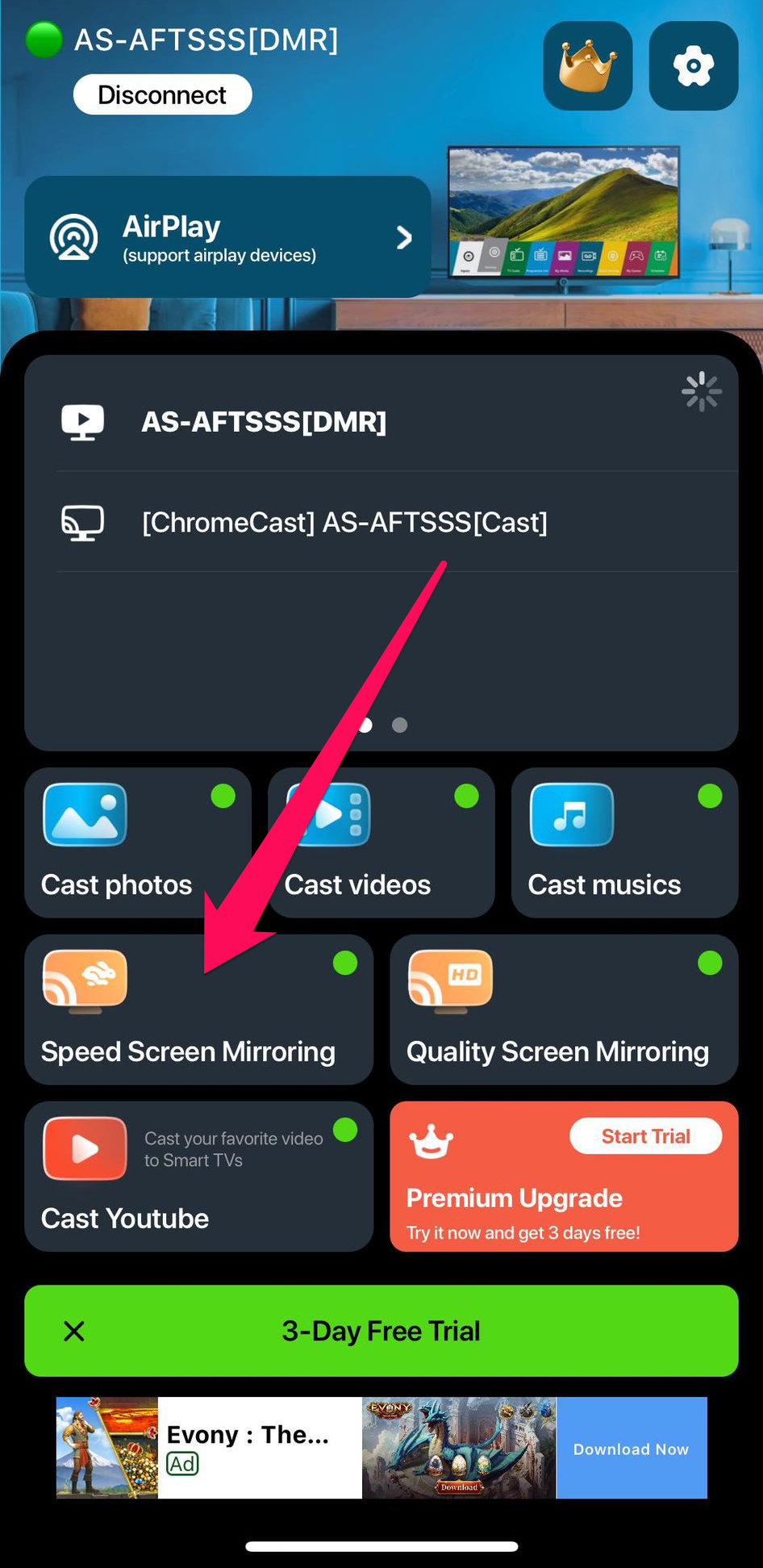
Passo 4: Toccare Start Broadcast.
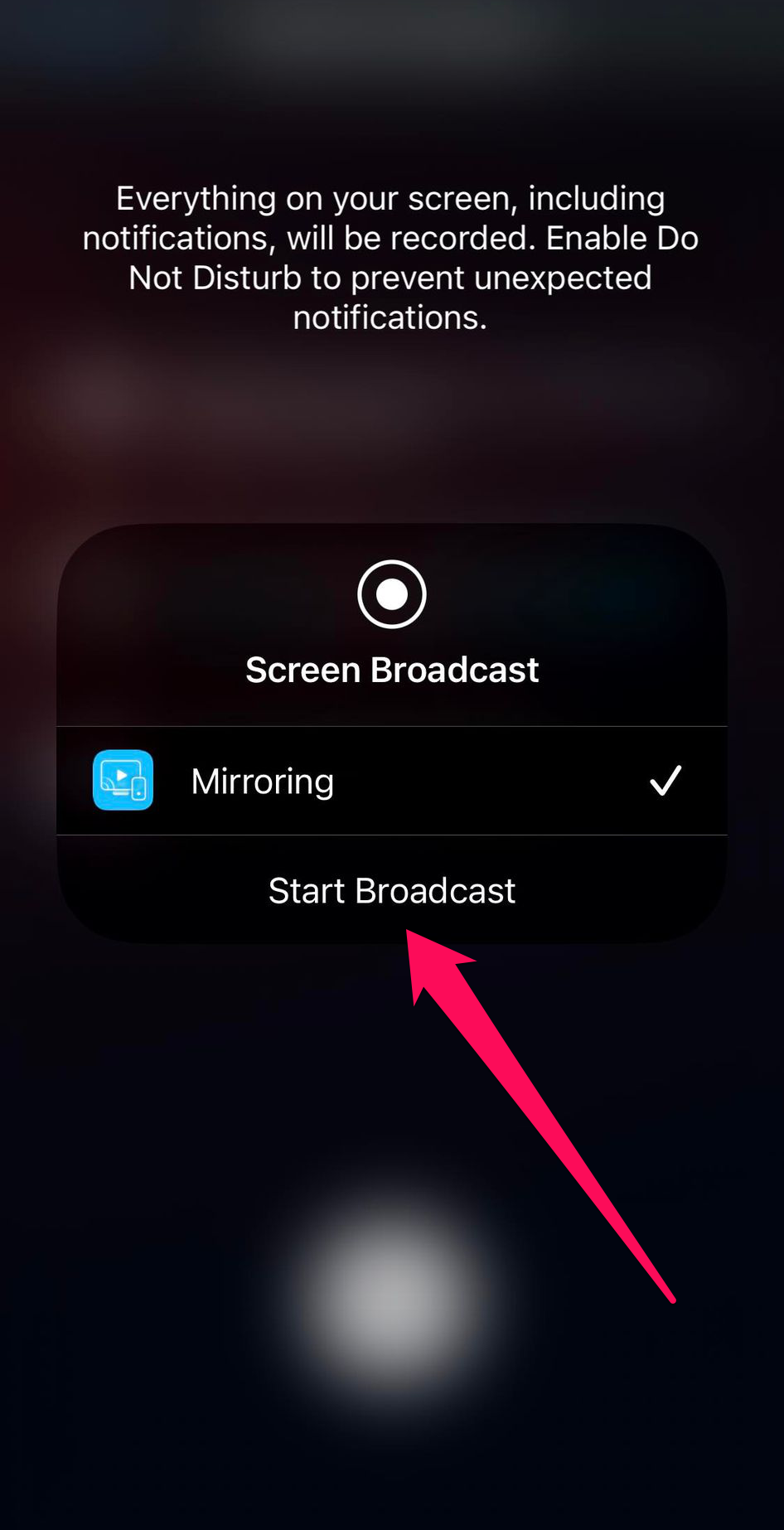
È possibile pagare 24,99 dollari per una licenza a vita per la versione premium di questa app e godere di un mirroring dello schermo illimitato.
3. AirScreen
È un’app di mirroring che si scarica su Firestick invece che su iPhone o iPad. La caratteristica principale di AirScreen è che funziona sia con AirPlay che con altri protocolli di comunicazione wireless come DLNA, Miracast e Google Chromecast (per i dispositivi Android). È uno strumento eccellente per proiettare lo schermo dell’iPhone su un Firestick.
Per farlo, potete seguire i seguenti passaggi:
Passo 1: Scaricate AirScreen sul Firestick dall’App Store di Amazon e avviate l’applicazione dopo l’installazione.
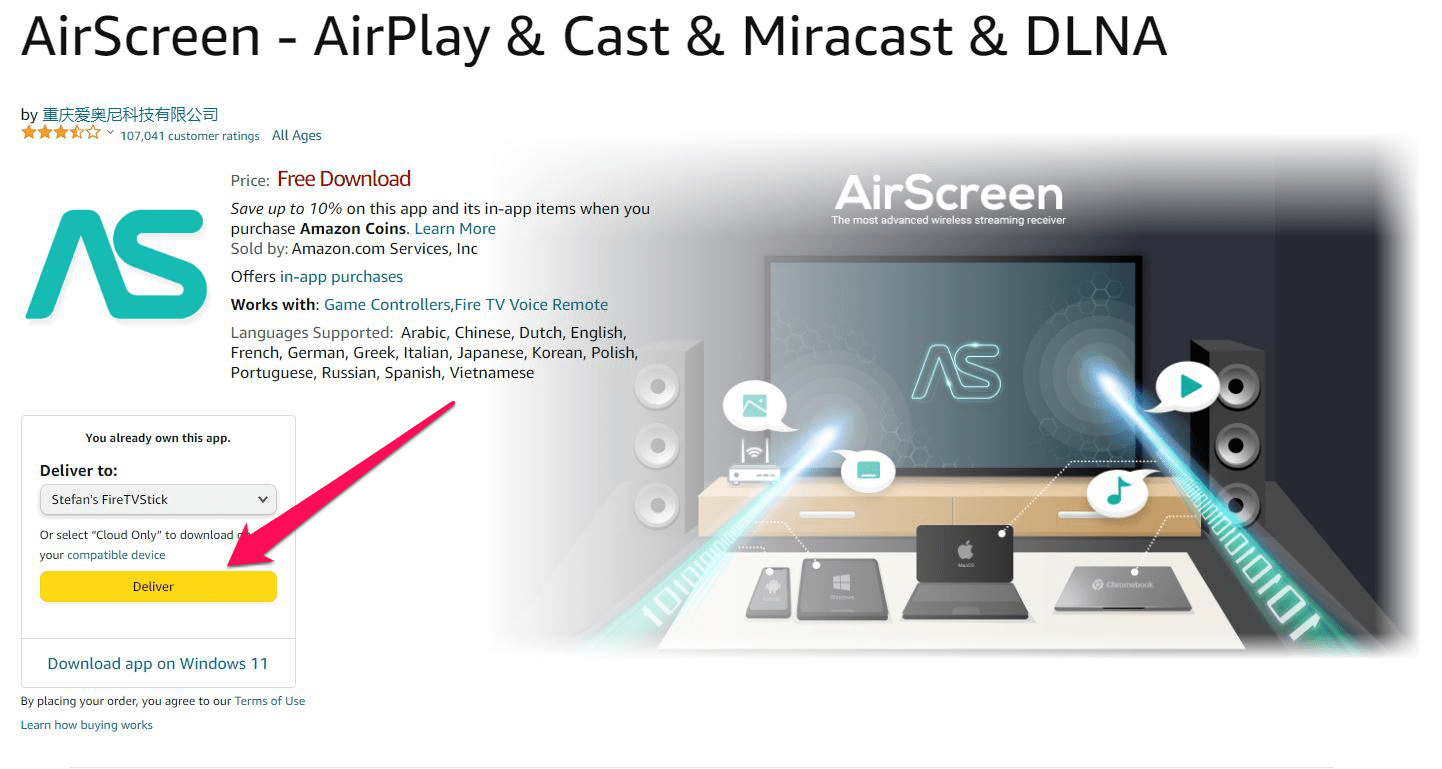
Passo 2: Dopo aver lanciato l’app, vedrete un codice QR e un URL.
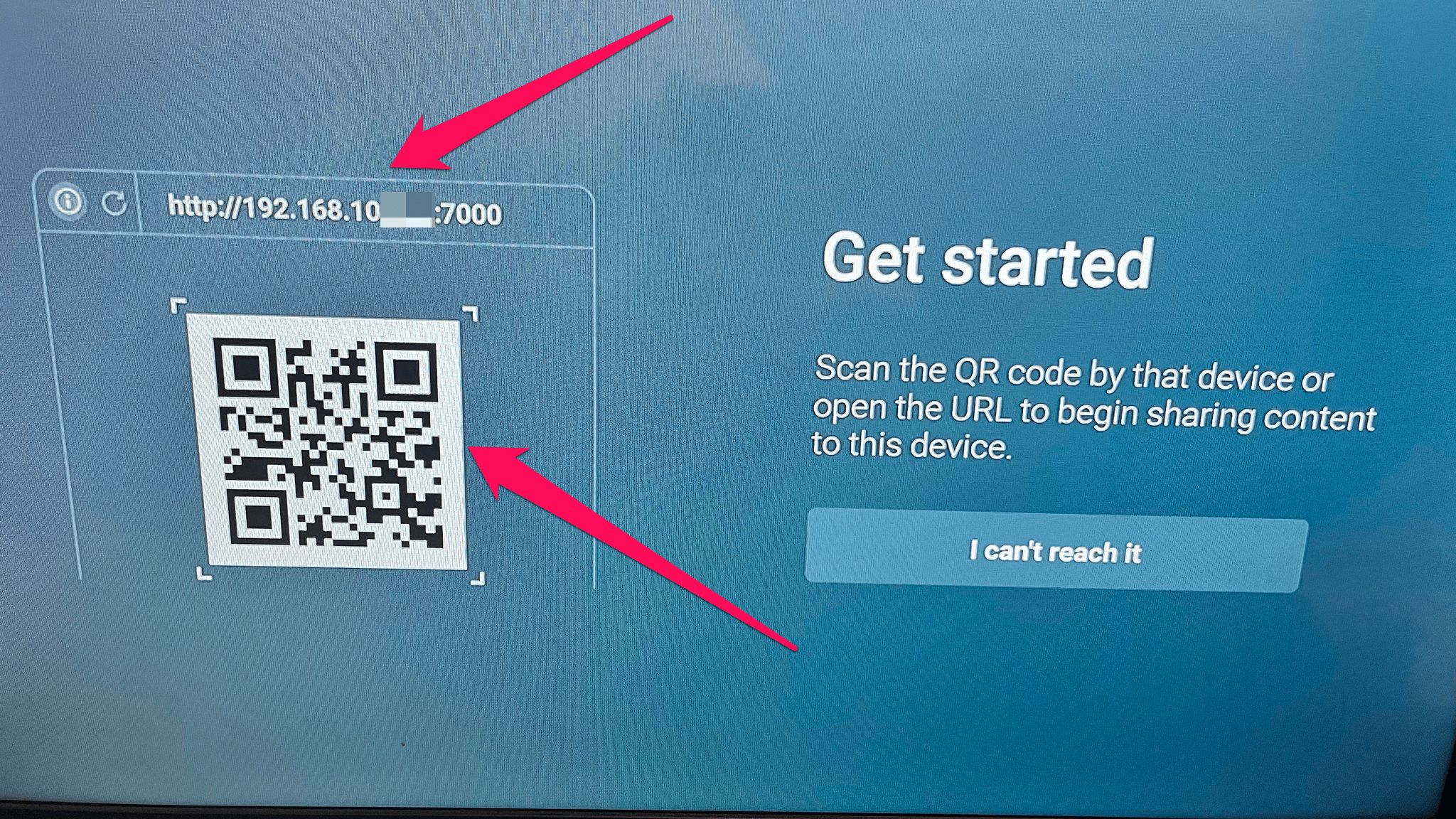
Passo 3: Per condividere lo schermo dell’iPhone, è possibile utilizzare la fotocamera per scansionare il codice QR di AirScreen. In alternativa, è possibile inserire l’URL nel browser web dell’iPhone.
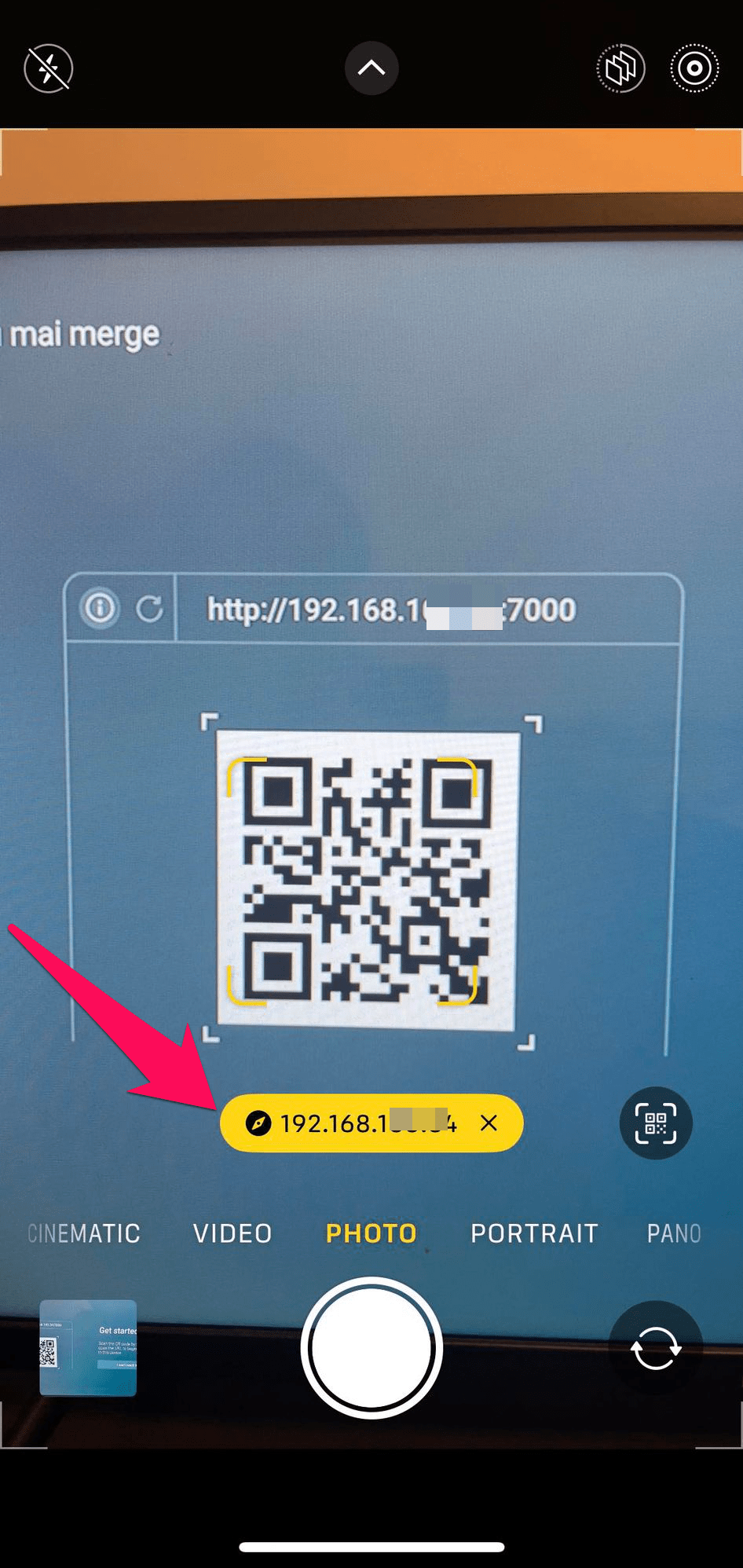
Passo 4: La scansione del codice QR o l’inserimento dell’URL reindirizzano alla stessa pagina web. In questa pagina, toccate Intero schermo per eseguire il casting dell’intero schermo dell’iPhone o toccate Contenuti in-app per eseguire il mirroring di un’app specifica.
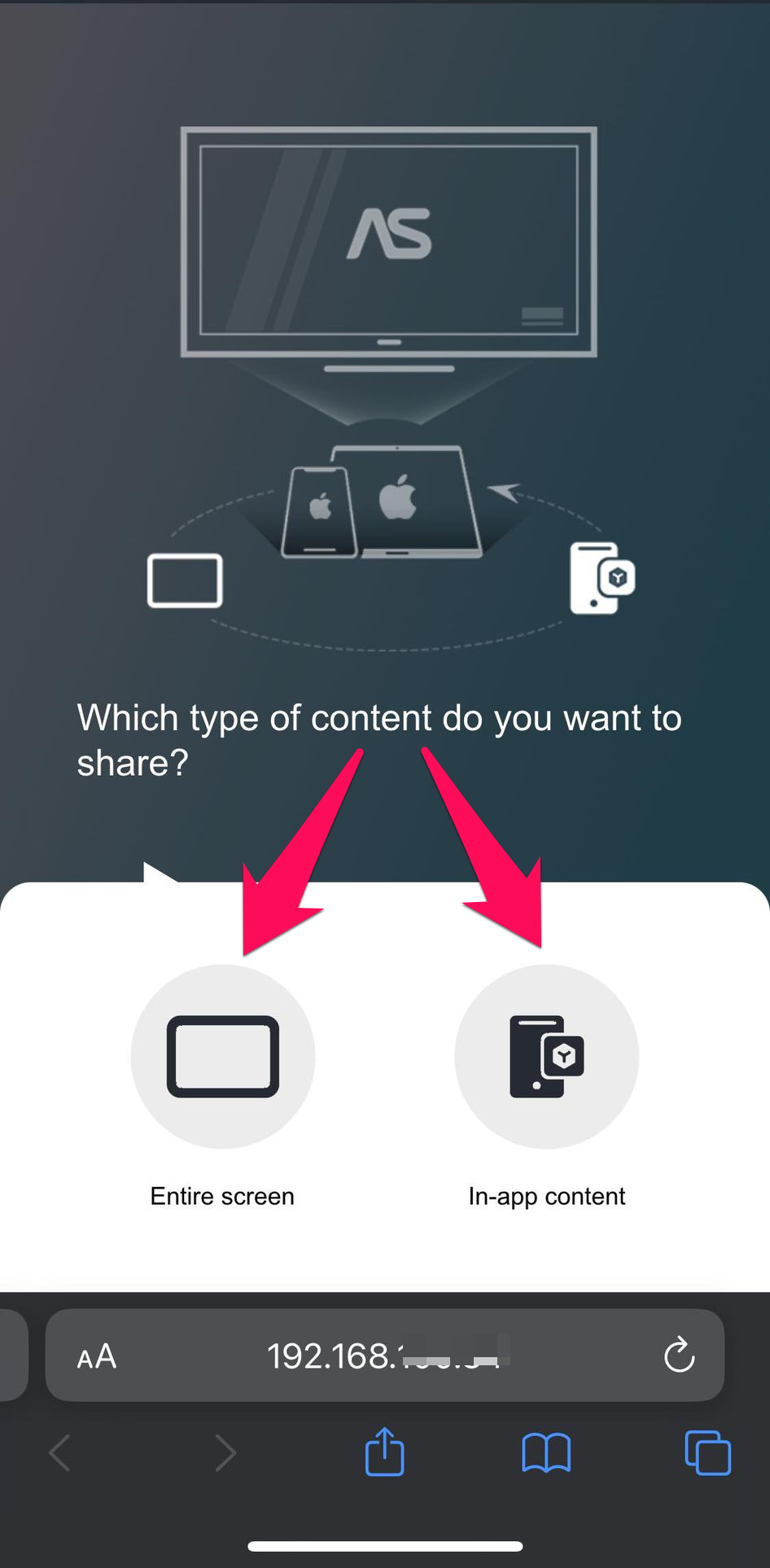
Passo 5: Aprite il Centro di controllo scorrendo verso il basso dall’angolo in alto a destra.
Passo 6: toccare l’icona Screen Mirroring.
Passo 7: Selezionare il Firestick e lo schermo dell’iPhone dovrebbe essere immediatamente riflesso.
Come eseguire AirPlay su Fire TV
Alcuni dispositivi Fire TV hanno AirPlay integrato. Non c’è quindi bisogno di utilizzare uno strumento di terze parti perché è possibile riprodurre direttamente i contenuti in streaming.
Seguire i passaggi seguenti:
Fase 1.Abilitare AirPlay su Amazon Fire TV.Abilitare AirPlay su Amazon Fire TV
Passo 1: Aprire le Impostazioni del Fire TV facendo clic sull’icona a forma di ingranaggio.
Passo 2: Andare su Display e suoni > AirPlay e HomeKit.
Passo 3: selezionare AirPlay e attivare il pulsante.
Fase 2. Utilizzare una funzione di screen mirroring (su iPhone o iPad)
Passo 1: Andare al Centro di controllo dell’iPhone o dell’iPad.
Passo 2: Toccare l’icona Screen Mirroring.
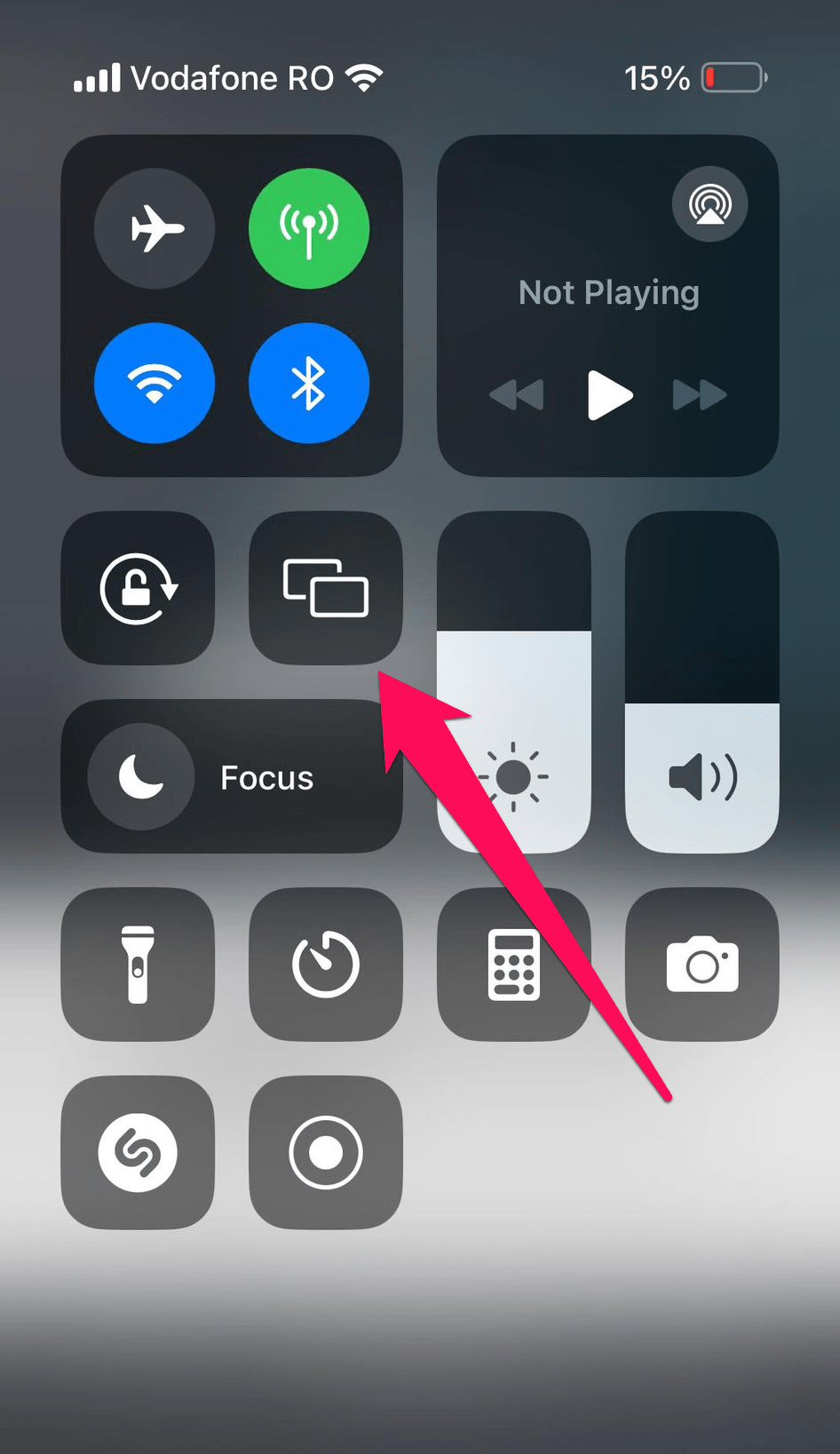
Passo 3: Selezionare il Fire TV collegato per iniziare a condividere lo schermo.
Modelli di Fire TV supportati da AirPlay
Ecco l’elenco di tutti i modelli di Fire TV con supporto AirPlay integrato:
- ✏️ Fire TV Cube Gen 1 e Gen 2
- ✏️ Fire TV Gen 3 (2017)
- ✏️ Fire TV Stick 4K, Fire TV Stick Gen 2 e Fire TV Stick Basic Edition
- ✏️ Fire TV Toshiba 4K (2018 e 2020), Fire TV Toshiba HD (2018) e Fire TV Toshiba C350 (2021)
- ✏️ Fire TV Insignia 4K (2018 e 2020), Fire TV Insignia HD (2018), Insignia serie F20, F30 e F50 (2021)
- ✏️ Fire TV Grundig Vision 6 HD (2019), Fire TV Grundig Vision 7, 4K (2019), Fire TV Grundig OLED 4K (2019)
- ✏️ Fire TV Onida HD (2019 e 2020)
- ✏️ Fire TV JVC 4K (2019) e JVC Smart HD/FHD (2020)
- ✏️ Fire TV AB/AKAI/Croma UHD (2020)
- ✏️ Fire TV ok 4K (2020)
- ✏️ Fire TV Nebula Soundbar
Bonus: come inviare AirPlay a Fire TV da Mac
Il processo di streaming di contenuti da un computer portatile Mac a una Fire TV tramite AirPlay è simile a quello che si effettua con un iPhone o un iPad. Potete farlo direttamente se il vostro Fire TV ha il supporto AirPlay integrato.
Seguite questi passaggi:
Passo 1: Autorizzate AirPlay sul vostro Fire TV seguendo gli stessi passaggi menzionati in precedenza.
Passo 2: Fate clic sul Centro di controllo nella barra dei menu del vostro MacBook o iMac.
Passo 3: Fare clic su Screen Mirroring.
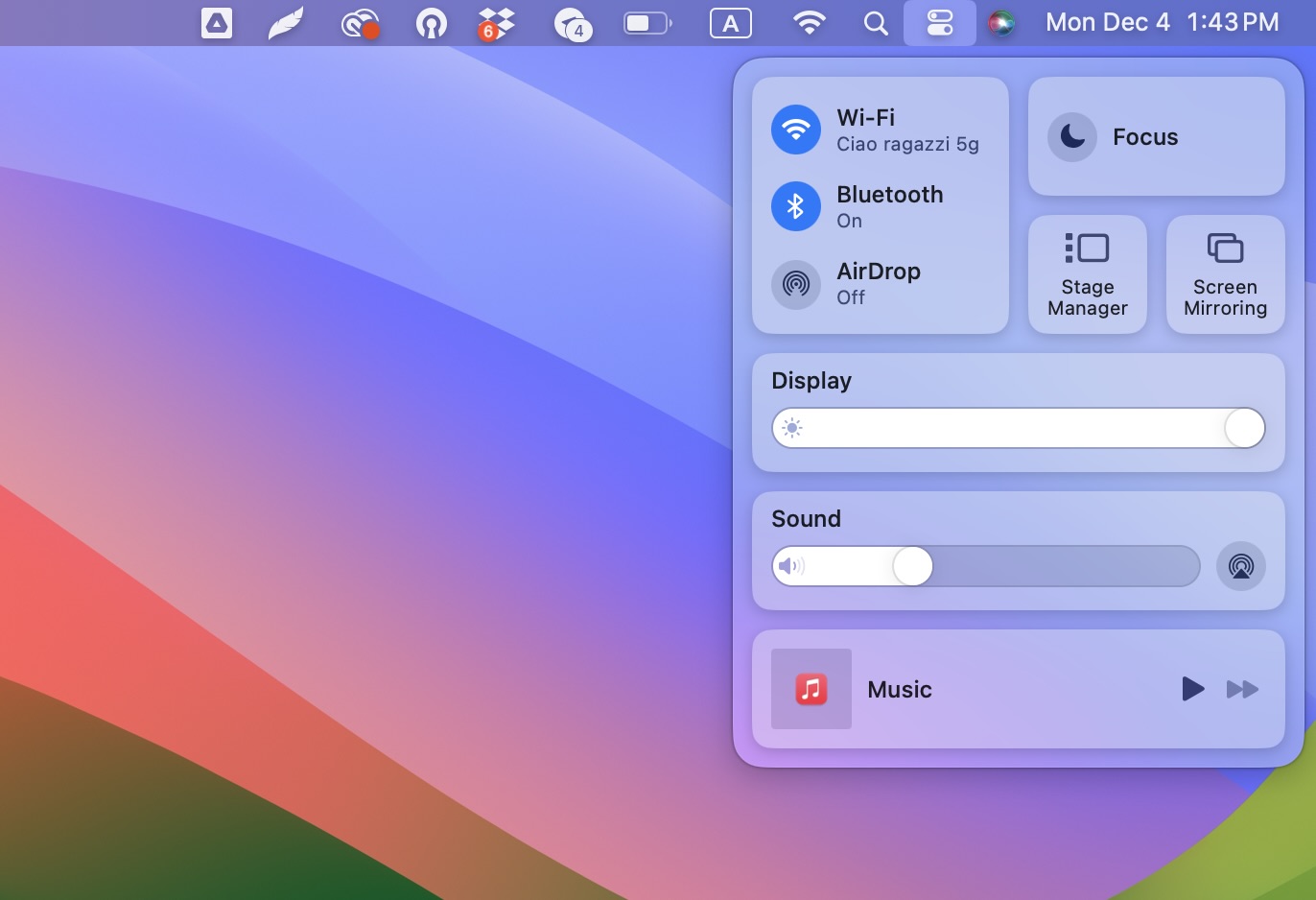
Passo 4: Scegliere il Fire TV dall’elenco dei dispositivi per avviare il mirroring dello schermo del MacBook o del PC Mac.
Conclusione
Abbiamo descritto come eseguire il cast di AirPlay su Firestick e Fire TV e trasmettere senza problemi i contenuti del vostro dispositivo Apple su uno schermo più grande. I Firestick non dispongono del supporto AirPlay integrato, ma è possibile utilizzare un’applicazione di terze parti come DoCast per raggiungere lo stesso obiettivo. Il piano gratuito di DoCast offre una proiezione senza interruzioni e senza pubblicità, mentre il piano premium consente uno streaming illimitato. Molti Fire TV hanno il supporto AirPlay integrato, quindi non è necessaria un’app di terze parti per eseguire il mirroring dello schermo di un iPhone, iPad o Mac. Abbiamo descritto come farlo in modo nativo dal vostro dispositivo Apple.




![Applicazioni per il mirroring di Fire TV: Trova la tua soluzione perfetta [Aggiornato al 2024] Fire TV Mirroring Apps: Find Your Perfect Solution [Updated 2024]](https://osx86project.org/software/wp-content/uploads/2024/01/fire-tv-mirroring-apps-218x150.jpg)
