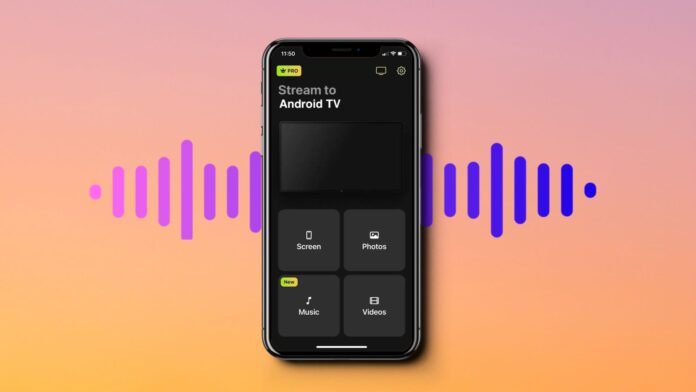
Vous en avez assez d’écouter de la musique sur votre iPhone ? Vous pouvez utiliser Chromecast pour la diffuser directement sur votre téléviseur et ses haut-parleurs. En effet, le dispositif de streaming de Google ne sert pas uniquement à diffuser des photos et des vidéos, il est capable de bien plus. Dans cet article, nous allons vous montrer comment diffuser de la musique via Chromecast à l’aide de plusieurs applications. Vous apprendrez également ce qu’il faut faire si vous ne parvenez pas à le faire fonctionner.
Table des matières
Diffuser de la musique sur le Chromecast à l’aide d’une application tierce
Les applications tierces n’ont pas de support Chromecast natif, mais elles incluent souvent des fonctionnalités supplémentaires qui les rendent meilleures que les applications officielles telles que Spotify et Google Play Music sur Chromecast. Il existe de nombreuses applications tierces que vous pouvez utiliser à cette fin, mais celle que nous recommandons est DoCast. Notez que pour le processus d’installation, vous devez d’abord utiliser Google Home pour lire de la musique sur Chromecast.
1. Comment diffuser de la musique sur le Chromecast avec l’application DoCast
DoCast est la meilleure application tierce que vous pouvez utiliser pour diffuser de la musique sur Chromecast. La raison pour laquelle nous la préférons à d’autres applications est qu’elle est gratuite et qu’elle n’affiche aucune publicité. De plus, elle offre des fonctionnalités supplémentaires telles que la mise en miroir de l’écran et la diffusion de contenus multimédias hors ligne sur votre téléviseur.
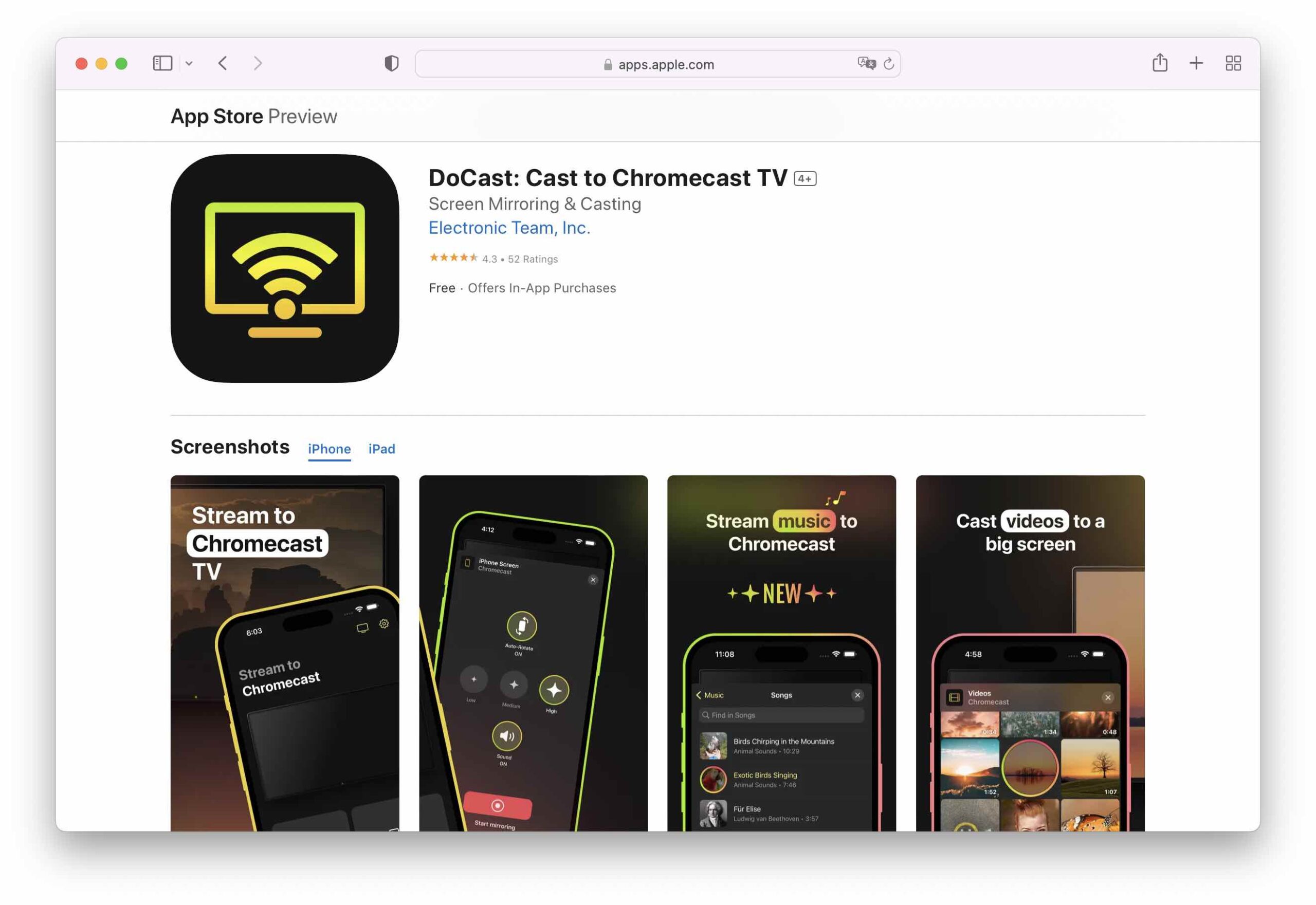
La plupart des applications tierces nécessitent un abonnement payant pour obtenir de l’audio, mais ce n’est pas le cas de DoCast. La version gratuite vous permet d’activer l’audio, la rotation automatique et de modifier la qualité de l’affichage en miroir sur le téléviseur. La seule chose à garder à l’esprit est que la version gratuite vous limite à 15 minutes d’affichage en miroir par session.

DoCast est une nouvelle application, mais elle a déjà reçu un accueil extrêmement positif sur l’App Store et une note parfaite de 5,0/5. Voici ce que dit un utilisateur de l’App Store à propos de l’application
: “Je viens de découvrir l’application de mirroring d’écran DoCast et elle est absolument fantastique ! L’installation a été très rapide. Elle fonctionne parfaitement sur différents appareils et la connexion est très stable”
– Un utilisateur sur l’App StoreVoici unguide étape par étape sur l’utilisation de DoCast pour diffuser de la musique sur le Chromecast :
Étape 1 : Télécharger DoCast sur l’App Store.
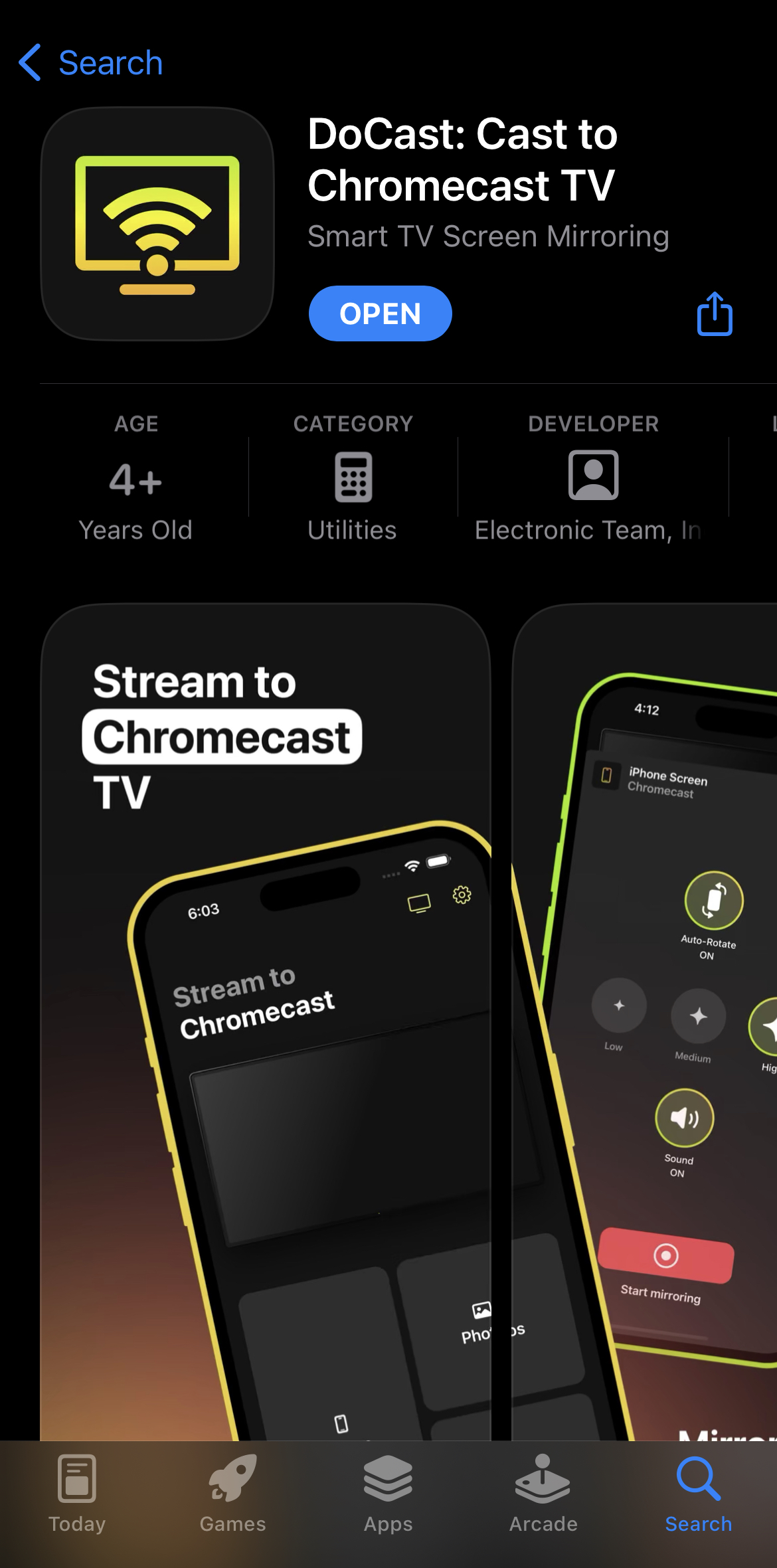
Étape 2 : Laissez l’application rechercher les appareils Chromecast à proximité.
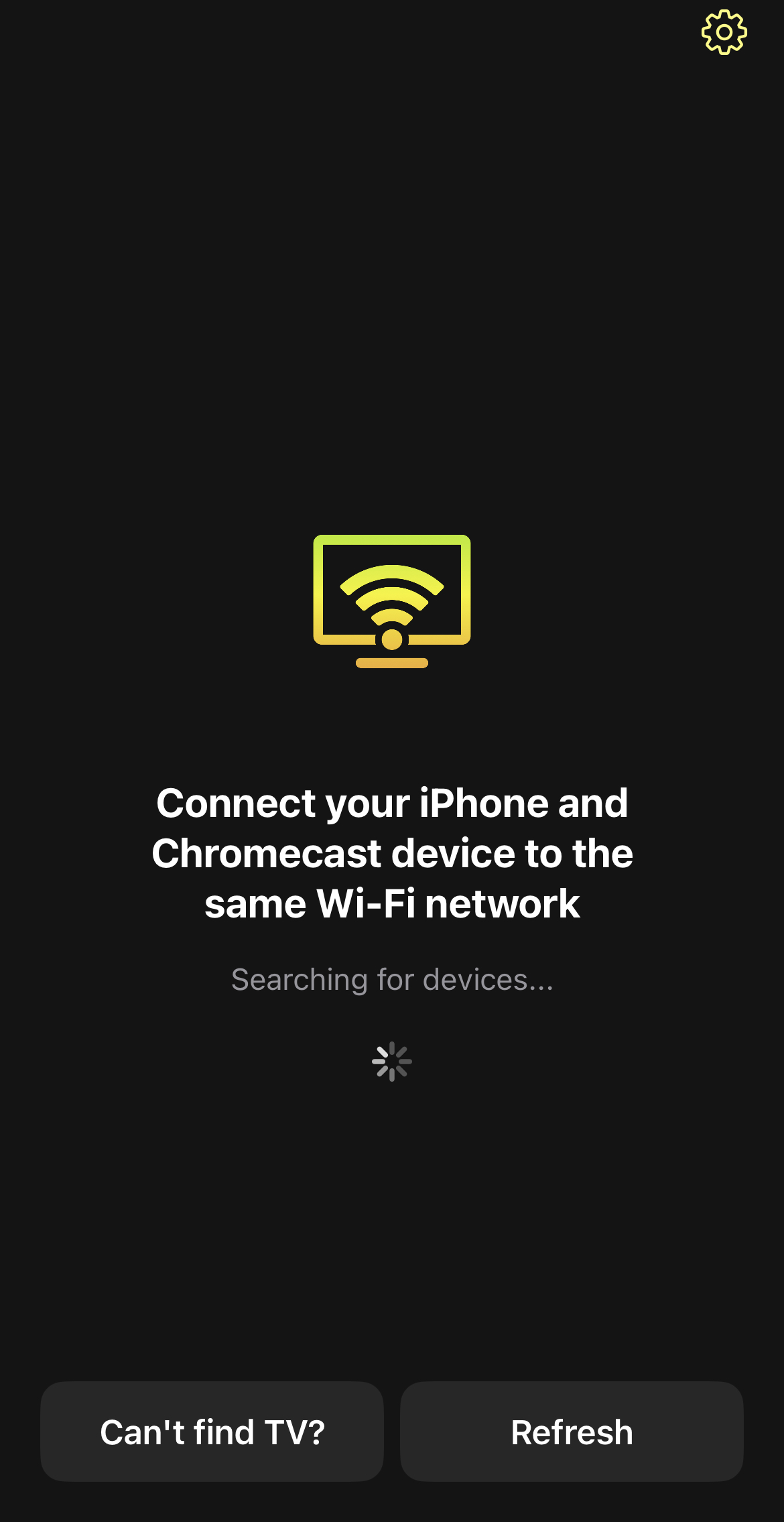
Étape 3 : Appuyez sur votre appareil Chromecast lorsqu’il apparaît à l’écran.
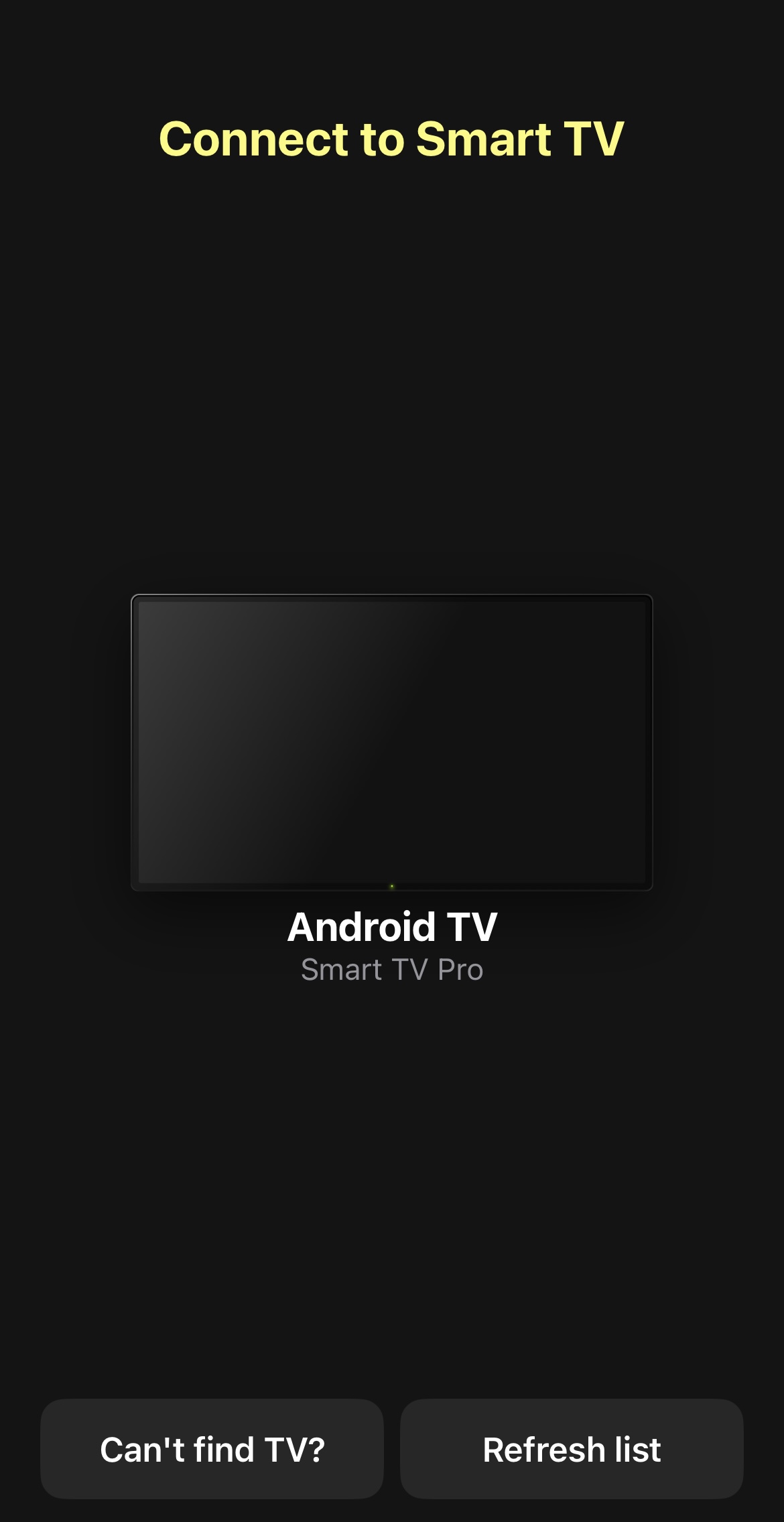
Étape 4 : Appuyez sur Musique dans l’application DoCast.
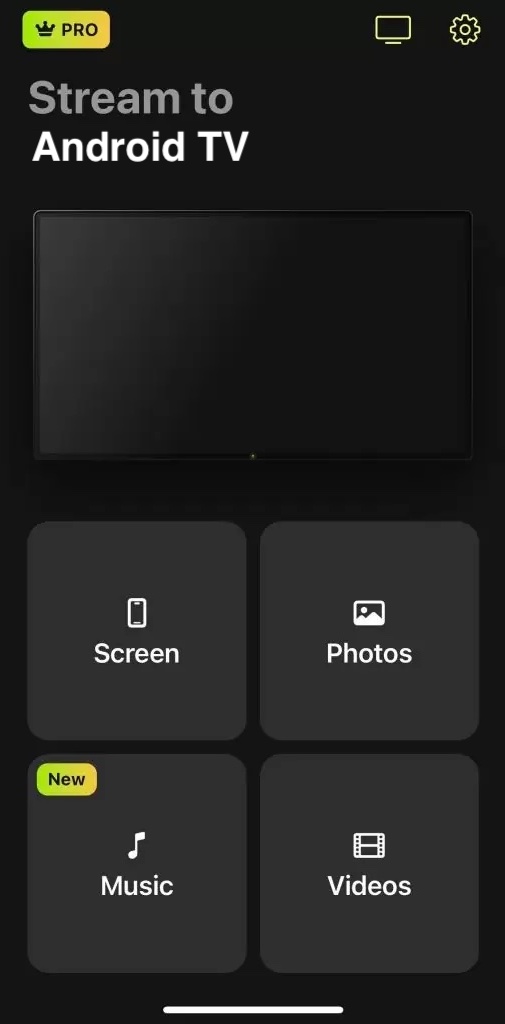
Étape 5 : Choisissez une chanson que vous voulez jouer et appuyez dessus. Elle commencera à être jouée directement sur votre téléviseur. Vous pouvez contrôler le volume et changer de chanson à l’aide de votre iPhone.
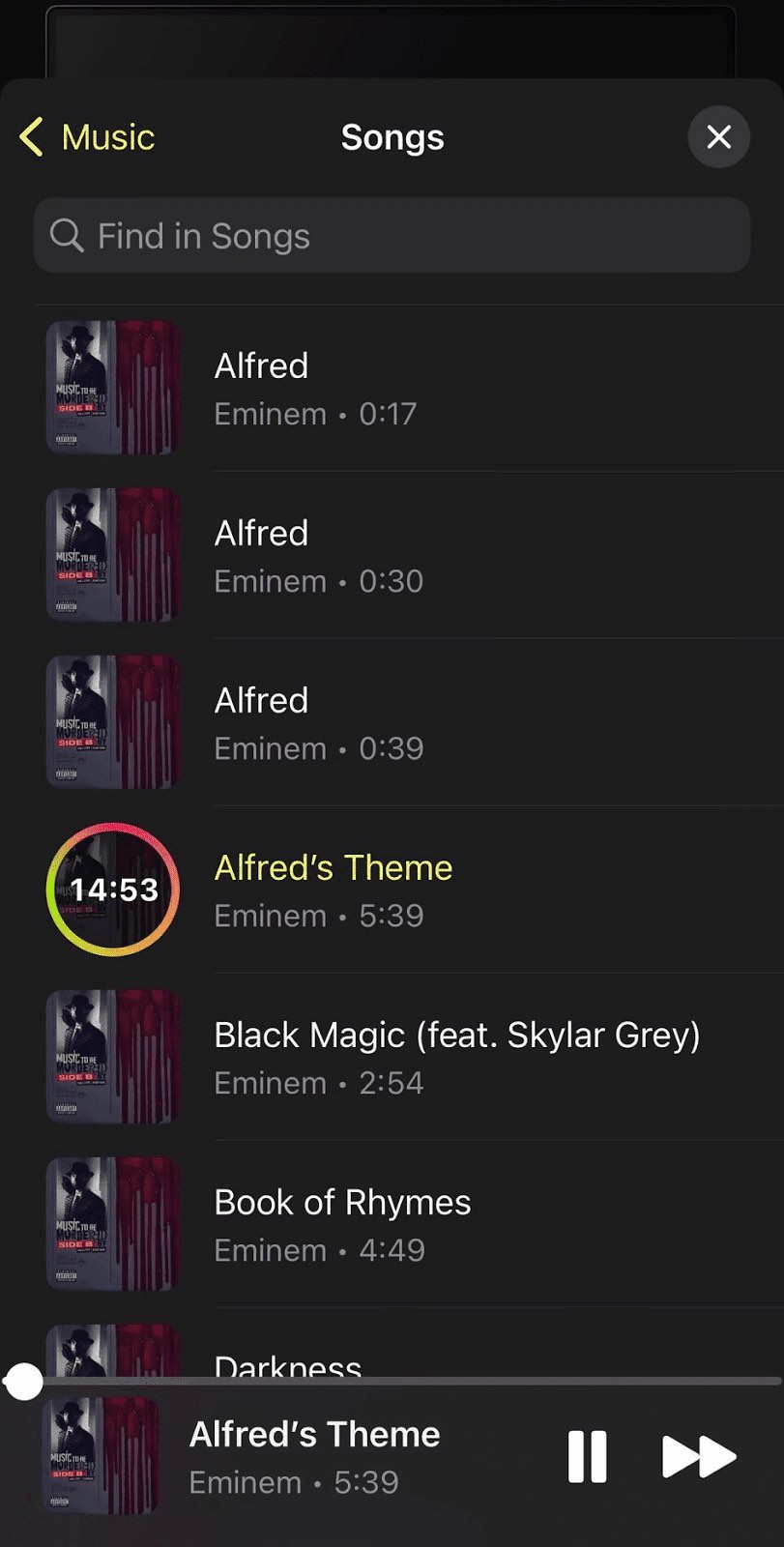
2. Diffuser la musique de Spotify sur le Chromecast
Spotify est sans doute l’une des applications les plus utilisées et les plus reconnues dans le monde du streaming musical. Elle supporte nativement le streaming Chromecast et vous pouvez facilement diffuser votre musique sur votre TV en appuyant sur l’icône de diffusion.
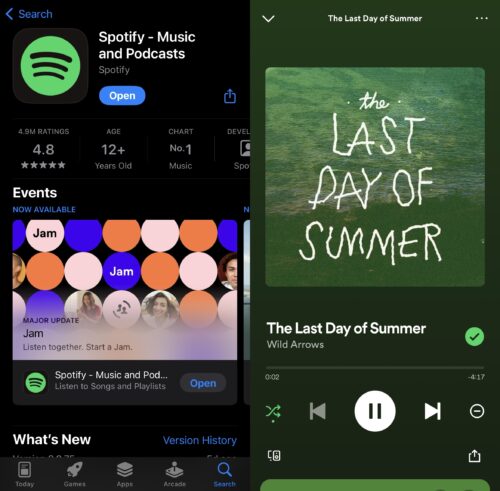
Sélectionnez votre appareil Chromecast dans la liste qui s’affiche et vous commencerez à entendre votre musique sur votre TV en quelques secondes. Vous pouvez également lire l’intégralité de votre liste de lecture et contrôler le volume à l’aide de votre iPhone. Bien qu’il s’agisse d’une excellente application pour diffuser de la musique sur votre téléviseur, elle est parfois un peu lente. Comme indiqué plus haut, vous ne pourrez rien faire d’autre (comme le mirroring d’écran) avec l’application Spotify, car elle est uniquement conçue pour diffuser de la musique en continu. Spotify a une note de 4,8/5 sur l’App Store.
3. Diffuser Pandora sur le Chromecast
Pandora est un autre service de streaming musical par abonnement qui prend en charge Google Casting. Il a été lancé à l’origine comme une application de “radio Internet” et permettait aux utilisateurs de trouver des chaînes plus personnalisées en fonction de leurs préférences.
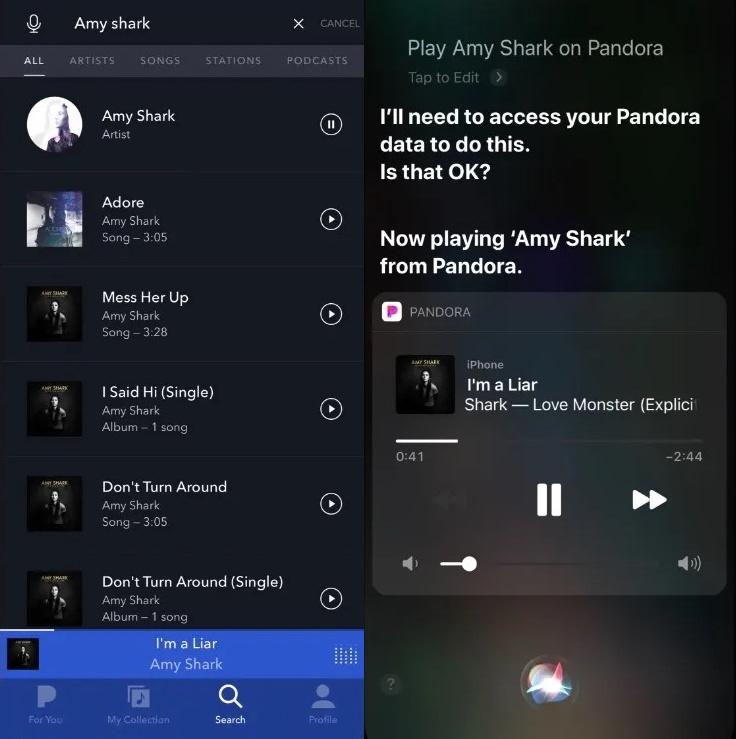
Tout comme Spotify, la version gratuite de Pandora est financée par des publicités. La version premium vous permet de télécharger votre musique pour l’écouter hors ligne. Pour écouter de la musique sur Google Home et Chromecast, commencez par écouter la chanson de votre choix, puis appuyez sur l’icône de diffusion (généralement située dans le coin inférieur droit). Sélectionnez votre appareil et vous êtes prêt à écouter de la musique sur votre téléviseur ! Notez que Pandora n’est disponible qu’aux États-Unis. L’App Store lui attribue une note de 4,8/5.
4. Amazon Prime Music sur Chromecast
Tous les membres d’Amazon Prime ont accès à Amazon Prime Music. L’application contient des millions de chansons et un large catalogue de podcasts sans publicité. Vous pouvez la connecter à votre Chromecast TV en appuyant simplement sur l’icône de diffusion qui apparaît en bas lorsque vous écoutez une chanson.
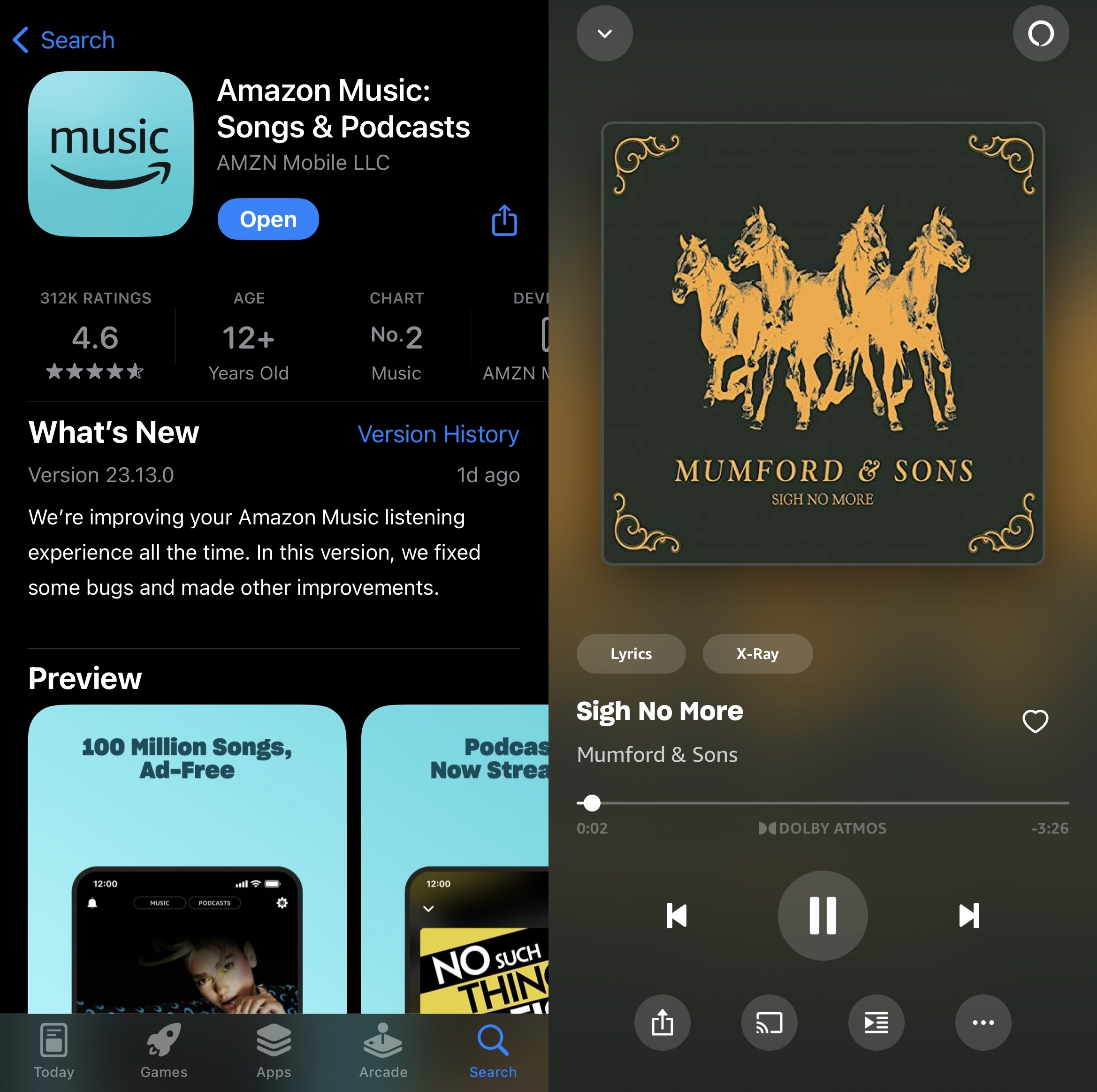
Si c’est la première fois que vous écoutez de la musique via Chromecast avec Amazon Prime Music, il se peut que l’application vous demande l’autorisation de vous connecter à des appareils de votre réseau local. Appuyez simplement sur Autoriser, puis vous pourrez sélectionner votre appareil Chromecast dans la liste qui s’affiche. Vous pouvez diffuser votre musique, vos podcasts et vos listes de lecture préférés sur Chromecast avec l’application Amazon Prime Music. L’application est notée 4,6/5 sur l’App Store.
Résolution des problèmes
Vous n’arrivez pas à connecter votre application de diffusion ou de streaming musical à Chromecast ? Cela peut être frustrant, mais il existe de nombreuses solutions que vous pouvez essayer. Examinons-en quelques-unes :
- Se connecter au même Wi-Fi – le problème le plus courant pour la plupart des problèmes de Chromecast est qu’il n’est pas connecté au même Wi-Fi que votre iPhone. Vous devez vous assurer que vous êtes sur le même réseau que votre téléviseur ou votre Chromecast. Si tu n’as pas accès au Wi-Fi auquel tu as initialement connecté ton Chromecast pendant le processus d’installation, nous te recommandons de le configurer à nouveau et de l’associer à l’Internet auquel ton iPhone est actuellement connecté.
- N’utilise pas de VPN – si tu es actuellement connecté à un serveur VPN, aucune des applications de ton iPhone ne pourra détecter ton Chromecast. Déconnecte-toi du VPN et essaie à nouveau de chercher ton appareil.
- Redémarrer le Chromecast – essayer de débrancher l’appareil Chromecast si cela ne fonctionne pas. Rebranchez-le après quelques secondes et voyez s’il s’affiche lorsque vous le recherchez dans une application de streaming musical. Si vous disposez d’un téléviseur avec Chromecast intégré, allez dans la liste des applications et forcez l’arrêt ou la fermeture de l’application.
- Redémarrez votre iPhone – si le redémarrage de votre Chromecast ne fonctionne pas, essayez de redémarrer l’appareil que vous utilisez pour diffuser (iPhone ou iPad).
- Metstes applications à jour – si tu ne vois pas ton Chromecast dans une application, vérifie que tu l’as mise à jour. Rendez-vous dans l’App Store et appuyez sur le bouton “Mise à jour” si vous le voyez.
Conclusion
Trouver la meilleure application Chromecast pour iPhone pour écouter de la musique en continu peut sembler une tâche difficile, mais nous avons fait le plus gros du travail pour vous. Il existe des tonnes d’applications avec un support natif, mais nous vous recommandons vivement d’utiliser DoCast, une application tierce. Elle vous permettra non seulement d’écouter de la musique avec Chromecast, mais aussi de refléter l’écran de votre iPhone et de diffuser du contenu multimédia stocké dans votre appareil. Les applications de streaming musical avec support natif de Chromecast, comme Spotify, sont excellentes, mais elles n’ont pas d’autres fonctions de diffusion, et vous ne pouvez donc pas les utiliser pour d’autres choses, comme regarder des vidéos musicales.





![Applications de miroir Fire TV : Trouvez la solution idéale [Mise à jour 2024] Fire TV Mirroring Apps: Find Your Perfect Solution [Updated 2024]](https://osx86project.org/software/wp-content/uploads/2024/01/fire-tv-mirroring-apps-218x150.jpg)