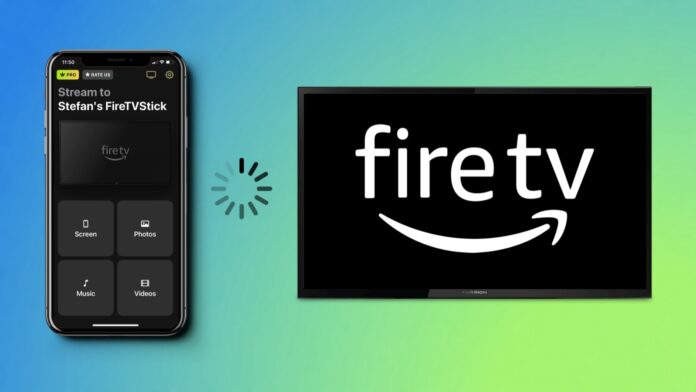
Votre iPhone peut se connecter à un large éventail d’appareils. Cela vous permet de profiter du contenu qu’il contient sur autre chose que le petit écran et les haut-parleurs de l’iPhone. C’est pourquoi, dans ce guide, nous allons vous montrer comment connecter Fire TV à l’iPhone et profiter des vidéos et de la musique sur un plus grand écran.
Table des matières
Comment connecter l’iPhone à la Fire TV avec DoCast
Si vous avez déjà demandé à quelqu’un “Comment connecter mon iPhone à ma Fire TV”, cette section vous montrera comment le faire avec DoCast. L’application vous permet de diffuser facilement les vidéos et les photos stockées sur votre iPhone. Vous pouvez également diffuser de la musique sans DRM sur votre téléviseur si vous n’avez pas de haut-parleur Bluetooth. De plus, vous pouvez refléter l’écran de votre iPhone grâce à la fonction Screen Mirroring
Voici comment connecter Fire TV à l’iPhone à l’aide de DoCast :
Étape 1 : Pour connecter Fire TV à l’iPhone, commencez par télécharger DoCast sur l’App Store.

Étape 2 : Connectez votre iPhone et votre Fire TV au même réseau Wi-Fi.

Étape 3 : Appuyez sur Photos, Vidéos ou Musique pour lancer la diffusion. Vous pouvez également appuyer sur Écran pour démarrer une session de mise en miroir de l’écran.
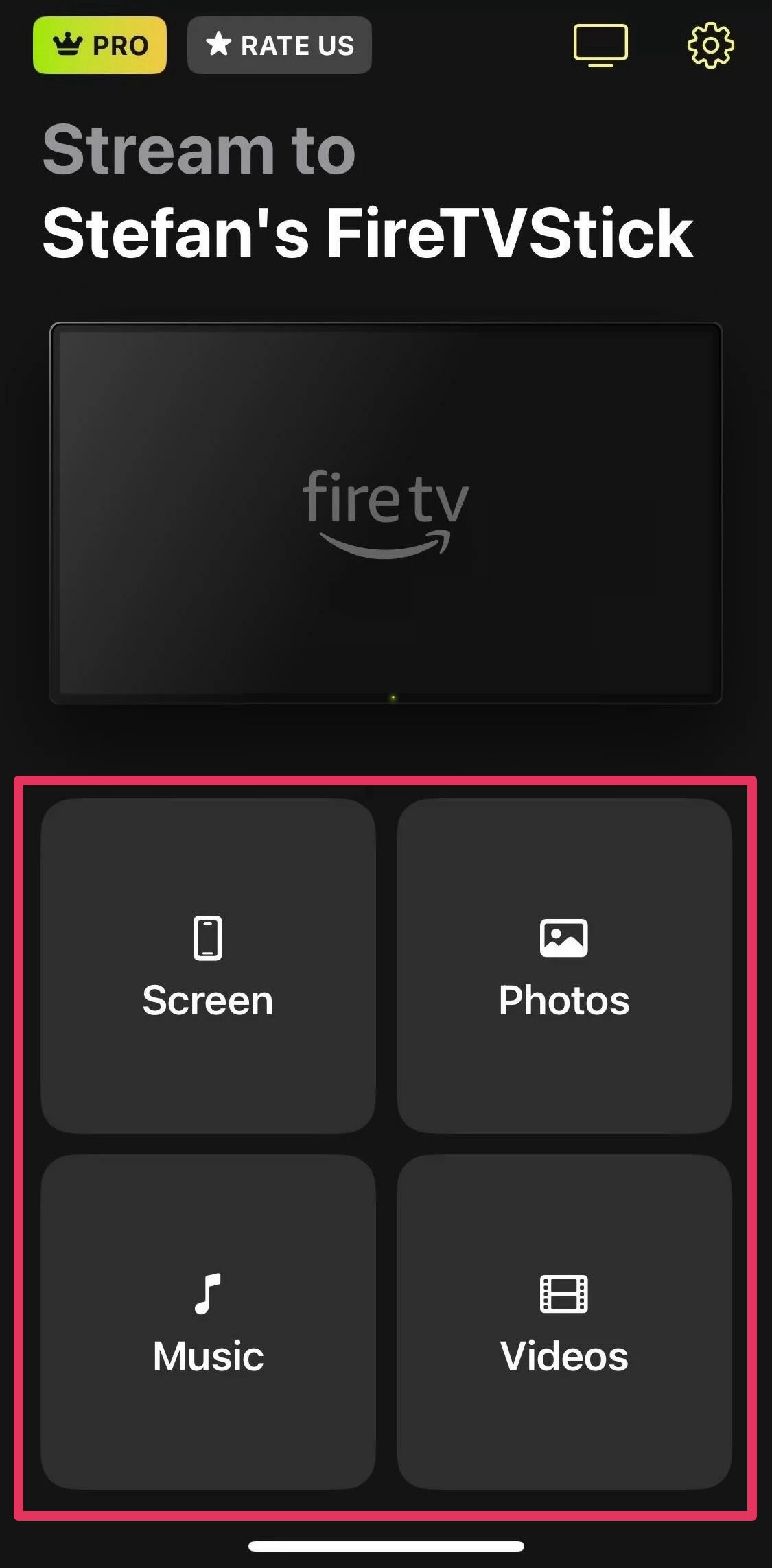
Étape 4 : Sélectionnez la photo, la vidéo et le fichier musical que vous souhaitez lire.
Étape 5 : Si vous choisissez Écran, vous devrez d’abord régler vos préférences de diffusion, puis appuyer sur Démarrer la mise en miroir.

Et c’est ainsi que vous avez appris à connecter votre iPhone à la Fire TV d’Insignia et à toutes les autres Fire TV que vous possédez. Désormais, vous pouvez diffuser ou créer un miroir gratuitement. Bien que la durée de la version gratuite soit limitée, vous pouvez lancer autant de sessions de diffusion et de miroir que vous le souhaitez.

Comprendre la compatibilité : iPhone et Fire TV
Il n’est pas toujours nécessaire d’utiliser DoCast pour connecter un iPhone à une Fire TV. Certaines Fire TV, telles que les séries Omni et 4, la série Toshiba M550, la série Toshiba 4K UHD Fire TV et toutes les séries Insignia 4K UHD postérieures à 2020, intègrent la prise en charge d’AirPlay. Cela signifie que vous pouvez facilement lire sur votre téléviseur du contenu provenant d’applications compatibles AirPlay telles que Netflix, YouTube et Amazon Prime Video. Vous pouvez également vous connecter à ces Fire TV à partir du Centre de contrôle de l’iPhone lorsque vous démarrez une session de mirroring d’écran. Pour les Fire TV qui ne prennent pas en charge AirPlay, vous pouvez utiliser une application telle que DoCast pour vous y connecter. Vous pouvez également les transformer en récepteur AirPlay en y installant une application comme AirScreen.
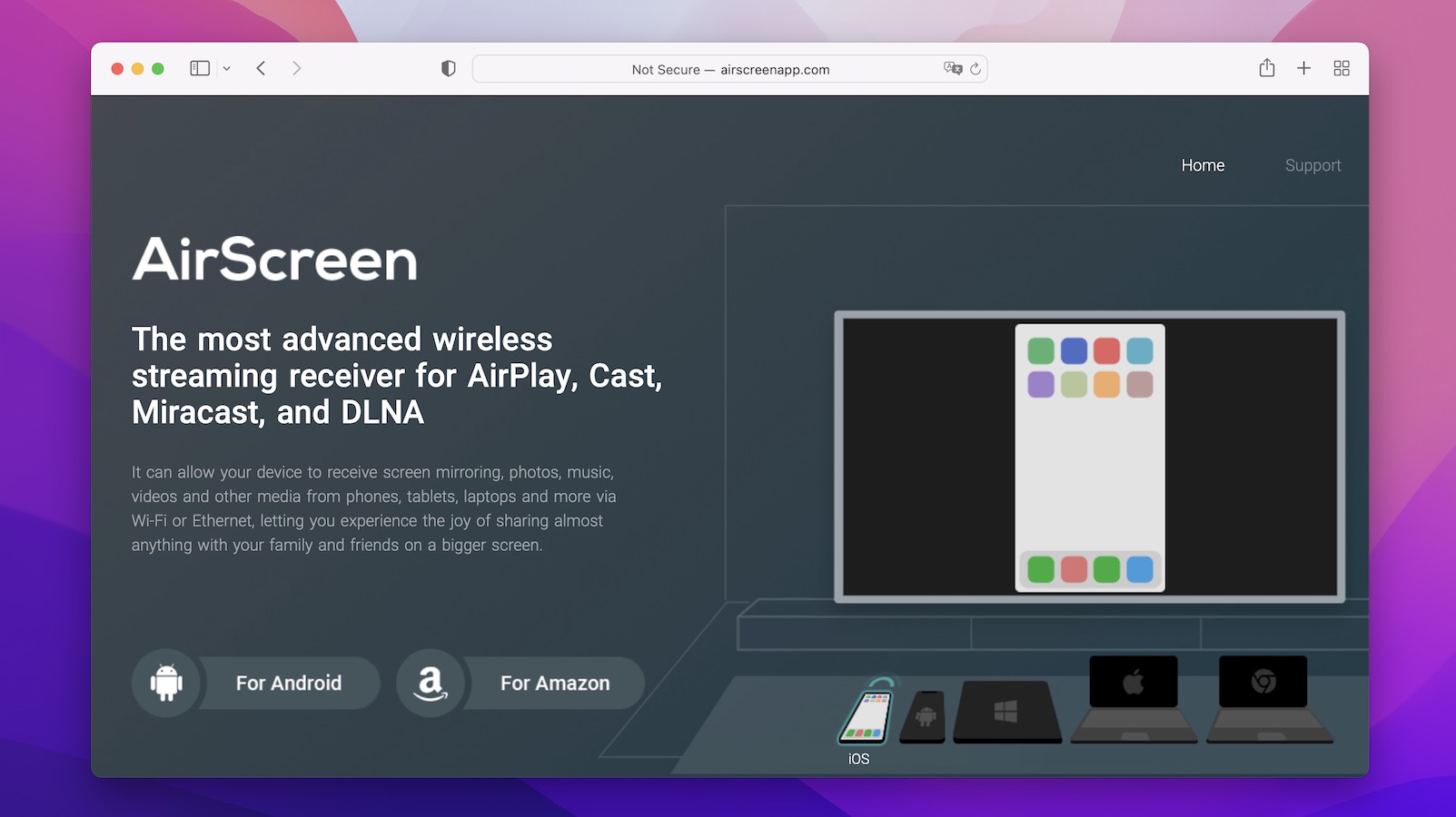
Résolution des problèmes courants lors de la connexion de l’iPhone à la Fire TV
Il peut arriver que vous rencontriez des problèmes de connectivité lorsque vous essayez de connecter l’iPhone à la Toshiba Fire TV ou à toute autre Fire TV pour créer un miroir.Voici les problèmes les plus courants que vous pouvez rencontrer et comment les résoudre:
- ❗️ Problème logiciel temporaire : il se peut qu’il y ait un problème logiciel du côté de l’iPhone ou de la Fire TV. Le redémarrage des appareils permet généralement de résoudre ce problème. Mais si le problème persiste, essayez de mettre à jour le logiciel (le logiciel système et les applications) sur votre iPhone et votre Fire TV.
- ❗️ Appareils non allumés : assurez-vous que votre iPhone est chargé et allumé, et que la Fire TV est également branchée et allumée. Si l’un de ces appareils n’est pas allumé, vous ne pourrez pas les connecter.
- ❗️ Réseaux Wi-Fi différents : votre iPhone et votre Fire TV doivent pouvoir se détecter l’un l’autre et échanger des informations. Ainsi, si votre iPhone refuse de se connecter à la Fire TV, vérifiez quel réseau Wi-Fi vous utilisez et qu’il s’agit du même que celui utilisé par la Fire TV.
- ❗️ Signal Wi-Fi faible : s’il y a quelque chose entre les appareils connectés et le routeur Wi-Fi, comme un mur, le signal peut être faible. Cela peut entraîner un décalage, une perte de signal ou une déconnexion des appareils.
- ❗️ Interférence du signal : d’autres appareils connectés au réseau Wi-Fi peuvent interférer avec la connectivité de l’iPhone et de la Fire TV. Essayez de les déconnecter et voyez si les deux appareils peuvent maintenant se connecter.
Maximiser votre expérience : Conseils et astuces pour la mise en miroir iPhone-Fire TV
Après avoir appris à connecter l’iPhone à l’Amazon Fire TV, vous devez également garantir une expérience de mirroring fluide en vous assurant que les conditions sont réunies. Voici quelquesconseils et astuces qui peuvent vous aider :
- ✅ Utilisez une application de mise en miroir d’écran de premier ordre : il existe de nombreuses applications de mise en miroir d’écran, mais elles ne sont pas toutes égales. Certaines, comme DoCast, fonctionnent mieux que d’autres. Prenez donc le temps de vérifier si l’appli que vous téléchargez présente les caractéristiques dont vous avez besoin, notamment la compatibilité avec la Fire TV, la vidéo HD, une faible latence et de bons avis d’utilisateurs.
- ✅ Assurez-vous que le routeur est proche des appareils : étant donné que l’iPhone et la Fire TV se trouveront très probablement dans la même pièce au moment de la mise en miroir de l’écran, il est utile que le routeur se trouve dans la même pièce qu’eux. Bien qu’un routeur ait généralement une portée de 150 pieds à l’intérieur, le fait de le garder à proximité des appareils peut améliorer la force du signal et la connectivité.
- ✅ Déconnectez les autres appareils du réseau : comme indiqué précédemment, les autres appareils de votre réseau peuvent interférer avec le signal Wi-Fi. Pour éviter qu’ils ne causent des problèmes, déconnectez-les avant de connecter votre iPhone à la Fire TV.
- ✅ Essayez la connexion via HDMI : si les méthodes sans fil ne fonctionnent pas, pouvez-vous connecter l’iPhone à la Fire TV ? Vous pouvez le faire à l’aide d’un adaptateur Lightning-Port-to-HDMI. Dans certains cas, la connexion filaire peut être meilleure en termes de qualité et de décalage, mais vous devrez sacrifier un peu de mobilité.
Dernière réflexion
De nombreuses personnes se demandent comment connecter un iPhone à une Fire TV. C’est une bonne question car, même si les iPhones peuvent produire des vidéos et un son de qualité, l’expérience laisse à désirer. Pour cela, nous vous recommandons d’utiliser DoCast pour diffuser vos vidéos, vos photos et votre musique sur votre Fire TV. C’est assez facile à faire puisqu’il vous suffit de télécharger l’application et de l’utiliser pour connecter votre iPhone à n’importe quelle Fire TV.




![Applications de miroir Fire TV : Trouvez la solution idéale [Mise à jour 2024] Fire TV Mirroring Apps: Find Your Perfect Solution [Updated 2024]](https://osx86project.org/software/wp-content/uploads/2024/01/fire-tv-mirroring-apps-218x150.jpg)
