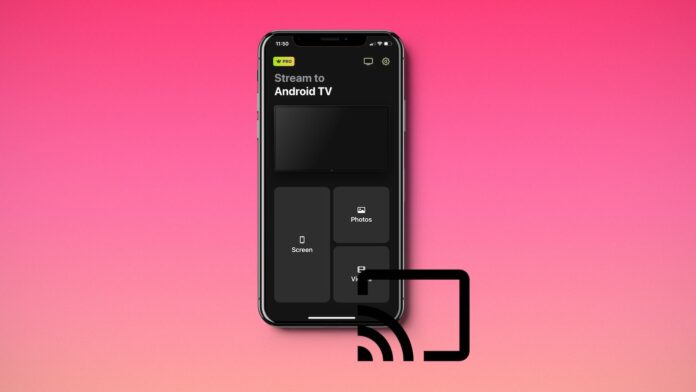
13Les produits Apple sont réputés pour ne pas être compatibles avec les appareils autres qu’Apple. Mais vous pouvez diffuser des images et des vidéos de votre iPhone sur votre téléviseur sans aucun problème. Dans cet article, nous vous expliquons comment configurer Chromecast avec Google Home, diffuser votre iPhone et partager d’autres informations importantes.
Table des matières
Diffuser votre iPhone sur la télévision à l’aide d’applications tierces
Google Home est parfait si vous souhaitez simplement diffuser votre Chromecast à partir d’applications telles que YouTube et Netflix, mais si vous voulez plus de fonctionnalités, nous vous recommandons de passer à une application tierce. Les applications tierces vous permettront de diffuser votre iPhone en streaming et en miroir sur votre TV Chromecast. Leurs fonctionnalités varient, mais la plupart vous permettent de diffuser des vidéos, des photos et de l’audio. Chromecast et AirPlay sur l’iPhone sont les deux meilleures options pour diffuser du contenu sur la télévision, mais contrairement à ce dernier, le premier ne prend pas en charge la fonction de miroir d’écran sans une application tierce. Le seul inconvénient de l’utilisation d’une application tierce est que la plupart d’entre elles disposent de certaines fonctionnalités verrouillées derrière un mur payant. Par exemple, certaines applications peuvent nécessiter un abonnement pour visionner des vidéos en 1080p ou en 4K. Après quelques recherches approfondies, nous avons trouvé les trois applications suivantes comme étant les meilleures pour le Chromecasting :
1. Comment utiliser DoCast pour diffuser l’iPhone sur la TV
DoCast est une application Chromecast tierce qui peut être utilisée pour diffuser l’iPhone sur le Chromecast. Elle a une note parfaite de 5,0/5 sur l’App Store et est dotée de nombreuses fonctionnalités, notamment la mise en miroir de l’écran et la diffusion de vidéos. Le processus d’installation, comme nous l’avons montré ci-dessous, ne prend que quelques minutes et vous pouvez rapidement commencer à diffuser votre iPhone sur votre téléviseur.

Notez que DoCast ne prend en charge que la diffusion de photos et de vidéos hors ligne. Dans la version gratuite, une session de mirroring d’écran dure 15 minutes, tandis que la diffusion de vidéos dure 3 minutes par session. De plus, la version gratuite ne contient aucune publicité.
Avant de mettre en miroir l’écran de votre iPhone, vous pouvez ajuster les paramètres de l’affichage et modifier des éléments tels que la qualité vidéo, l’audio et la rotation automatique. DoCast propose plusieurs formules payantes, qui incluent toutes une mise en miroir de l’écran et une diffusion vidéo illimitées.
Pour créer un miroir de l’écran de votre iPhone et diffuser des vidéos avec DoCast, suivez les étapes ci-dessous :
Étape 1 : Téléchargez DoCast et laissez-le s’installer sur votre iPhone.
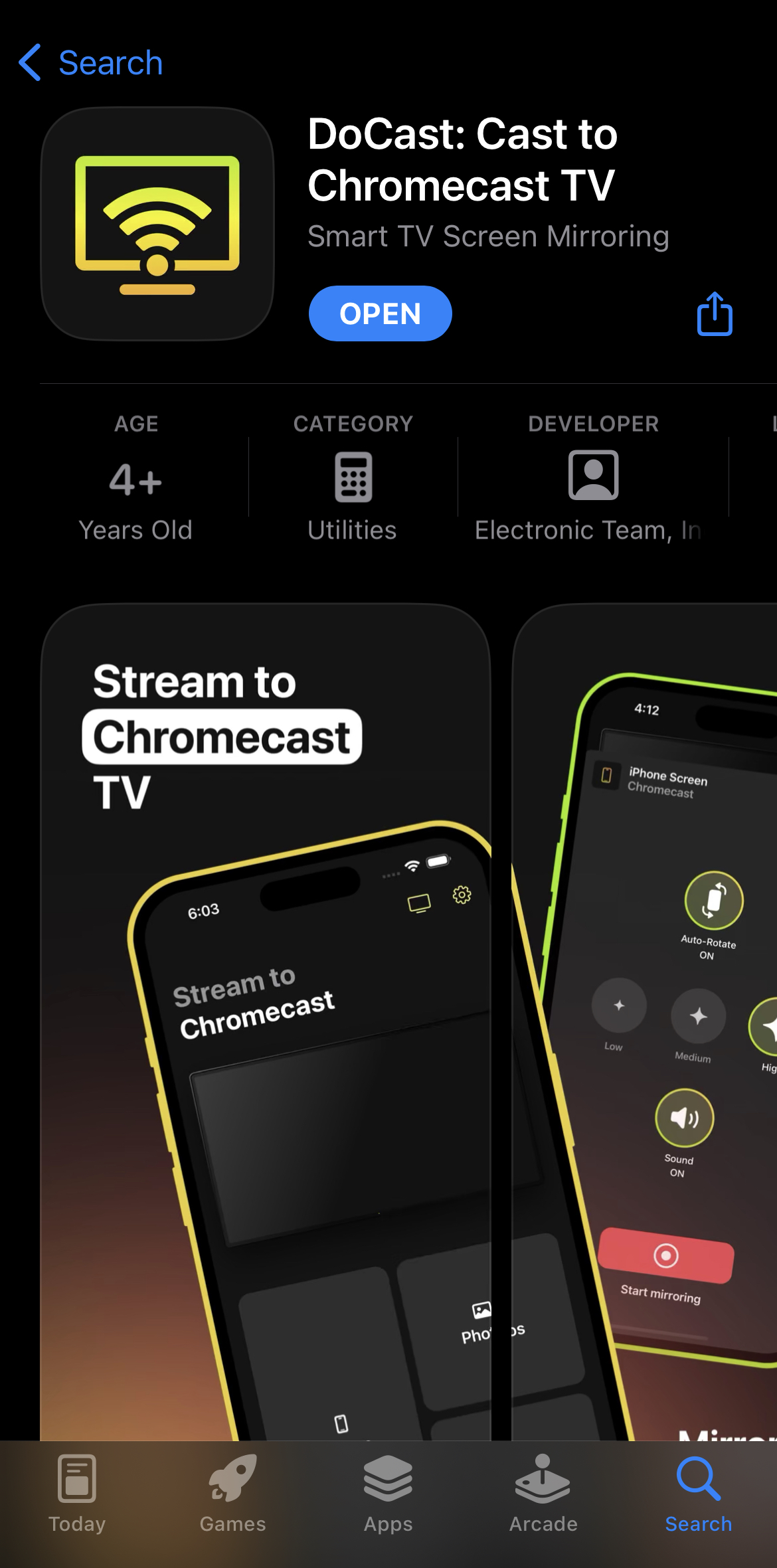
Étape 2 : Lorsque vous ouvrez l’application, elle commence à rechercher les appareils Chromecast à proximité.
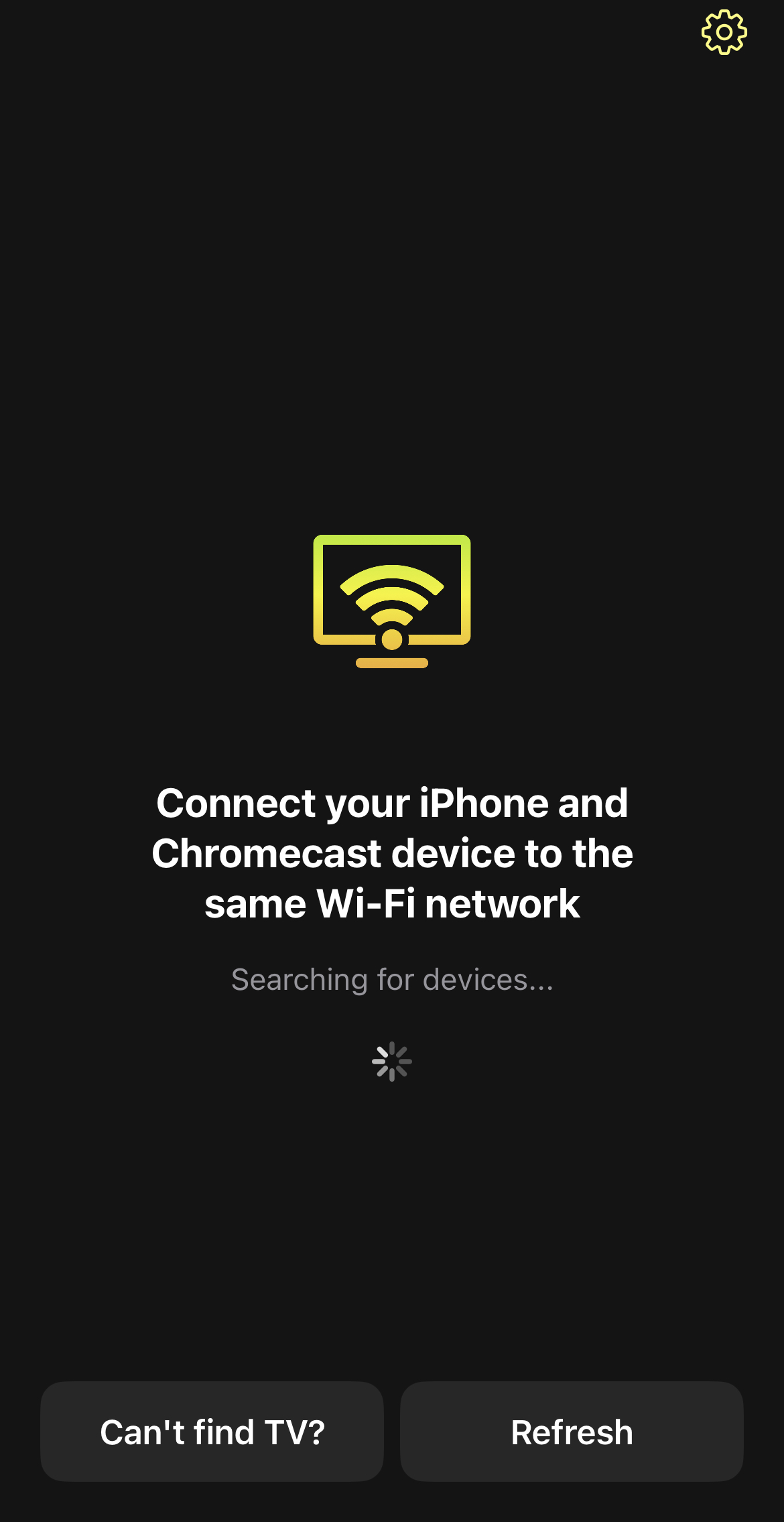
Étape 3 : Si votre iPhone est connecté au même réseau Wi-Fi que votre téléviseur, votre appareil Chromecast apparaîtra presque immédiatement. Touchez-le pour vous y connecter.
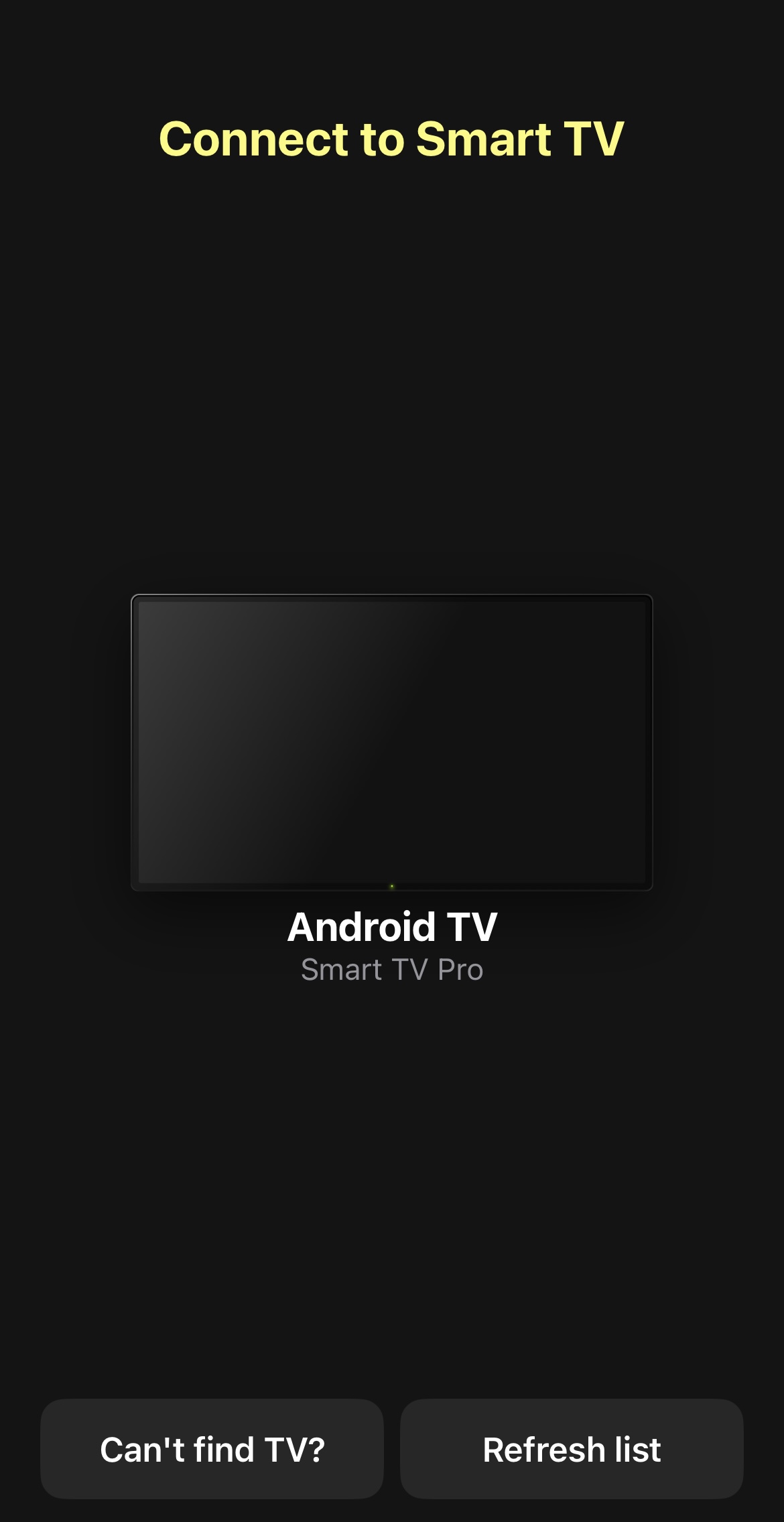
Étape 4 : Pour refléter l’écran de votre iPhone, touchez la tuile Écran.
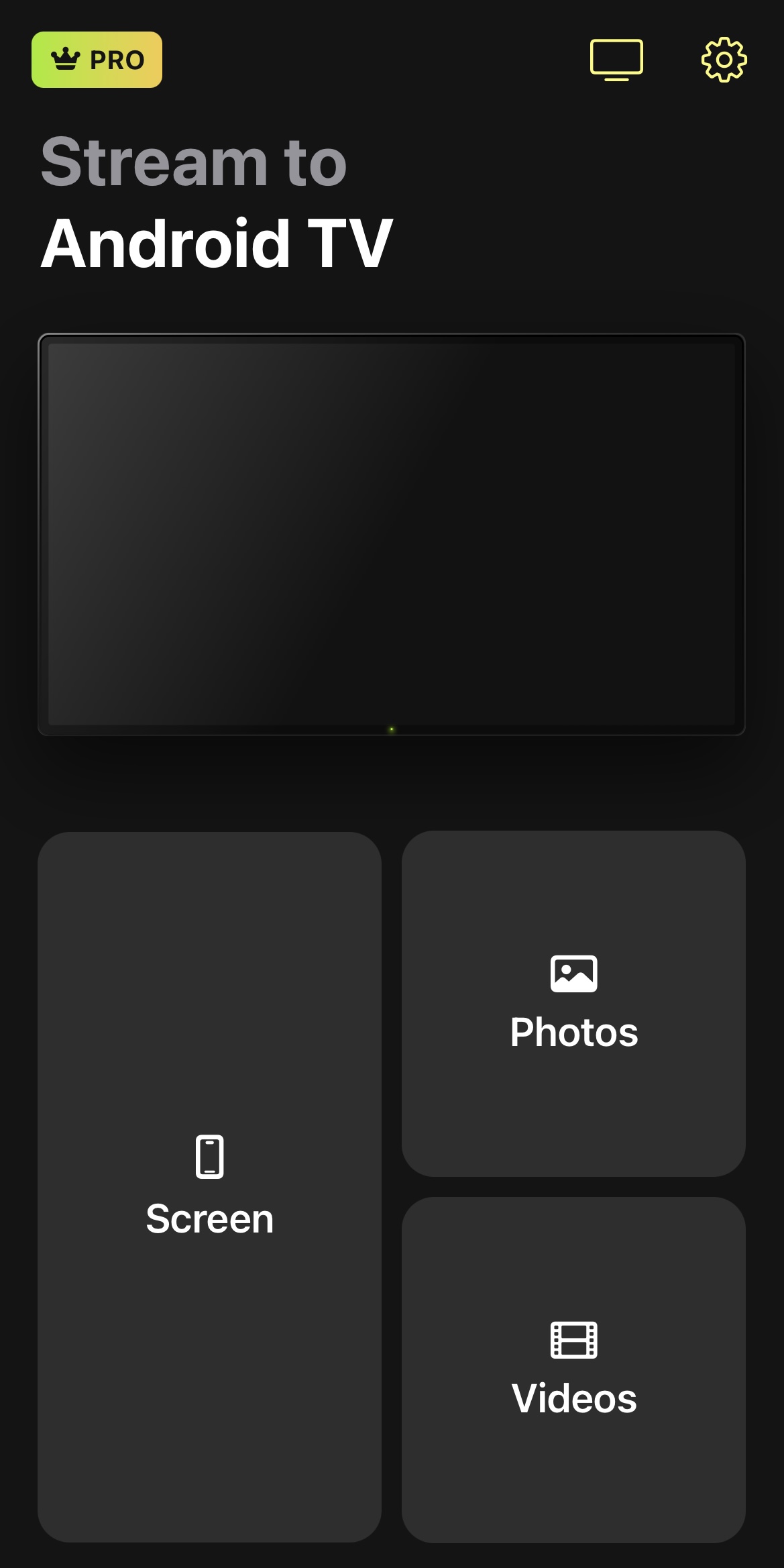
Étape 5 : Modifiez les paramètres si vous le souhaitez et lorsque vous êtes prêt, touchez le bouton rouge en bas.
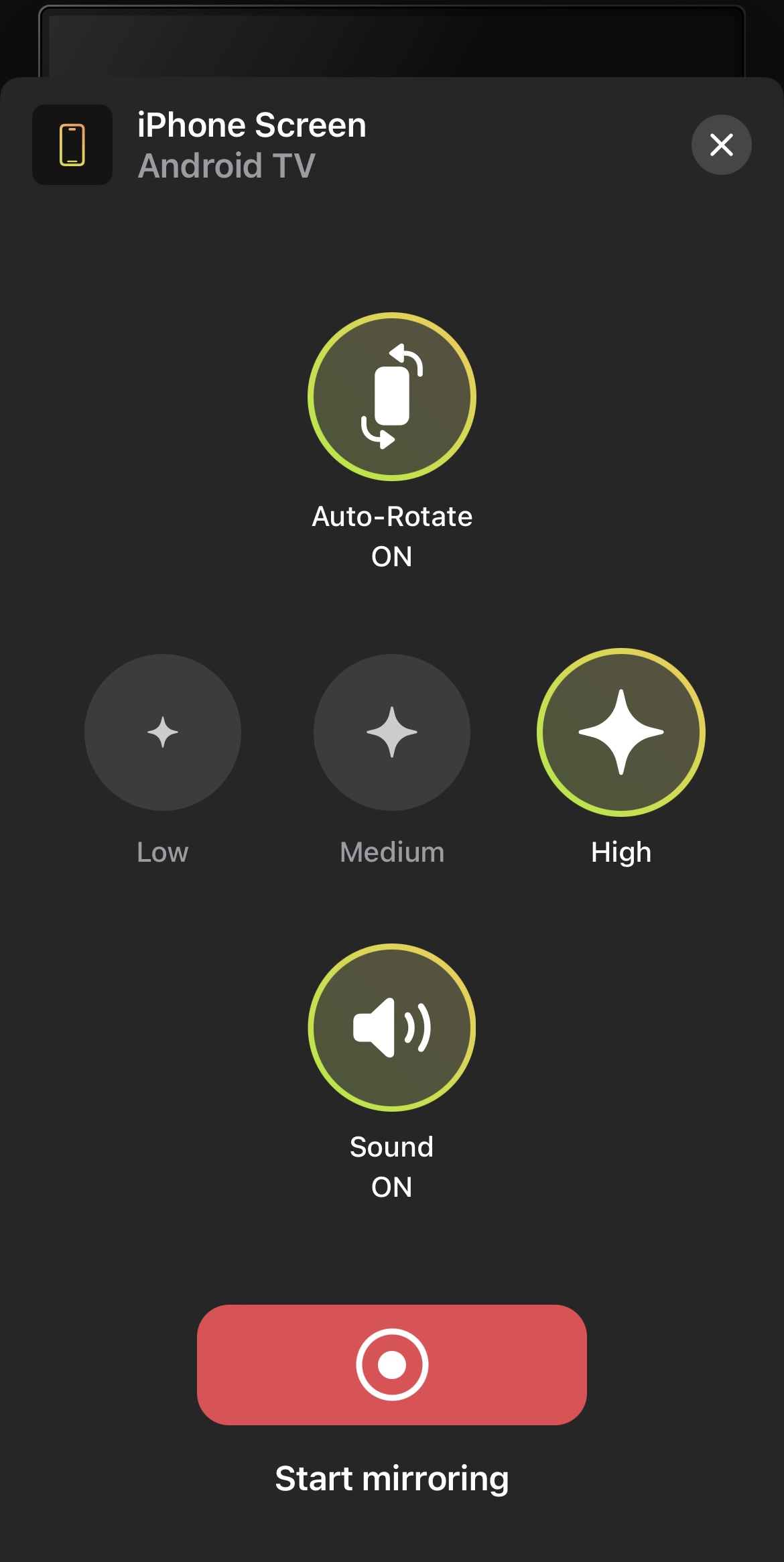
Étape 6 : Touchez Démarrer la diffusion pour commencer à créer un miroir de l’écran de votre téléphone.
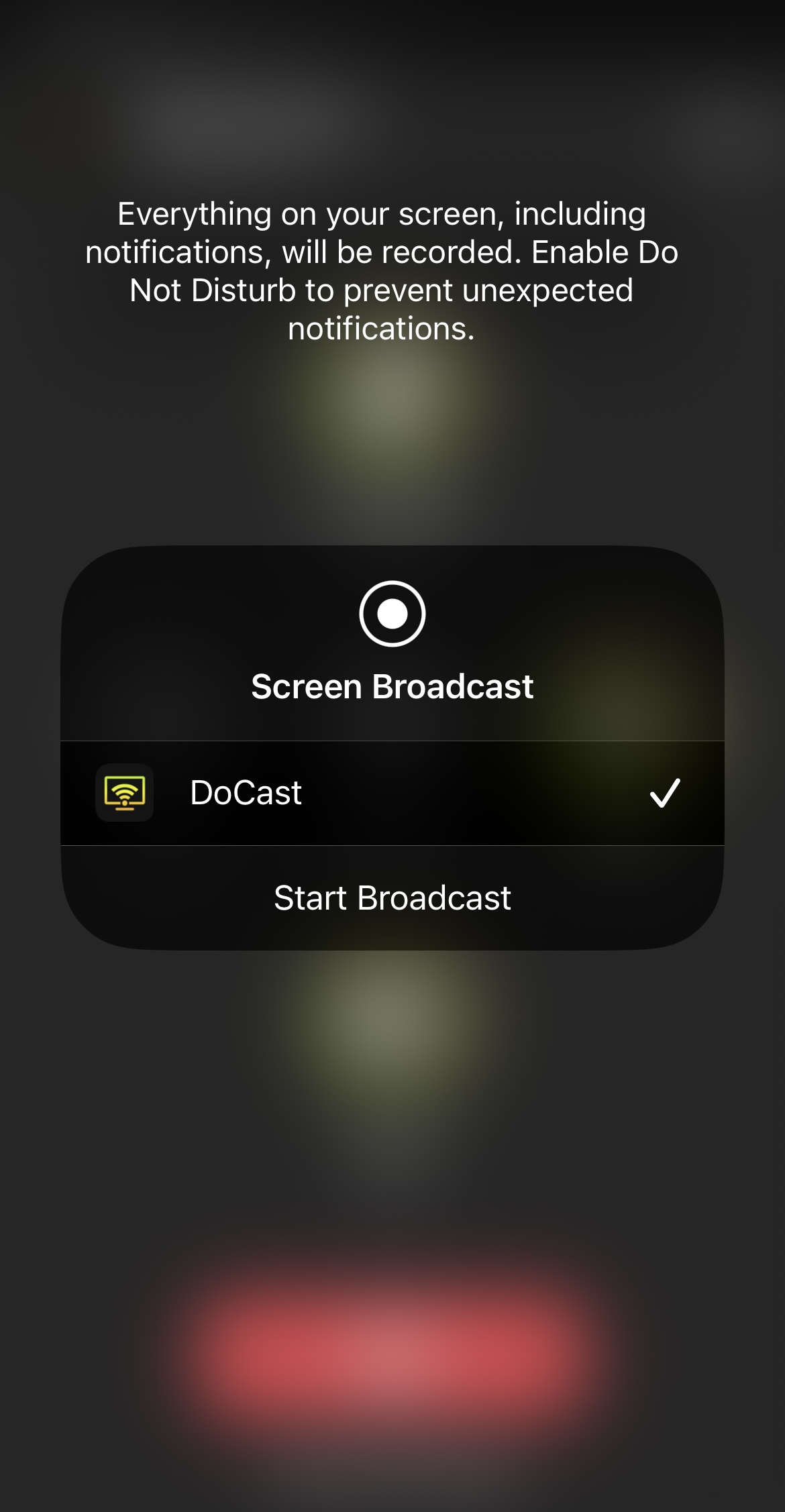
Étape 7 : Pour diffuser des vidéos, revenez au tableau de bord principal et appuyez sur Vidéos.
Étape 8 : Sélectionnez la vidéo que vous souhaitez diffuser sur votre téléviseur et appuyez dessus.
DoCast est parfait pour diffuser du contenu multimédia stocké sur votre iPhone et pour la mise en miroir d’écran, mais vous devrez chercher ailleurs si vous souhaitez diffuser des vidéos sur le web. Son plus grand avantage est qu’il est incroyablement minimaliste et qu’il ne gâche pas l’expérience du screen mirroring en ajoutant des filigranes, même dans la version gratuite.
⭐ App Store rating : 5.0/5
⭐ Notre note : 5.0/5
2. Utiliser TV Cast Chromecast pour diffuser l’iPhone sur la TV
TV Cast Chromecast vous permet de diffuser des photos, des vidéos, de la musique et des fichiers stockés sur votre iPhone. Vous pouvez également l’utiliser pour refléter l’écran de votre iPhone, mais vous devez payer un supplément pour cela.
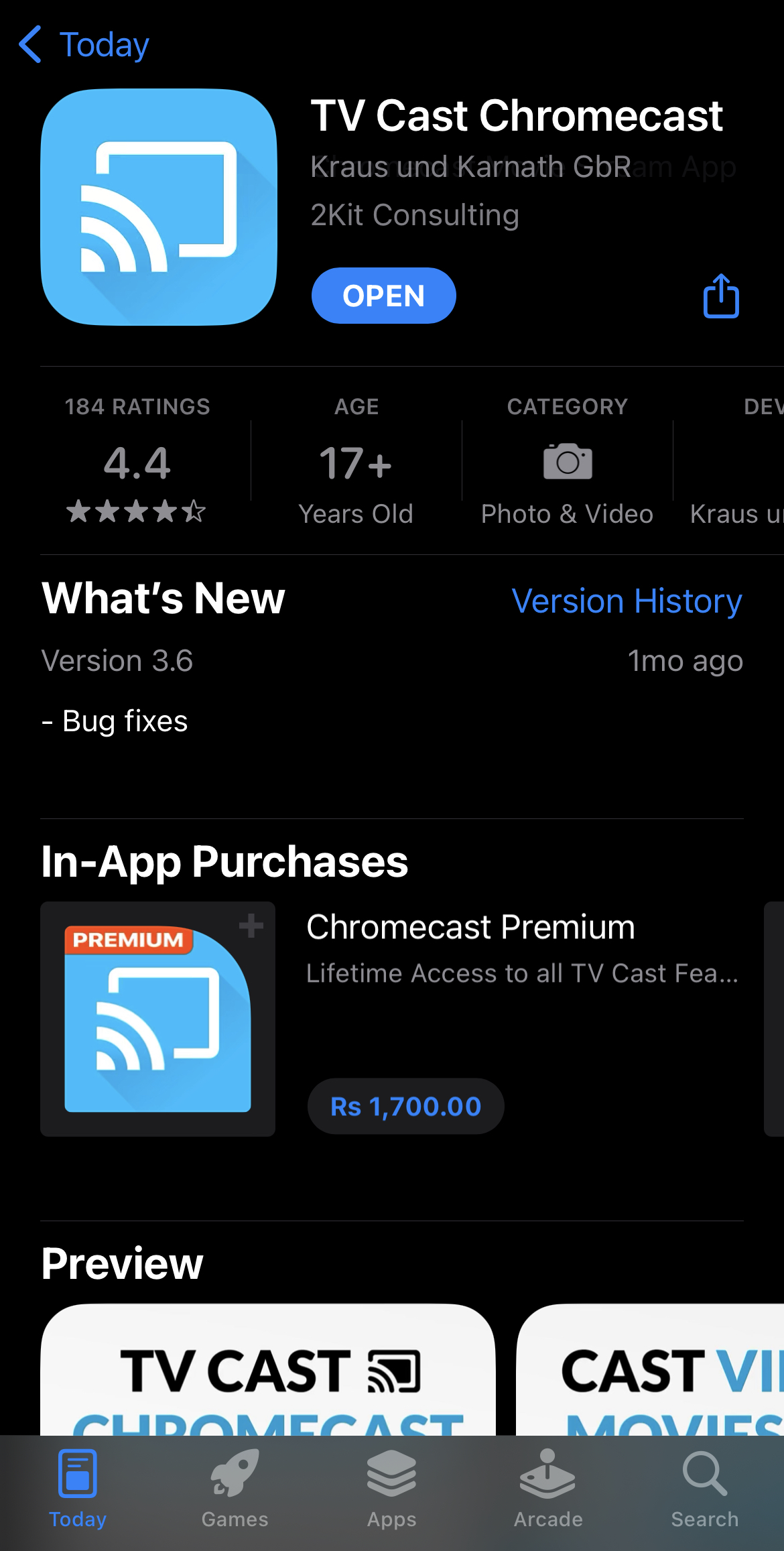
Une fois que vousavez téléchargé l’application, suivez les étapes ci-dessous pour diffuser des vidéos ou des photos sur votre téléviseur :
Étape 1 : Lancez l’application et appuyez sur Configuration. L’application commence à rechercher les appareils Chromecast à proximité.
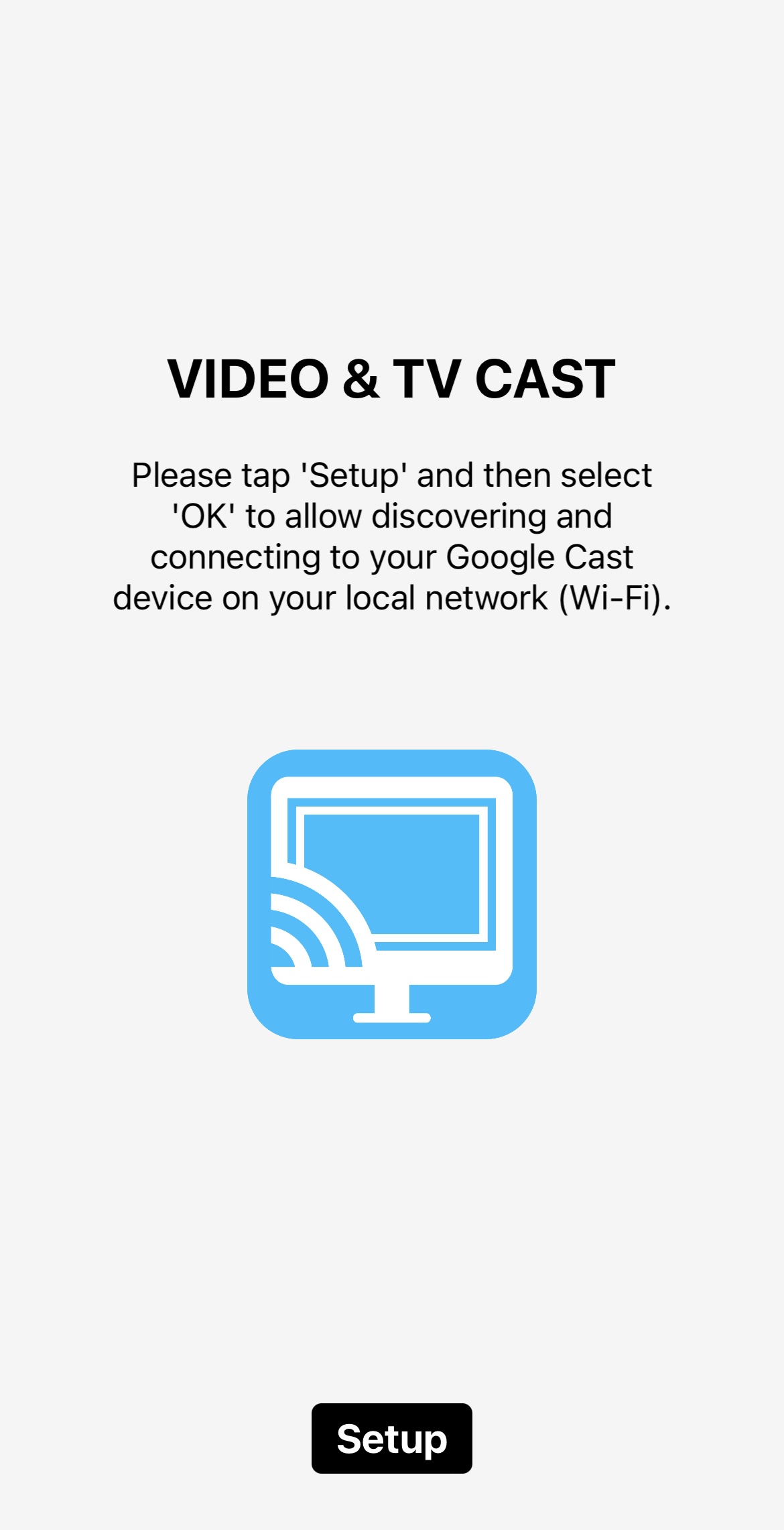
Étape 2 : L’appairage avec le Chromecast s’effectue rapidement et vous permet d’accéder au tableau de bord de l’application sur votre iPhone.
Étape 3 : Pour diffuser depuis l’iPhone vers le Chromecast, touchez Personal Media.
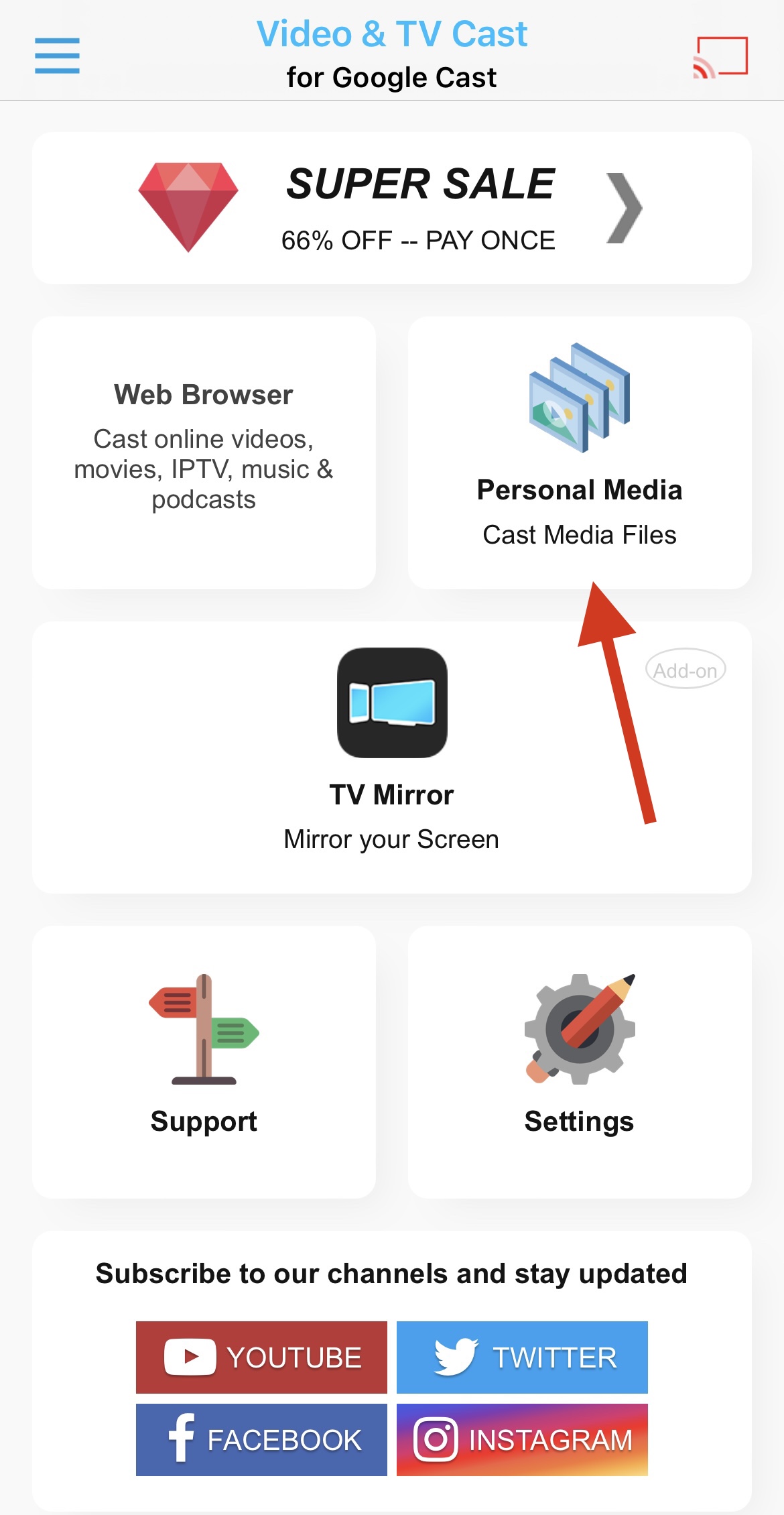
Étape 4 : L’application vous demandera l’autorisation d’accéder à vos photos. Appuyez sur OK.
Étape 5 : Vous pouvez choisir de diffuser des photos, des vidéos, de la musique ou d’autres fichiers en passant d’un onglet à l’autre en bas de l’écran.
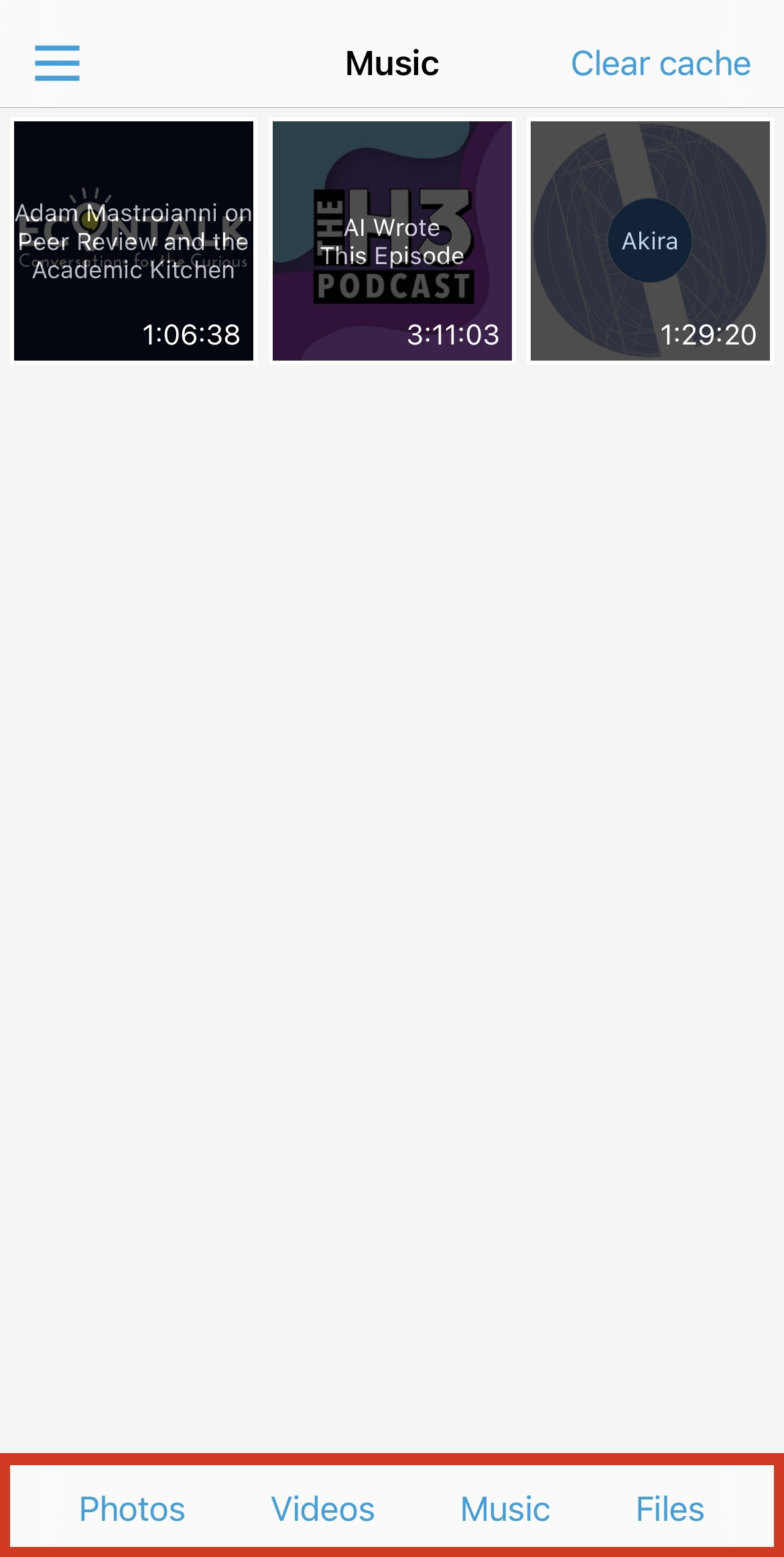
Étape 6 : Appuyez sur la photo ou la vidéo que vous souhaitez diffuser en continu. Elle commencera à s’afficher sur votre téléviseur.
L’application est dotée d’un navigateur intégré que vous pouvez utiliser pour diffuser des vidéos en ligne, la télévision sur IP, des podcasts, etc. Sur l’App Store, elle a une note de 4,6/5, ce qui est excellent, mais il y a quelques inconvénients qui peuvent gâcher l’expérience de diffusion. Par exemple, la version gratuite ne vous permet de diffuser que les trois photos ou vidéos les plus récentes stockées sur votre iPhone. Vous devez acheter la version premium pour diffuser plus de contenu. Un autre problème est que la mise en miroir de l’écran nécessite le téléchargement d’une application supplémentaire, ce qui signifie plus d’espace inutile sur votre téléphone.
⭐ Note de l’App Store : 4,6/5
⭐ Notre note : 3,5/5
3. Comment utiliser Web Video Cast sur Chromecast depuis l’iPhone
Web Video Cast est une autre excellente application qui vous permet de diffuser des vidéos depuis votre iPhone vers votre téléviseur. Elle peut également diffuser des vidéos, des photos, de la musique et des fichiers téléchargés sur votre téléphone.
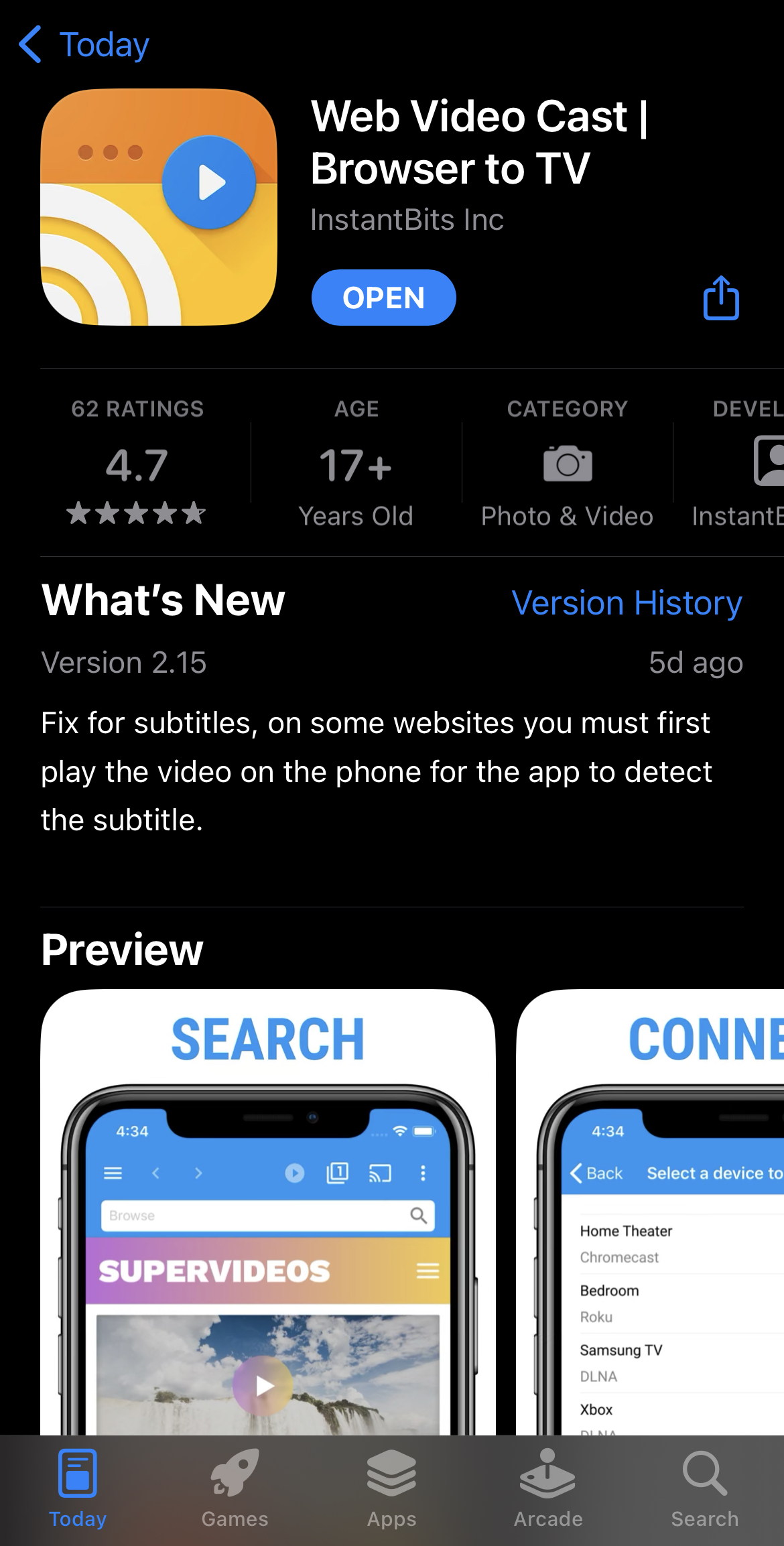
Téléchargez d’abord l ‘application sur l’App Store.Pour diffuser du contenu de l’iPhone vers la télévision, suivez les étapes ci-dessous :
Étape 1 : Touchez les trois lignes horizontales dans le coin supérieur gauche pour ouvrir la barre latérale.
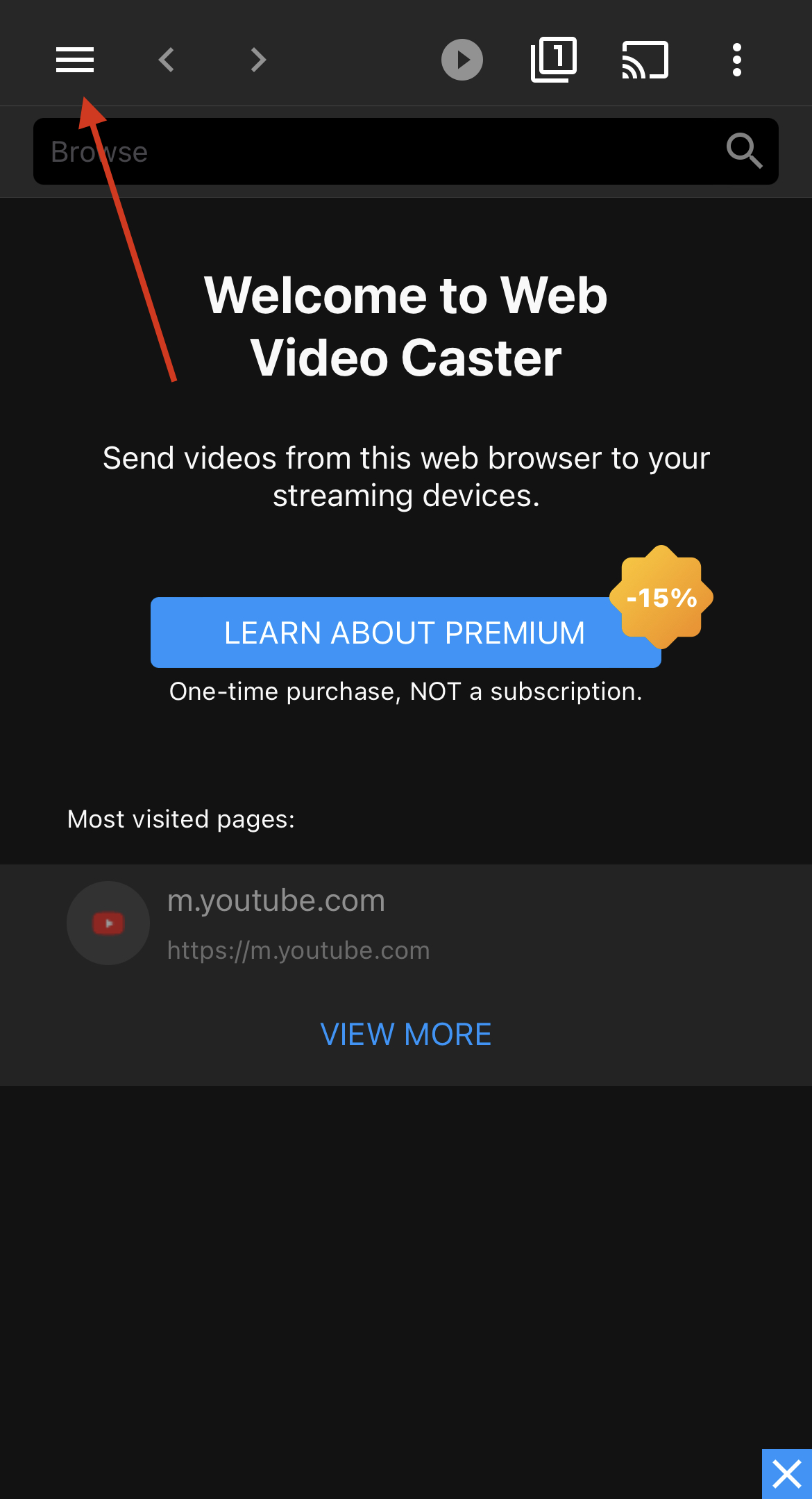
Étape 2 : Appuyez sur Fichiers téléphoniques.
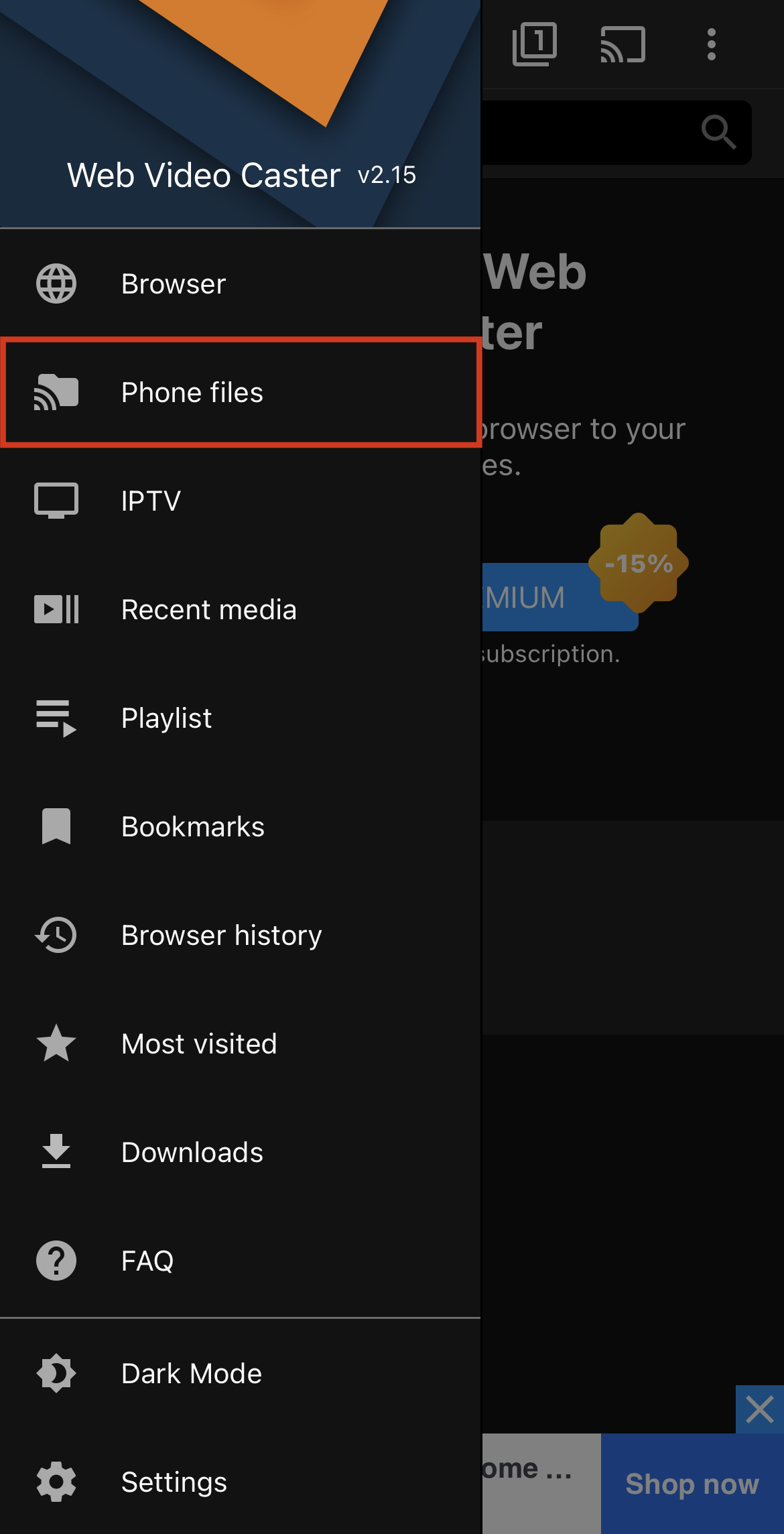
Étape 3 : Vous trouverez toutes vos vidéos, photos et fichiers audio téléchargés dans cette section.
Étape 4 : Pour parcourir le contenu stocké dans l’application Fichiers, appuyez sur l’icône de dossier en haut.
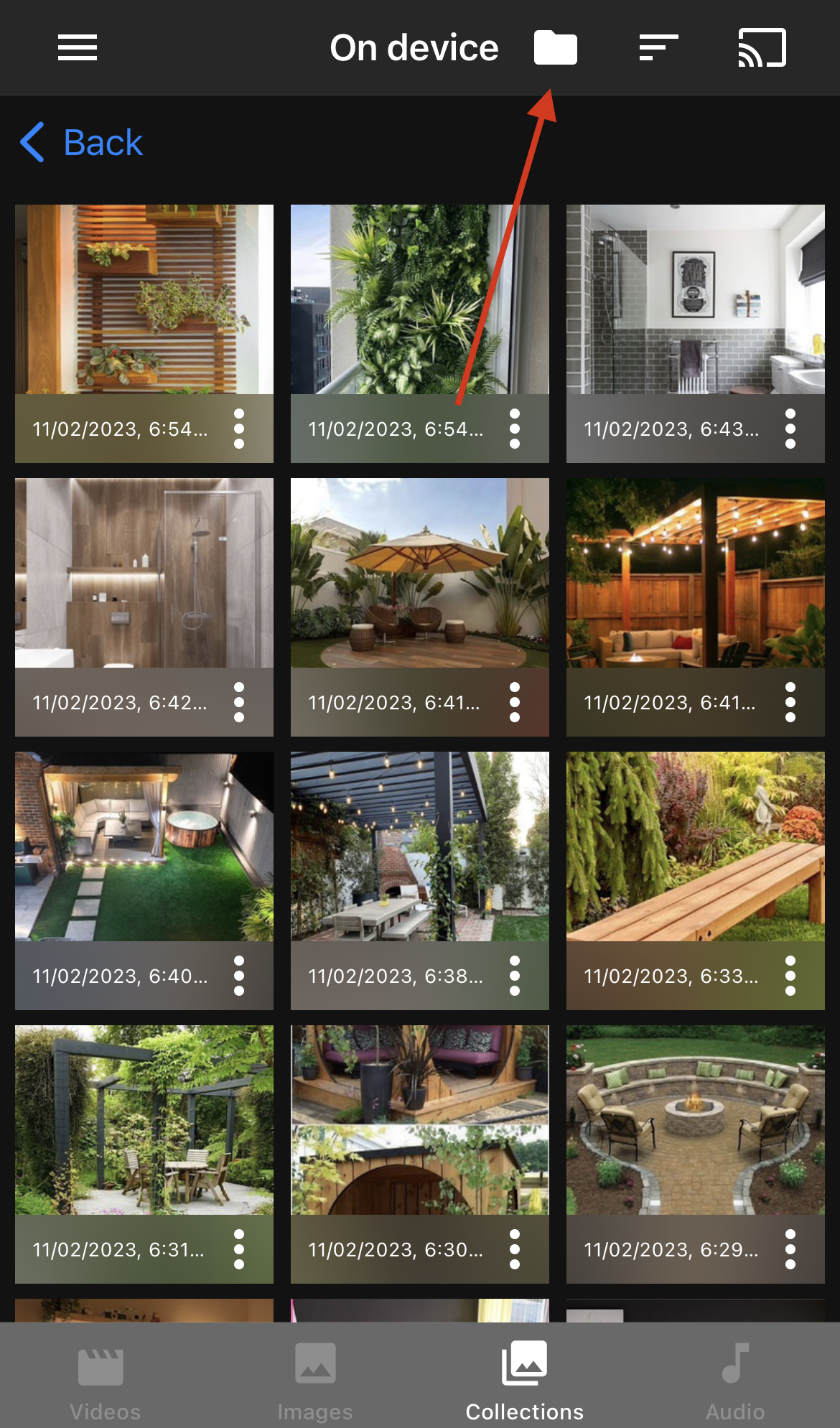
Étape 5 : Choisissez le fichier que vous souhaitez diffuser sur votre Chromecast, puis sélectionnez votre appareil Chromecast pour lancer la diffusion du fichier.
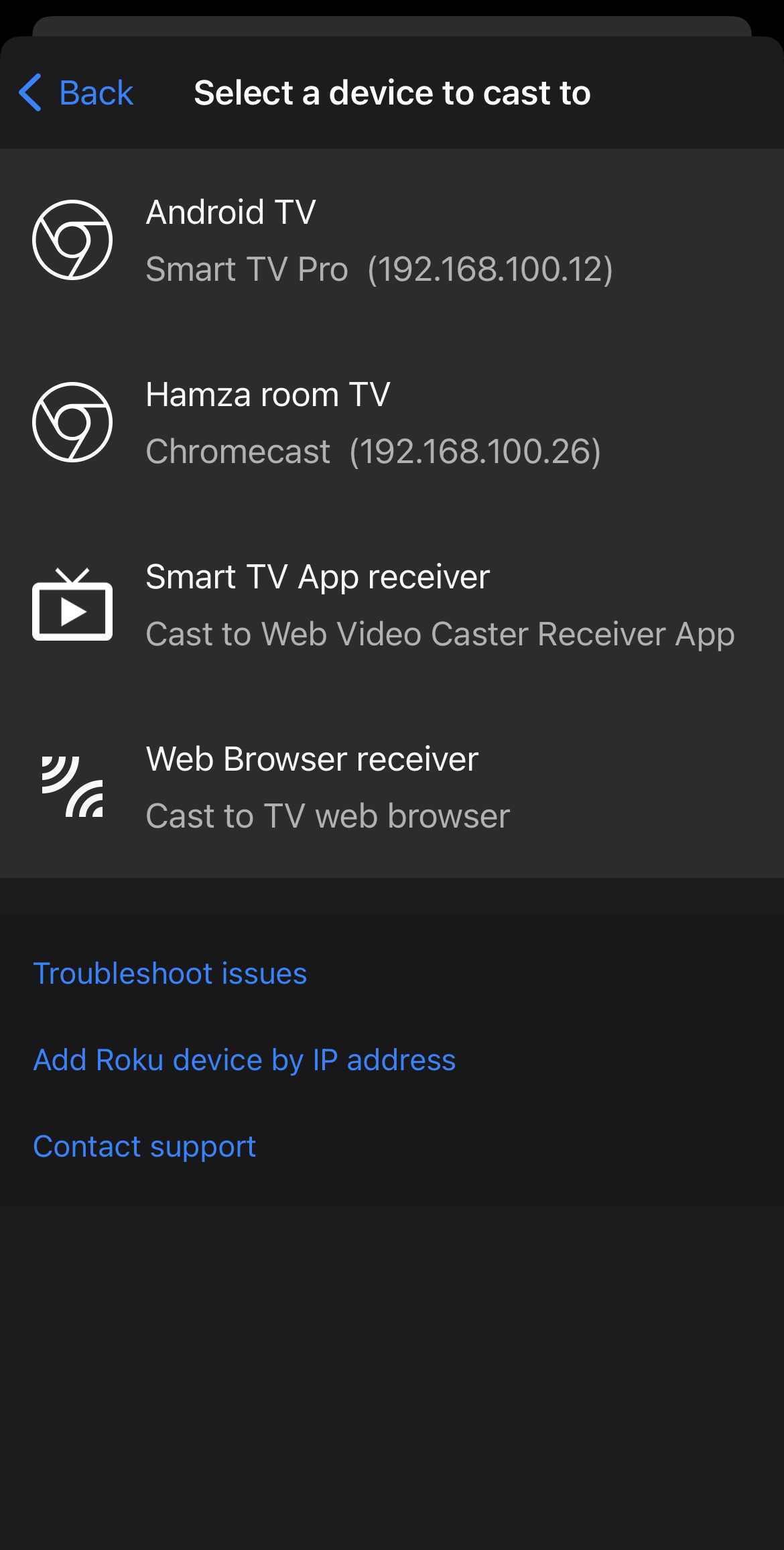
L’avantage de Web Video Cast est que son navigateur intégré est plus rapide que celui de TV Cast Chromecast. Pour diffuser une vidéo en ligne sur votre téléviseur, il vous suffit de l’appuyer sur votre téléphone au lieu de la lire d’abord et d’appuyer ensuite sur l’icône Chromecast. Ce que nous n’aimons pas dans l’application, c’est que les publicités qu’elle affiche occupent tout l’écran et qu’il n’y a aucun moyen de refléter votre iPhone sur le téléviseur.
⭐ Note de l’App Store : 4,7/5
⭐ Notre note : 4/5
4. Utilisation de Replica pour la diffusion et la mise en miroir de l’iPhone sur la TV
Vous vous demandez comment créer une image miroir de votre iPhone sur votre Chromecast ? Replica est votre meilleur atout. Il s’agit d’une application Chromecast tierce conviviale qui vous permet de diffuser du contenu sur votre téléviseur et de refléter l’écran de votre iPhone.
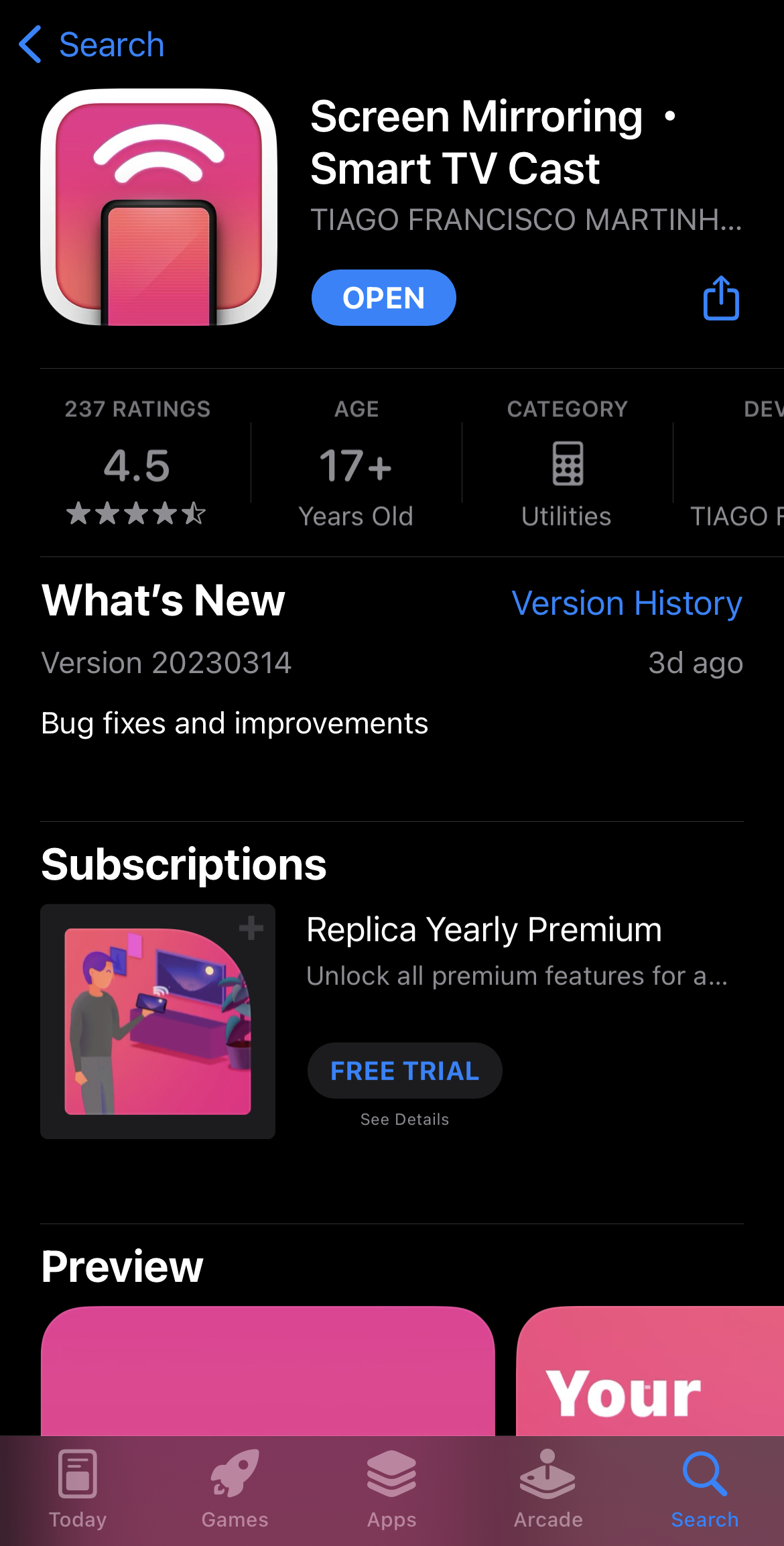
De toutes les applications tierces mentionnées dans cet article, Replica remporte la palme de l’esthétique la plus attrayante. Son design minimaliste permet de diffuser des photos et des vidéos sur votre téléviseur. Voicicomment utiliser Replica pour diffuser du contenu sur votre iPhone :
Étape 1 : Téléchargez l’application. Ouvrez l’application et elle trouvera automatiquement votre appareil Chromecast s’il se trouve à proximité de votre iPhone.
Étape 2 : Sélectionnez votre appareil Chromecast pour passer au tableau de bord principal de l’application.
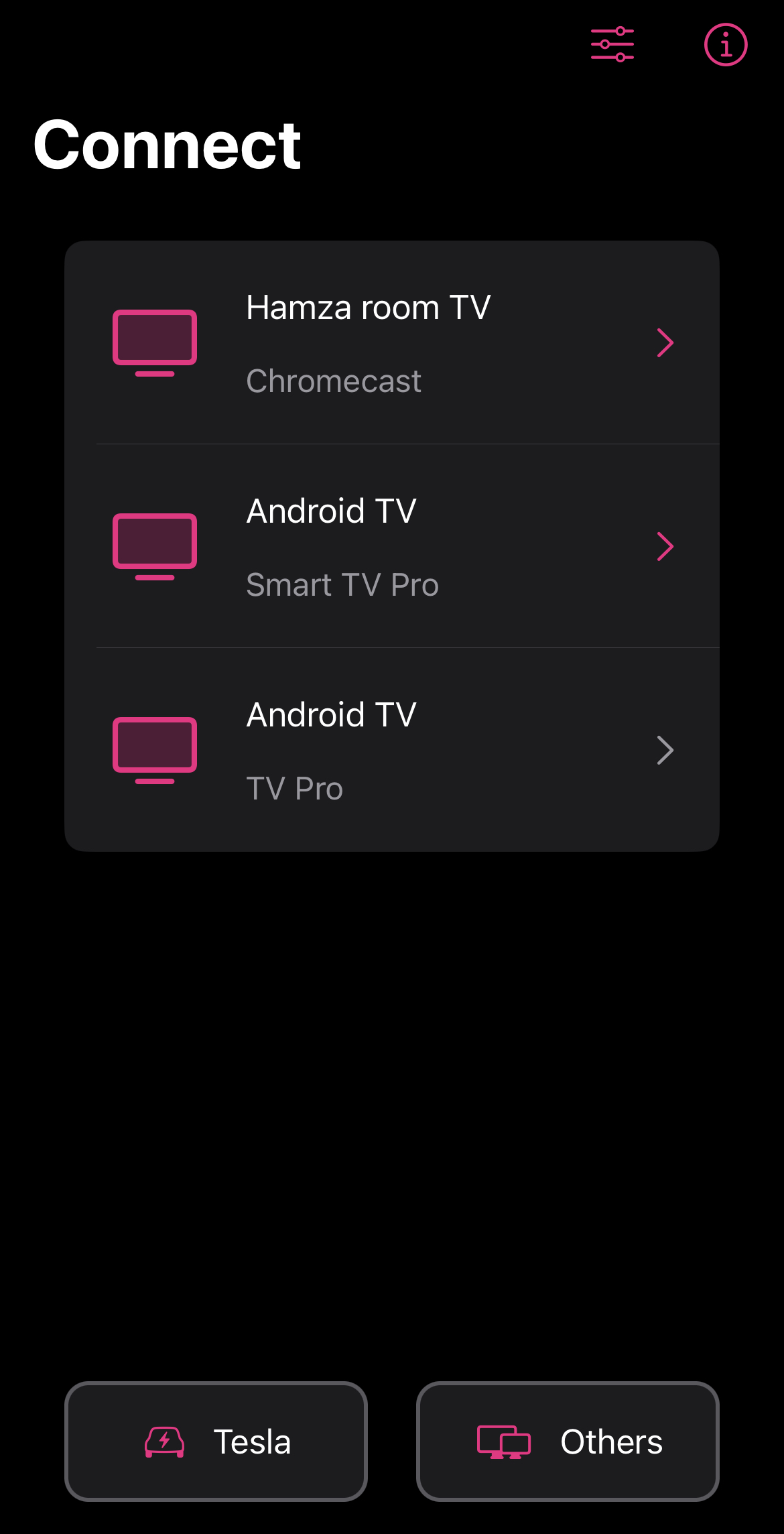
Étape 3 : Pour diffuser des photos et des vidéos stockées sur votre iPhone, appuyez sur Galerie.
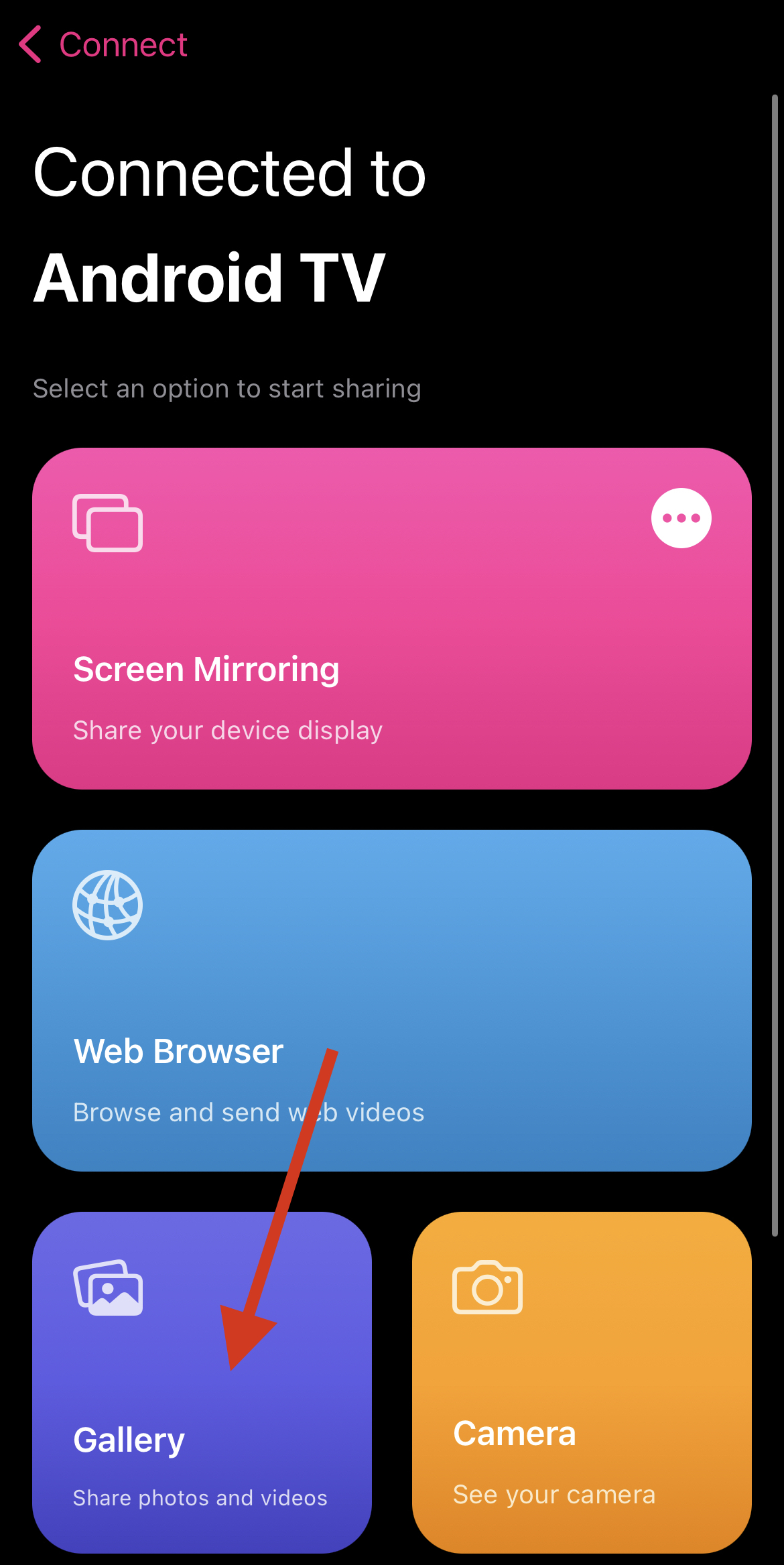
Étape 4 : Appuyez sur la photo ou la vidéo que vous souhaitez diffuser et elle sera entourée d’un cadre rose, indiquant qu’elle est affichée sur votre téléviseur.
Étape 5 : Pour refléter l’écran de votre iPhone, touchez Miroir d’écran dans le tableau de bord.
Étape 6 : Touchez Lancer la diffusion.
REMARQUE : Vous ne pourrez pas visionner de contenu protégé par DRM (Netflix, Amazon Prime, etc.) lorsque vous créez un miroir de votre écran.
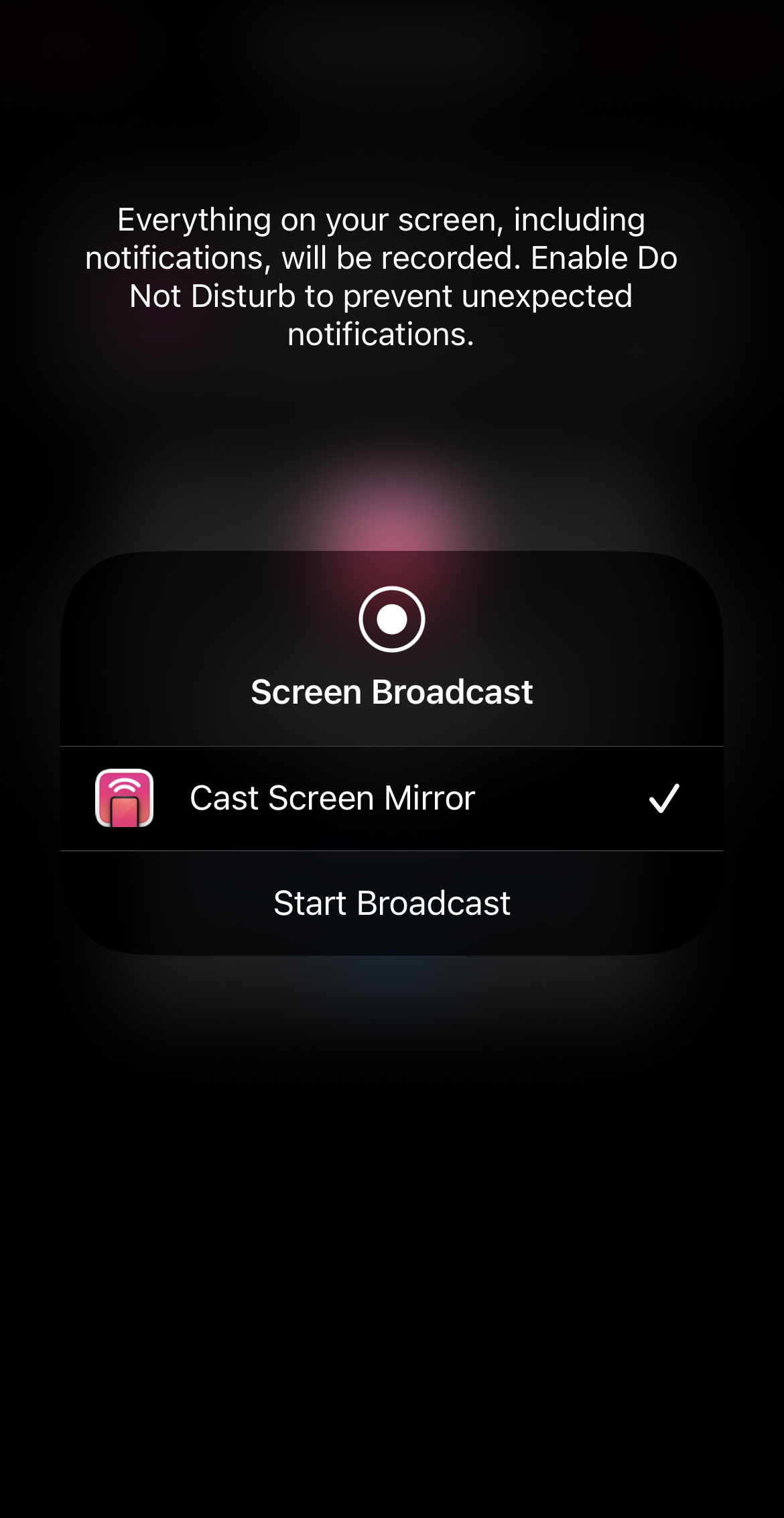
La version gratuite de Replica vous permet de diffuser autant de photos et de vidéos que vous le souhaitez, mais la création d’un miroir de l’écran est limitée à 15 minutes seulement. La version gratuite de Replica permet de diffuser autant de photos et de vidéos que vous le souhaitez, mais la mise en miroir de l’écran est limitée à 15 minutes. À part cela, il s’agit d’une application solide que vous pouvez facilement utiliser sans jamais avoir à payer pour la version premium.
⭐ Note de l’App Store : 4,5/5
⭐ Notre note : 4,7/5
Comment connecter l’iPhone à Google Chromecast en utilisant Google Home
Si vous vous demandez si vous pouvez utiliser Chromecast avec votre iPhone, la réponse est oui. Mais vous devez d’abord connecter votre Chromecast au même réseau Wi-Fi que votre iPhone à l’aide de Google Home. Si votre téléviseur ne dispose pas d’une application Chromecast intégrée, branchez l’appareil Chromecast sur le port HDMI. Téléchargez l’ application Google Home sur l’App Store.
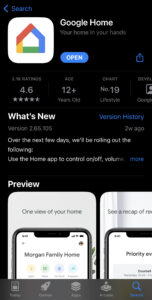
Une fois l’application installée, procédez comme suit :
Étape 1 : Appuyez sur le bouton de l’appareil Chromecast pour l’allumer.
Étape 2 : Sur votre iPhone, ouvrez l’application Google Home et connectez-vous à l’aide de votre compte Google. Touchez Accueil ou créez-en un nouveau.

Étape 3 : Donnez à l’application l’accès à la localisation en touchant Autoriser une fois ou Autoriser pendant l’utilisation de l’application.

Étape 4 : L’application commencera automatiquement à rechercher les appareils Chromecast à proximité, assurez-vous donc que le vôtre se trouve à proximité de votre iPhone.
Étape 5 : S’il a du mal à détecter votre Chromecast, il vous demandera de choisir manuellement l’appareil à configurer. Appuyez sur Chromecast/Google TV.

Étape 6 : Une fois votre appareil détecté, appuyez sur Suivant.
Étape 7 : Scannez le code QR qui s’affiche sur l’écran de votre téléviseur, puis choisissez votre réseau Wi-Fi. Une fois connecté, vous êtes prêt à lancer la diffusion de votre iPhone vers votre TV !
1. Comment diffuser l’iPhone sur la TV à l’aide de Google Home
Après avoir configuré Chromecast à l’aide de l’application Google Home, vous pouvez diffuser des vidéos à partir d’applications compatibles avec Chromecast, telles que YouTube et Netflix. Il n’est pas nécessaire de télécharger une autre application. Voicicomment vous pouvez diffuser des vidéos YouTube sur votre Chromecast :
Étape 1 : Tout d’abord, assurez-vous que votre iPhone est connecté au même réseau Wi-Fi que votre appareil Chromecast.
Étape 2 : Ouvrez l’application YouTube sur votre iPhone.
Étape 3 : Lisez n’importe quelle vidéo.
Étape 4 : Appuyez sur l’icône Chromecast dans le coin supérieur droit de la vidéo.

Étape 5 : Sélectionnez votre appareil Chromecast.

Étape 6 : La vidéo commence à être lue sur votre TV !
Vous pouvez augmenter ou diminuer le volume de la vidéo sur votre iPhone. La vidéo continuera à être lue même si vous verrouillez votre iPhone. Pour les autres applications compatibles avec le Chromecast, comme Netflix et Spotify, il faut suivre les mêmes étapes que ci-dessus.
Quelle est la différence entre le streaming et la mise en miroir de votre iPhone ?
La principale différence entre le streaming et le mirroring à partir de votre iPhone est que le premier affiche le contenu d’une certaine application sur la télévision, tandis que le second affiche votre écran entier. Une autre différence est que vous pouvez verrouiller votre iPhone sans interrompre sa connexion avec l’appareil Chromecast lorsque vous diffusez du téléphone vers la télévision. Lemirroring cesse de fonctionner lorsque vous verrouillez votre iPhone, vous devez donc le garder déverrouillé.La meilleure façon de diffuser ou de refléter votre téléphone sur la télévision est d’utiliser une application tierce. Il n’y a pas d’application intégrée à l’iPhone qui prenne en charge la mise en miroir sur Chromecast.
Qu’est-ce que le Chromecast ?
Chromecast est un appareil de diffusion en continu qui vous permet de diffuser du contenu sur votre téléviseur à partir de votre iPhone. Créé par Google, l’appareil se branche sur le port HDMI de votre téléviseur et s’associe à votre téléphone via Bluetooth. La plupart des téléviseurs sont désormais préinstallés avec Chromecast, de sorte qu’il n’est pas nécessaire d’acheter l’appareil. Grâce à Chromecast, vous pouvez diffuser sur votre téléviseur des vidéos provenant d’applications telles que YouTube, Netflix, etc.
Conclusion
Grâce à l’appareil Chromecast de Google, la diffusion en continu et la création de miroirs sur l’iPhone sont devenues un jeu d’enfant. Il vous suffit de le configurer à l’aide de l’application Google Home pour pouvoir regarder YouTube et Netflix sur un écran plus grand. À notre avis, si vous souhaitez diffuser des photos, des vidéos et d’autres contenus locaux, l’utilisation d’une application tierce pour Chromecast iPhone mirroring et streaming sur votre téléviseur est la meilleure solution. DoCast est l’une des meilleures applications que vous puissiez utiliser à cette fin. Elle est entièrement gratuite et sa configuration est très simple. Grâce à Chromecast et à une application tierce comme DoCast, vous pourrez non seulement regarder YouTube, mais aussi afficher tout l’écran de votre téléphone sur votre téléviseur !





![Applications de miroir Fire TV : Trouvez la solution idéale [Mise à jour 2024] Fire TV Mirroring Apps: Find Your Perfect Solution [Updated 2024]](https://osx86project.org/software/wp-content/uploads/2024/01/fire-tv-mirroring-apps-218x150.jpg)