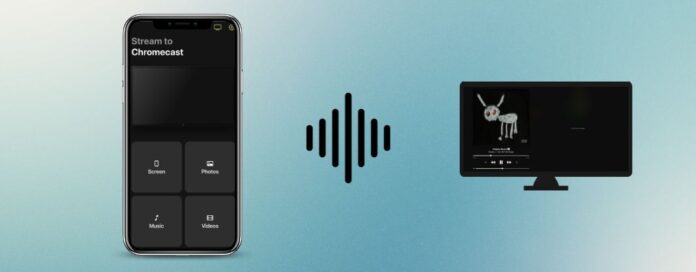
Chromecast es un dispositivo increíble que te permite hacer un montón de cosas. Es popular sobre todo para la transmisión de contenido multimedia y la duplicación de pantalla, pero una de sus características más olvidadas es la transmisión de música. Así es. En este artículo, aprenderás cómo transmitir MP3 a Chromecast con la ayuda de aplicaciones de terceros y aplicaciones que soportan la transmisión de forma nativa.
Índice
1. Cómo transmitir Apple Music desde iPhone a Chromecast
La aplicación Apple Music no te permite transmitir canciones a Chromecast desde tu iPhone. Dado que no existe una función integrada para ello, te recomendamos que utilices una aplicación de terceros. Una de las mejores aplicaciones de terceros para Chromecast Apple Music es DoCast.
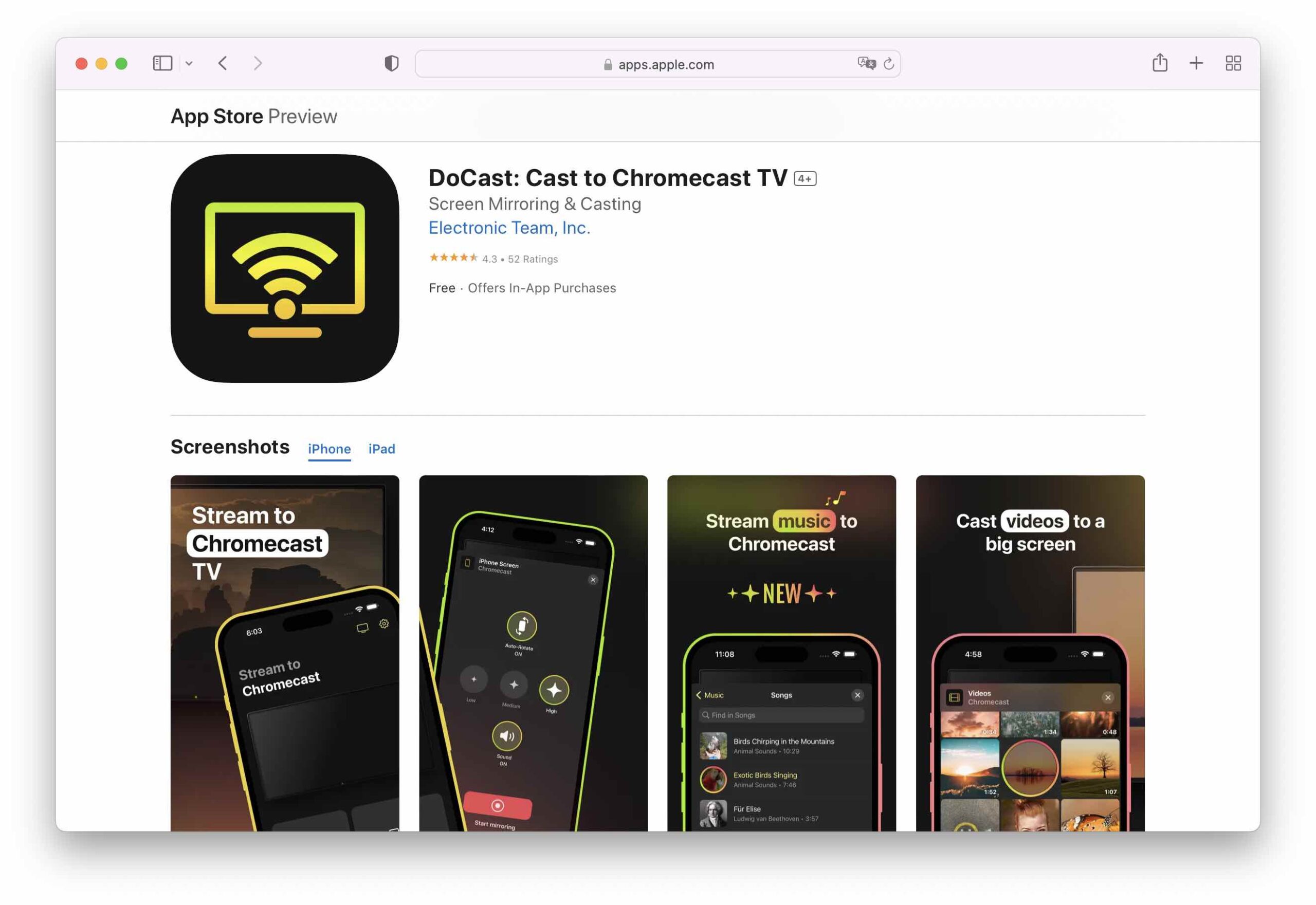
DoCast es una aplicación gratuita que te permite transmitir contenido multimedia sin conexión, reflejar la pantalla de tu iPhone y Chromecast música descargada en tu teléfono a tu televisor. No hay anuncios en la versión gratuita y puedes elegir cualquier canción de tu biblioteca local.
Una vez que empieces a transmitir tu música, puedes utilizar los controles de reproducción de tu iPhone para reproducir, pausar y cambiar de canción. Ten en cuenta que sólo puedes reproducir música sin DRM con DoCast. DoCast también tiene una versión premium, que puedes conseguir por 1,99 $/semana. Las actualizaciones anuales y de por vida incluyen un regalo especial. Ahora mismo, DoCast tiene una puntuación de 5/5 en la App Store.

A continuación te explicamos cómo utilizar DoCast para transmitir Apple Music a tu Chromecast TV:
Paso 1: Descarga DoCast desde la App Store.
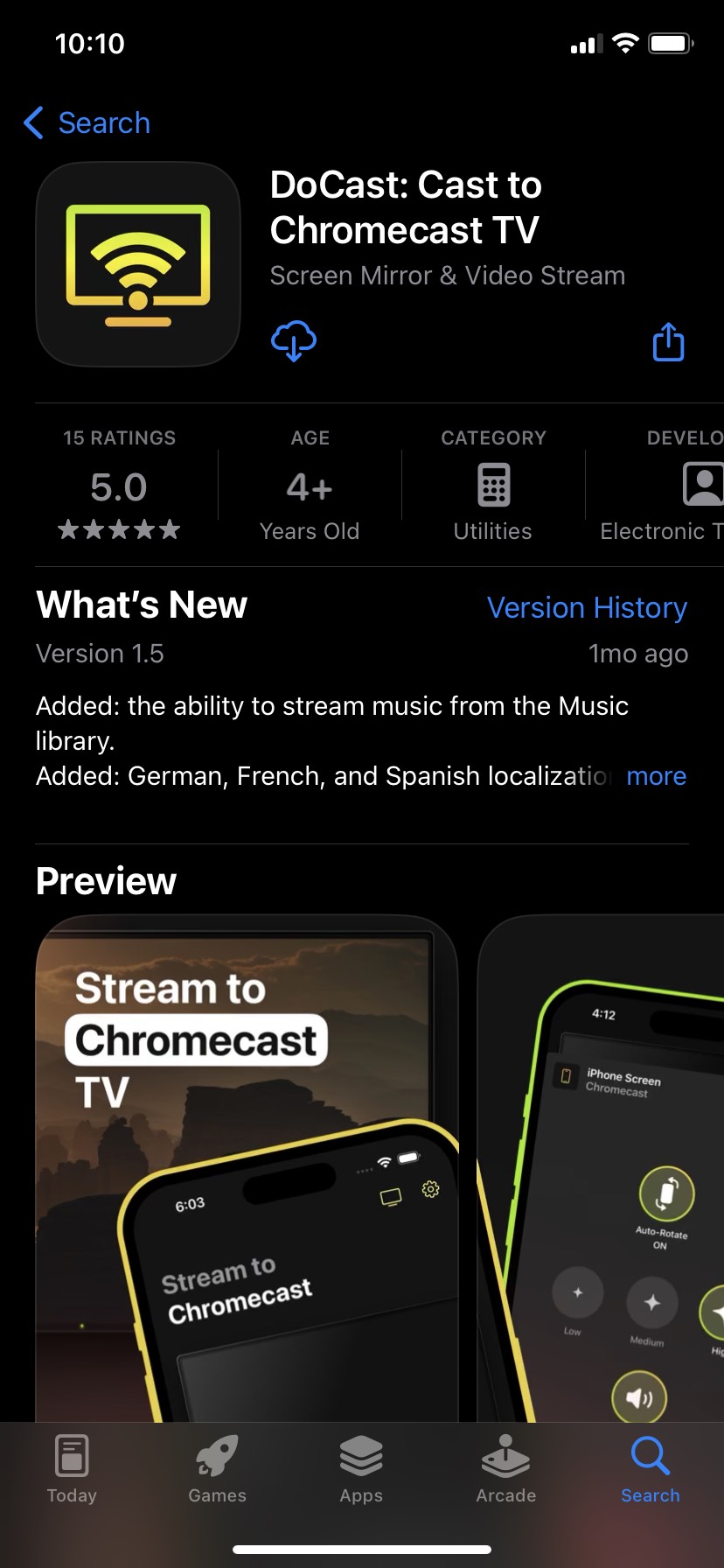
Paso 2: Abre la aplicación y deja que busque dispositivos Chromecast cerca de ti.
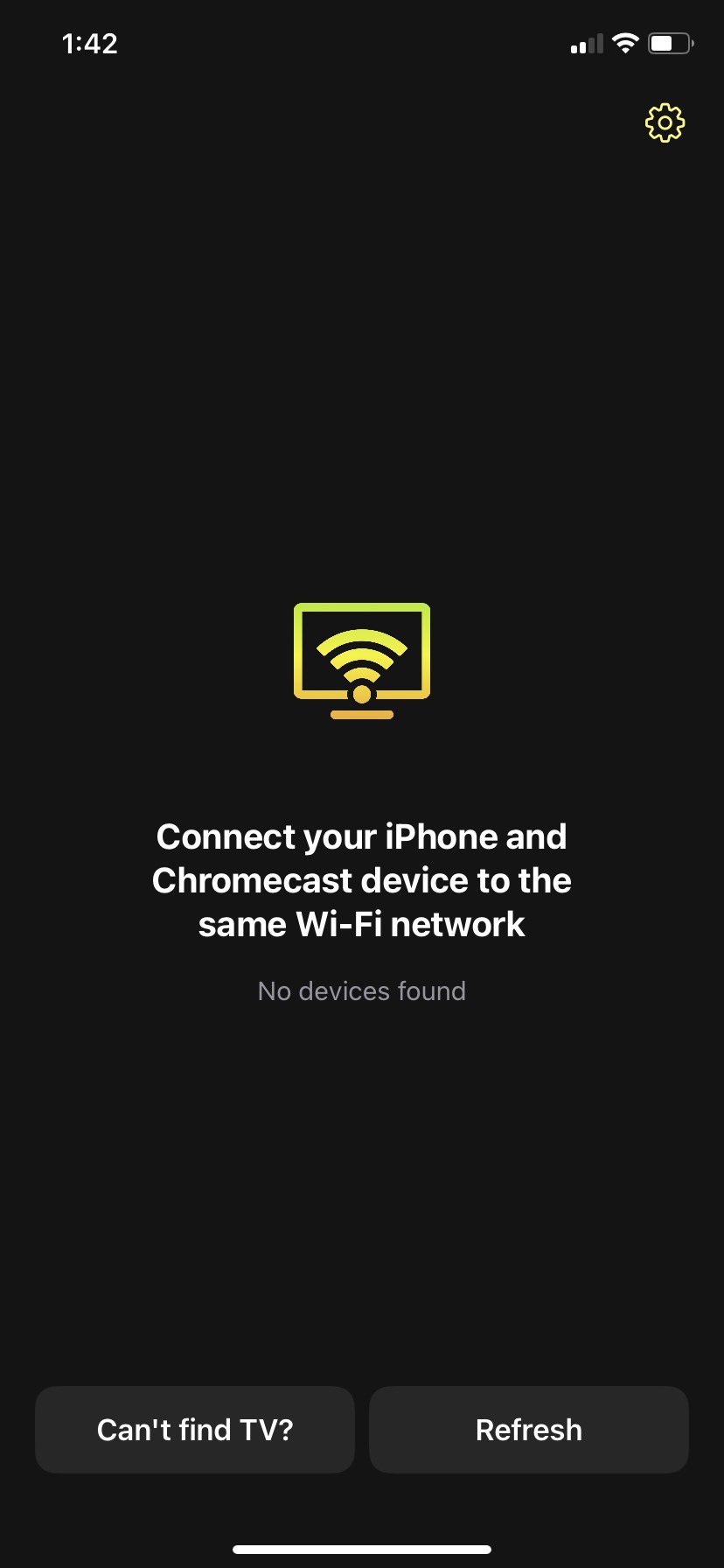
Paso 3: Una vez que haya encontrado tu dispositivo Chromecast, tócalo para conectarte a él.
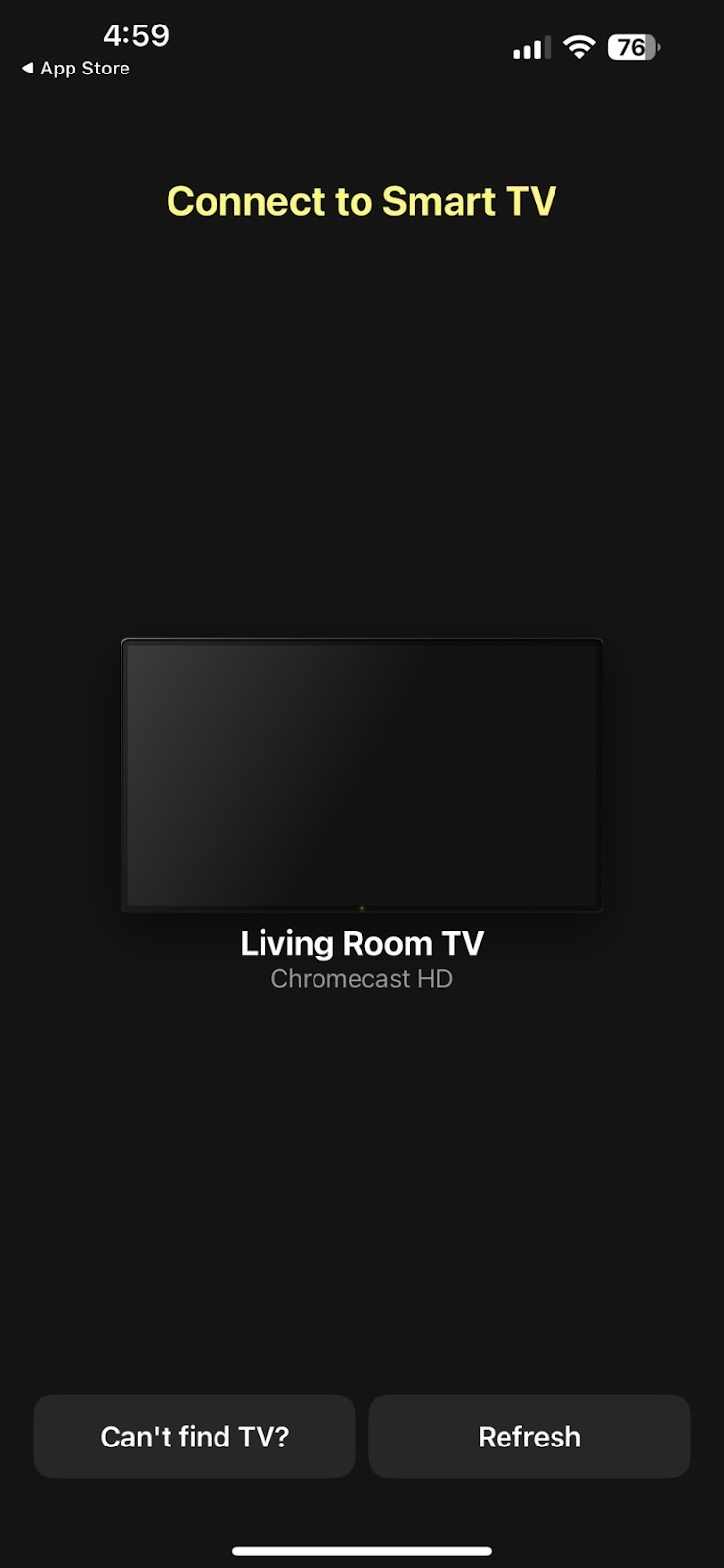
Paso 4: Ahora toca Música.
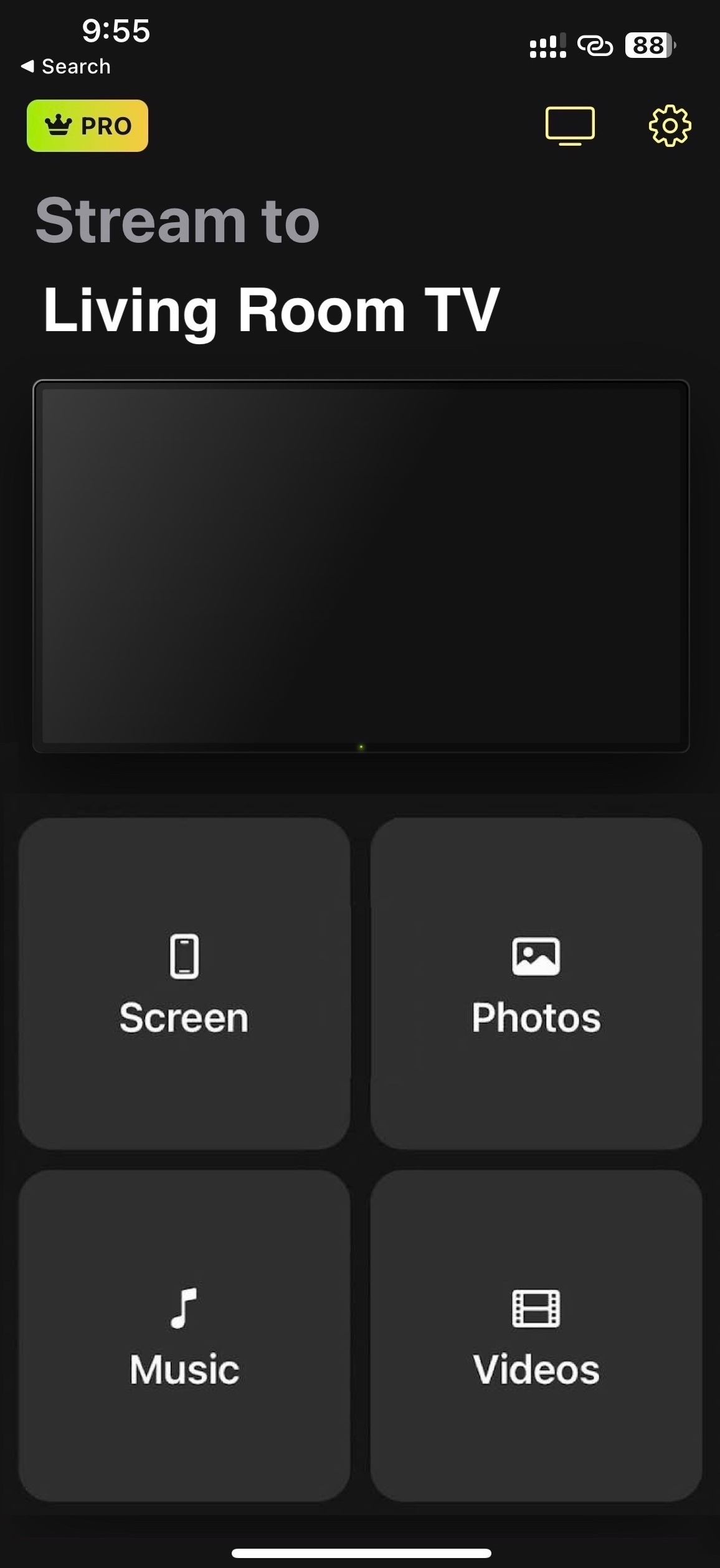
Paso 5: ¡Todo lo que tienes que hacer ahora es tocar la canción que quieres transmitir a tu TV y ya está!
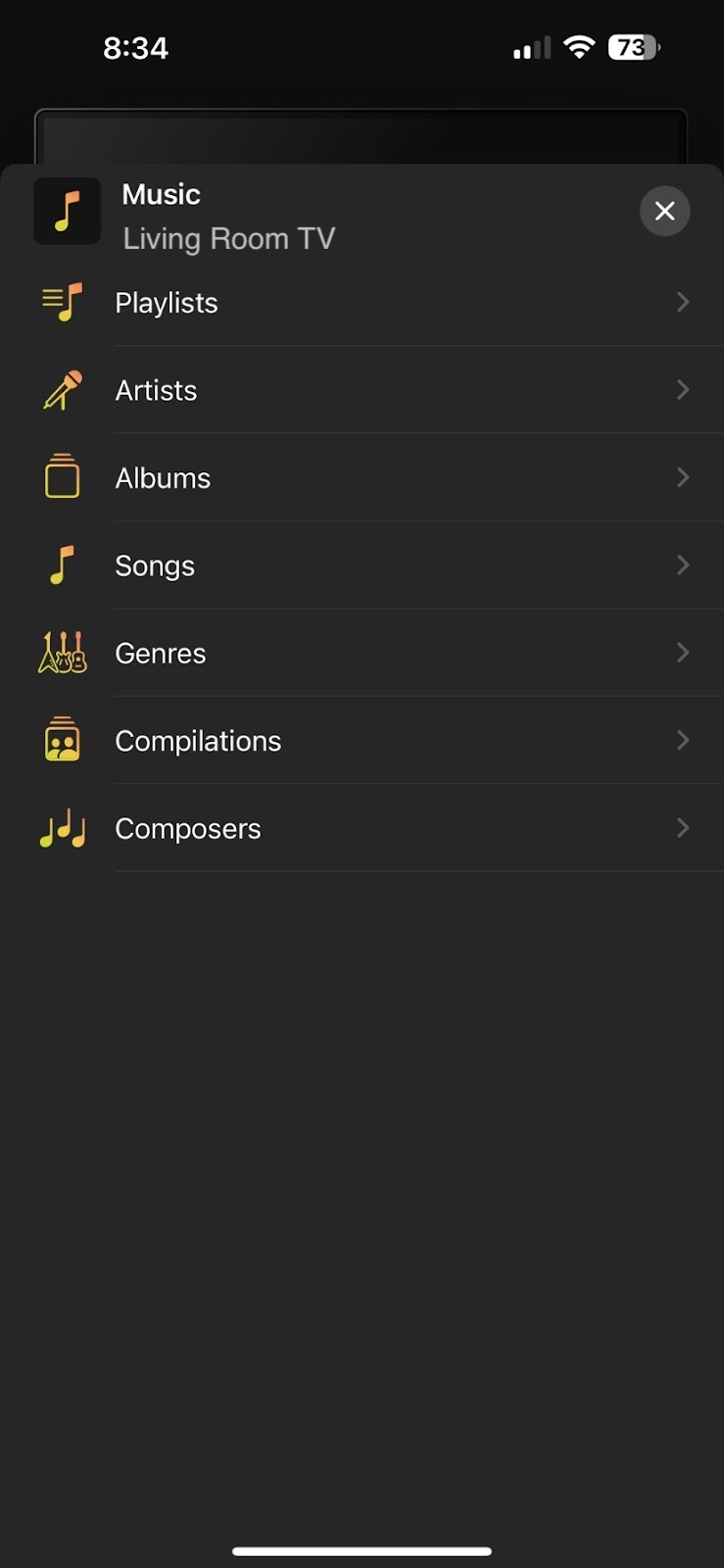
2. Cómo transmitir Apple Music desde Mac a Chromecast (o Windows)
Para transmitir Apple Music desde Mac o Windows a Chromecast, tendrás que utilizar el navegador Google Chrome. Este navegador tiene una función de transmisión integrada que te permite transmitir lo que tengas abierto en una sola pestaña a tu Chromecast/TV. A continuación, te mostramos los pasos en un Mac, pero puedes seguir la misma guía en un ordenador con Windows. A continuación, te mostramos cómo transmitir música a través de Chromecast en Mac:
Paso 1: En primer lugar, abre Chrome en tu ordenador e inicia sesión en el sitio de Apple Music.
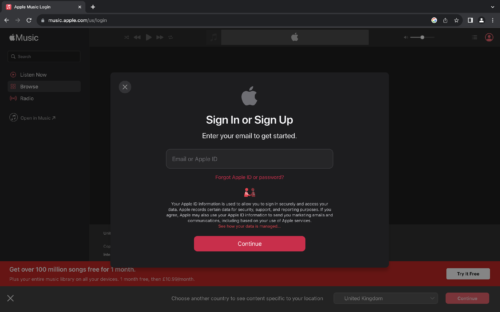
Paso 2: Haz clic en los tres puntos verticales de la esquina superior derecha y selecciona Transmitir.
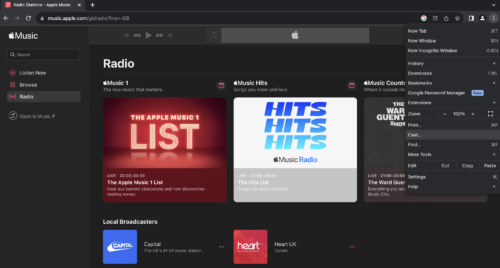
Paso 3: Aparecerá una lista de dispositivos a los que puedes transmitir. Elige tu dispositivo Chromecast.
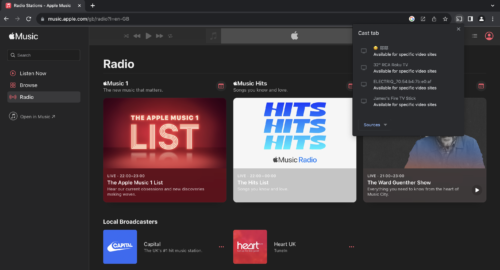
Paso 4: Toda la pestaña en la que tienes Apple Music abierto se reflejará en tu Chromecast TV. Reproduce la canción que quieras emitir y podrás escucharla a través de los altavoces del televisor
3. Cómo transmitir Apple Music desde Android a Chromecast
A diferencia de la aplicación Apple Music de iOS, la contraparte de Android tiene un icono de casting, lo que hace que sea mucho más fácil transmitir tus canciones favoritas a tu televisor. Sólo tienes que abrir la aplicación Apple Music en tu Android y reproducir la canción que quieres escuchar a través del televisor.
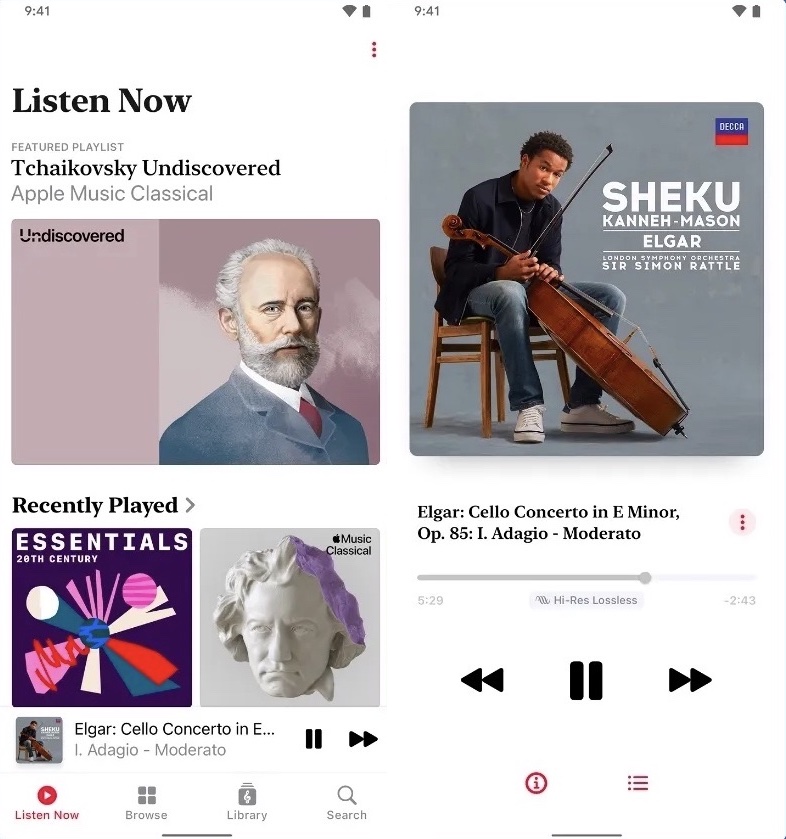
Toca el icono de casting (situado sobre todo en la esquina superior derecha) y elige tu dispositivo Chromecast. La canción empezará a reproducirse en tu televisor. Aunque esto resulta muy cómodo para quienes sólo quieren transmitir música a un televisor Chromecast, ten en cuenta que las aplicaciones con soporte nativo de casting no suelen tener otras funciones como screen mirroring y video casting.
4. Cómo transmitir Spotify en Chromecast
Spotify es una de las mayores aplicaciones de streaming de música en todo el mundo, por lo que tiene sentido para que tenga soporte nativo de fundición. No sólo te permite transmitir tus canciones favoritas en un televisor con Chromecast, sino que también puedes reproducir listas de reproducción completas y activar funciones como reproducción aleatoria y repetición en tu iPhone mientras está conectado al dispositivo Chromecast.
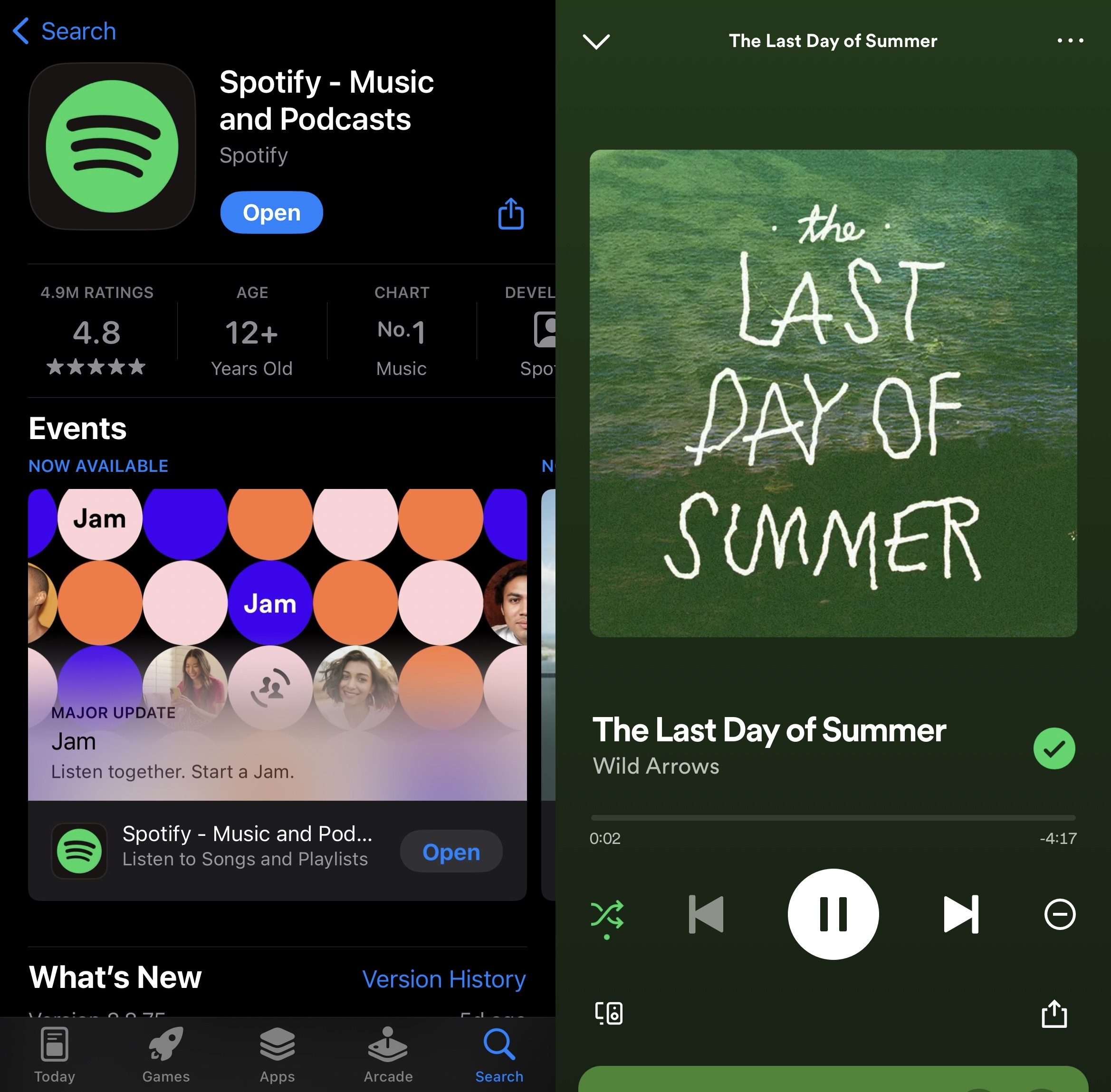
Para transmitir Spotify en Chromecast, sólo tienes que tocar el icono de casting en la parte inferior mientras estás reproduciendo una canción y elegir tu dispositivo Chromecast. La canción aparecerá en el televisor y podrás controlarla a través de tu iPhone.
5. Cómo transmitir Pandora en Chromecast
Pandora también tiene un icono de casting, que hace posible transmitir tus canciones, listas de reproducción y emisoras a Chromecast. Por desgracia, Pandora sólo está disponible en EE.UU. y, al igual que Spotify, muestra anuncios si estás en la versión gratuita.
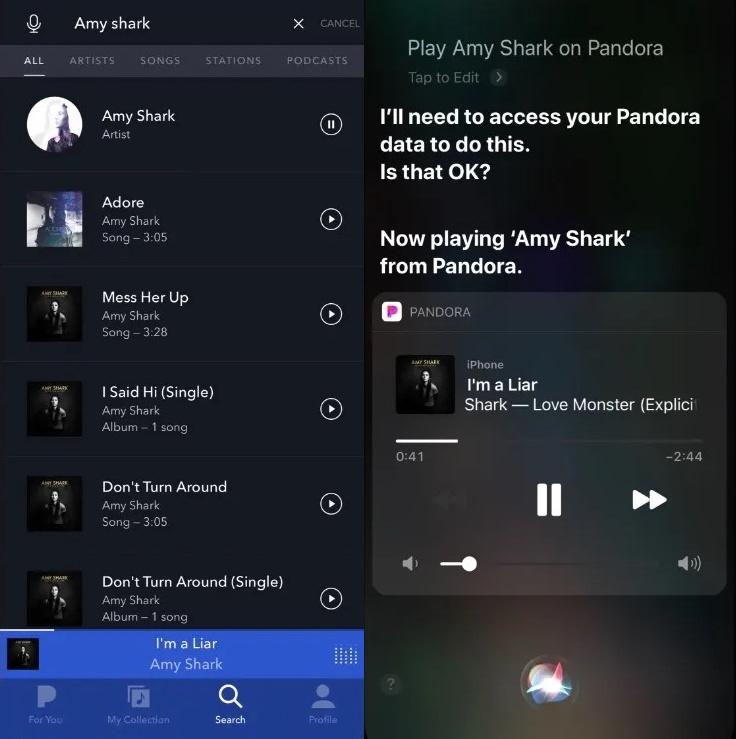
Para transmitir Pandora en Chromecast, reproduce cualquier canción en tu iPhone y toca el icono de casting. Elige tu dispositivo Chromecast y ya deberías poder escuchar la canción en tu televisor. Tendrás controles de reproducción en tu iPhone y también podrás cambiar de emisora y escuchar las canciones que te recomiende la aplicación.
Conclusión
Como puedes ver, Chromecast es un dispositivo de transmisión muy versátil que tiene muchas opciones además de la transmisión de vídeos. Puedes utilizarlo para transmitir tu música favorita desde tu iPhone a tu televisor con la ayuda de aplicaciones de terceros y aplicaciones con soporte nativo. Mientras que Apple Music en iOS no tiene soporte nativo de streaming, puedes utilizar DoCast para transmitir música de iTunes a Chromecast de forma gratuita. La aplicación es muy fácil de usar y también te permite reflejar la pantalla de tu iPhone y transmitir fotos/vídeos sin conexión. Algunas aplicaciones nativas que te permiten transmitir música a Chromecast son Spotify y Pandora. También es posible transmitir música a Chromecast desde tu teléfono Android y ordenador Mac o Windows.





![Fire TV Mirroring Apps: Encuentra tu solución perfecta [Actualizado 2024] Fire TV Mirroring Apps: Find Your Perfect Solution [Updated 2024]](https://osx86project.org/software/wp-content/uploads/2024/01/fire-tv-mirroring-apps-218x150.jpg)