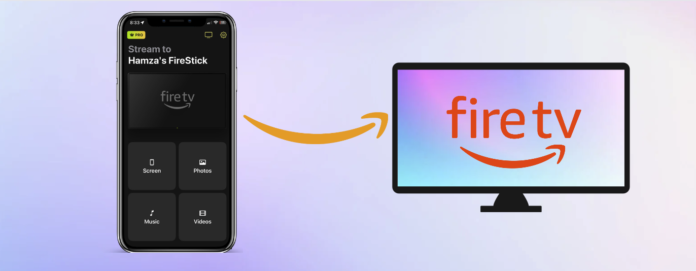
Para transmitir tu iPhone a un Fire Stick, necesitas una aplicación de terceros, ya que la mayoría de los modelos de Fire Stick y Fire TV no son compatibles con AirPlay. Hay muchas aplicaciones que puedes utilizar para duplicar la pantalla de Amazon Fire TV, pero no todas ofrecen las mismas funciones ni una experiencia fácil de usar. Una aplicación que destaca por una experiencia de duplicación de pantalla perfecta es DoCast. En este artículo, vamos a explicarte cómo puedes usarla para reflejar la pantalla de tu iPhone en un Fire TV Stick.
Índice
Cómo reflejar el iPhone en un Fire TV
DoCast es una de las mejores aplicaciones para hacer mirroring de pantalla a Amazon Fire TV desde un iPhone. No sólo es la función de duplicación de pantalla libre de usar, pero también ofrece un montón de otras características, tales como vídeo sin conexión y la foto de fundición, y la transmisión de música.
A diferencia de muchas otras aplicaciones de duplicación de terceros, DoCast está libre de anuncios. Puedes usar la versión gratuita para hacer mirroring a un Fire TV Stick durante 15 minutos por sesión y emitir vídeos sin conexión durante 3 minutos por sesión. DoCast proporciona una experiencia increíblemente fácil de usar, ya que el panel de control no está lleno de anuncios o botones innecesarios. Otra gran ventaja es que solo tienes que descargar DoCast en tu iPhone para que funcione en Amazon Fire TV. Para obtener una duplicación de pantalla ilimitada, puedes suscribirte a la versión premium, a partir de 1,99 $/semana. Recibirás un regalo especial si compras la actualización anual o de por vida!

Aquí tienes una guía rápida sobre cómo puedes usar DoCast para la duplicación en Fire TV:
Paso 1: Descarga DoCast: Chromecast & Fire TV en tu iPhone.

Paso 2: Inicia la aplicación y espera a que encuentre tu Firestick o Fire TV. Tendrás que asegurarte de que ambos dispositivos están conectados a la misma red Wi-Fi.
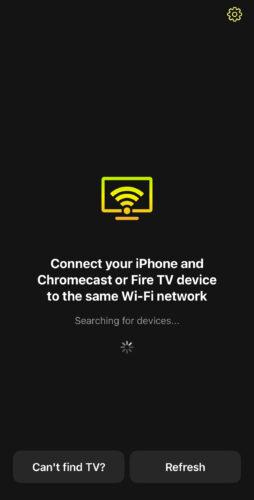
Paso 3: Toca tu dispositivo de streaming o TV cuando aparezca en DoCast.
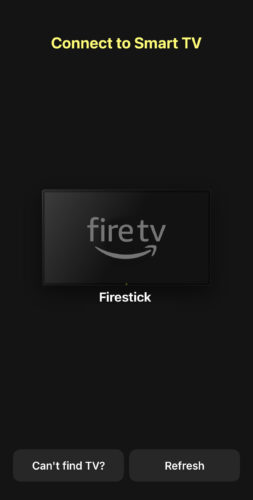
Paso 4: Ahora toca Pantalla.
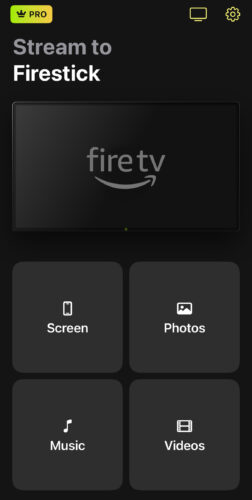
Paso 5: Ajusta la configuración. Puedes ajustar la calidad del vídeo y activar la rotación automática. En el futuro se añadirá soporte de audio. Cuando estés listo, toca el botón de la parte inferior.
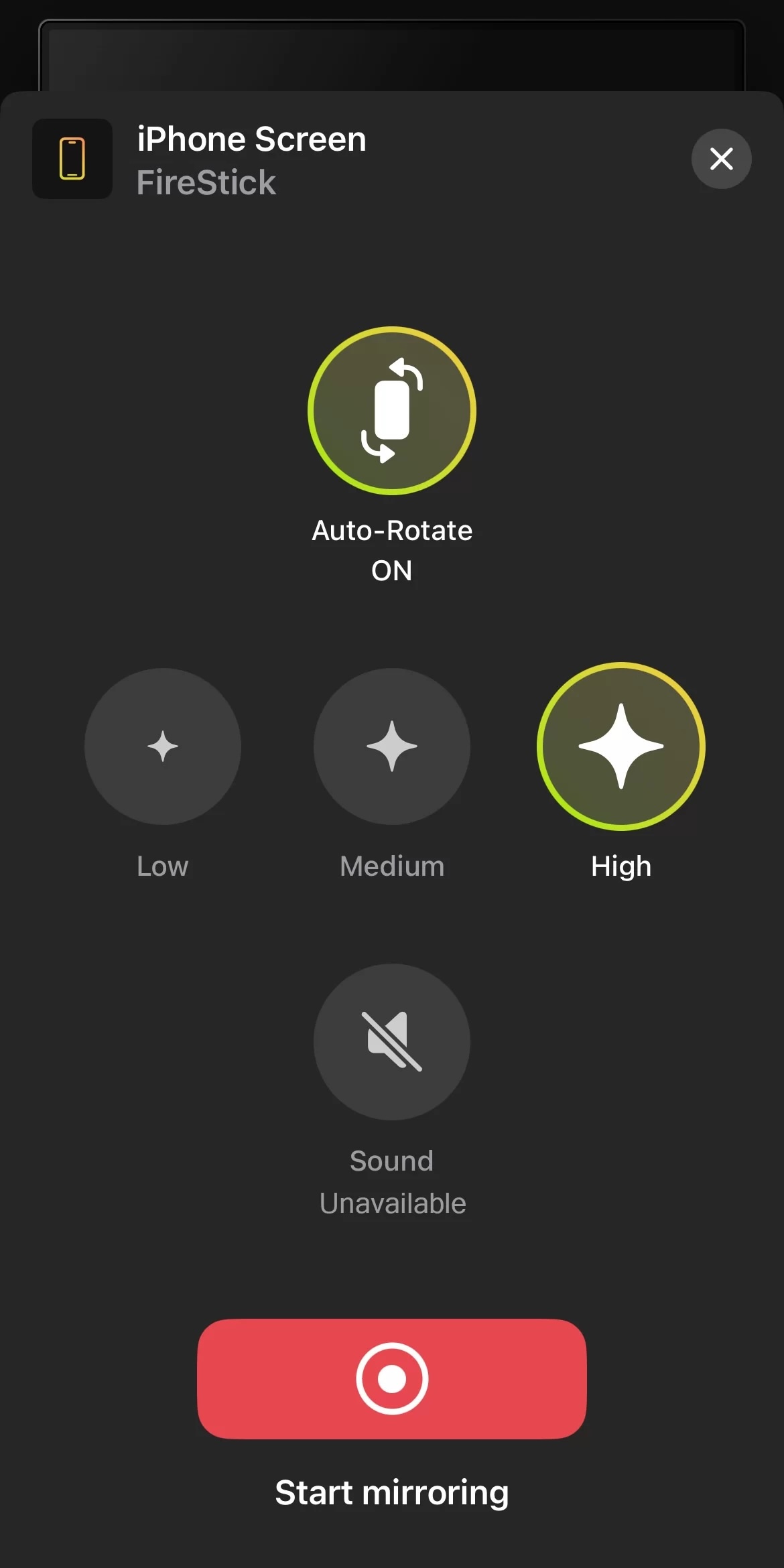
Paso 6: Toca Iniciar transmisión para iniciar la sesión de duplicación de pantalla del Fire TV.
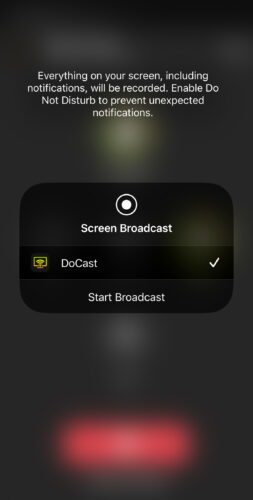
Cómo transmitir a tu Fire TV Stick desde tu dispositivo Android
Transmitir a un Fire TV Stick desde un dispositivo Android es mucho más sencillo que en el iPhone. El dispositivo de streaming de Amazon utiliza Fire OS, que está basado en Android. Aquí, hemos dividido los pasos en dos secciones:
1. En el Fire Stick:Todo lo que tienes que hacer es activar la opción Mirroring en tu Fire Stick y luego conectarte al dispositivo con tu teléfono Android.
Puedes encontrar la función Mirroring yendo a los ajustes de tu Fire TV Stick (es el icono del engranaje en el extremo derecho de la pantalla) o manteniendo pulsado el botón Select hasta que aparezca un menú. Tu Amazon Fire TV mostrará un mosaico de mirroring en el que tienes que hacer clic para habilitar la función. Ahora deberías poder conectarte a tu Fire TV Stick con tu teléfono Android.
2. En Android:Ten en cuenta que los pasos para conectar tu Android al Fire TV Stick pueden variar dependiendo del teléfono que tengas. Sin embargo, en la mayoría de los teléfonos Android, solo tienes que ir a Ajustes > Dispositivos conectados > Cast.
Si activaste Mirroring en Fire TV, entonces aparecerá aquí. En caso de que no, haz clic en los puntos verticales de la esquina superior derecha y asegúrate de que tienes marcada la opción Activar pantalla inalámbrica.
Toca tu Fire TV y empezarás a reflejar la pantalla de tu Android en él. Ten en cuenta que en un teléfono Samsung, puedes utilizar simplemente la función Smart View. Se encuentra en la barra de notificaciones.
Cómo reflejar Mac a un Amazon Firestick
Para que el mirroring de pantalla de Amazon Fire TV funcione en tu Mac, necesitas una aplicación llamada AirScreen. Si no hay opción de mirroring en Fire TV, esta app lo convertirá en un receptor AirPlay, permitiendo que tu Mac se conecte a él. Tienes que descargarla en tu Fire Stick.
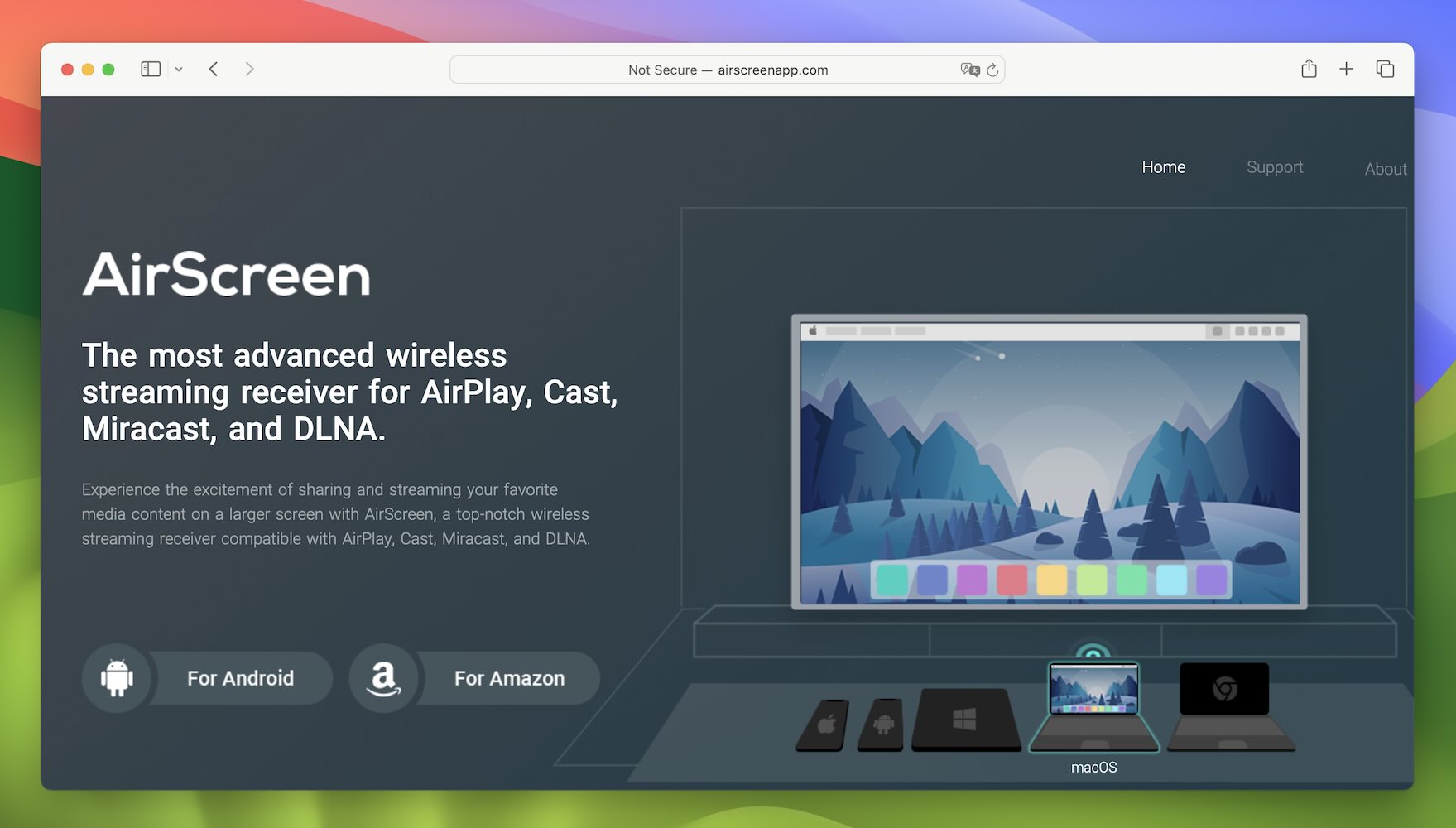
Después de descargar AirScreen e iniciarla en tu Fire Stick, aparecerá un código QR que puedes escanear con tu teléfono, aunque no es necesario. Ve al menú principal de AirScreen y aparecerá el nombre del receptor AirPlay. Puedes cambiarlo en los ajustes de la app. En tu Mac, abre el Centro de Control desde el menú principal y haz clic en Screen Mirroring. Selecciona tu Fire Stick de la lista y podrás empezar a reflejar la pantalla de tu Mac en él.
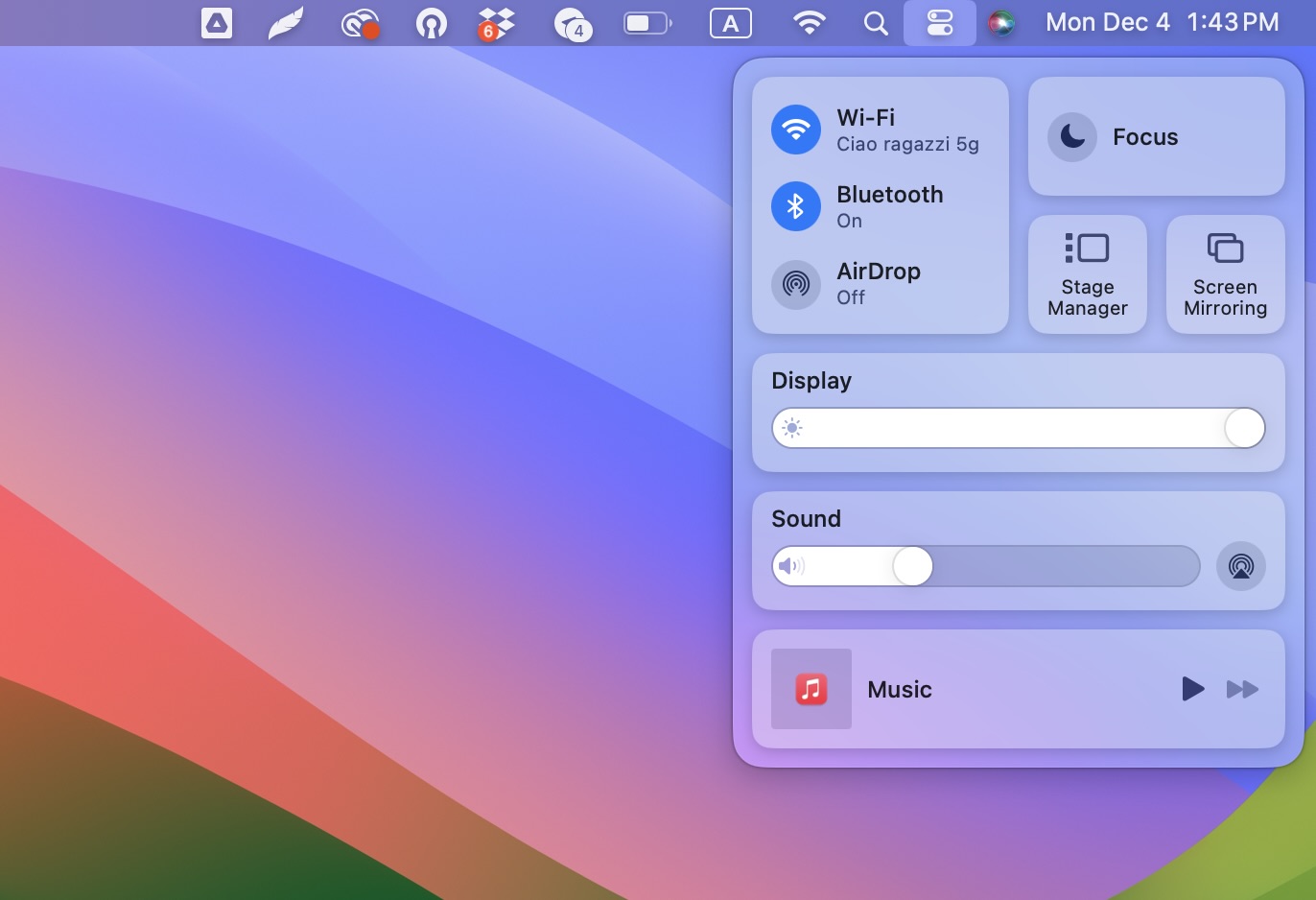
En caso de que el reflejo de Fire TV no funcione, vuelve a la configuración de AirScreen y asegúrate de que AirPlay está activado.
Conclusión
Duplicar la pantalla de un Amazon Fire TV desde un iPhone puede parecer imposible al principio debido a su naturaleza incompatible, pero gracias a las aplicaciones de terceros, se puede hacer fácilmente. Hay muchas aplicaciones de este tipo, pero recomendamos utilizar DoCast, una aplicación gratuita de duplicación de pantalla de iPhone para Amazon Fire TV Stick que ofrece una experiencia intuitiva y fácil de usar. Una vez que hayas conectado DoCast a tu Fire TV Stick, podrás empezar a ver lo que quieras en una pantalla más grande.





![Fire TV Mirroring Apps: Encuentra tu solución perfecta [Actualizado 2024] Fire TV Mirroring Apps: Find Your Perfect Solution [Updated 2024]](https://osx86project.org/software/wp-content/uploads/2024/01/fire-tv-mirroring-apps-218x150.jpg)