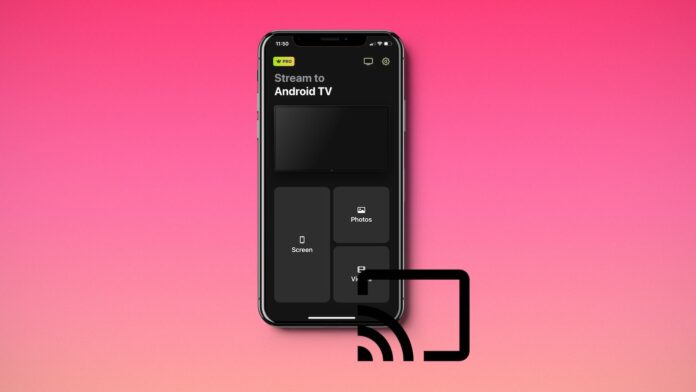
Los productos de Apple tienen fama de no emparejarse bien con dispositivos que no son de Apple. Pero con Chromecast puedes pasar fotos y vídeos de tu iPhone a tu televisor sin problemas. En este artículo te explicamos cómo puedes configurar Chromecast con Google Home, transmitir tu iPhone y compartir otra información importante.
Índice
Transmite tu iPhone a la televisión con aplicaciones de terceros
Google Home está muy bien si solo quieres hacer Chromecast desde aplicaciones como YouTube y Netflix, pero si quieres más funciones, te recomendamos que te pases a una aplicación de terceros. Las aplicaciones de terceros te permitirán hacer streaming y mirroring de iPhone a TV Chromecast. Chromecast y AirPlay en el iPhone son las dos mejores opciones para transmitir contenido en la televisión, pero a diferencia de la segunda, la primera no admite la duplicación de pantalla sin una aplicación de terceros. La única desventaja de utilizar una aplicación de terceros es que la mayoría de ellas tendrán algunas funciones bloqueadas tras un muro de pago. Por ejemplo, algunas aplicaciones pueden requerir una suscripción para ver vídeos en 1080p o 4K. Tras una cuidadosa investigación, hemos descubierto que las tres aplicaciones siguientes son las mejores para Chromecasting:
1. Cómo usar DoCast para transmitir iPhone en TV
DoCast es una aplicación de Chromecast de terceros que se puede utilizar para transmitir desde el iPhone a Chromecast. Tiene una puntuación perfecta de 5.0/5 en la App Store y está equipada con múltiples funciones, incluyendo screen mirroring y video casting. El proceso de configuración, como mostramos a continuación, sólo lleva unos minutos y puedes empezar rápidamente a transmitir tu iPhone en tu televisor.

Ten en cuenta que DoCast sólo admite la transmisión de fotos y vídeos sin conexión. En la versión gratuita, una sola sesión de screen mirroring dura 15 minutos, mientras que la de vídeo dura 3 minutos por sesión. Además, la versión gratuita no tiene publicidad.
Antes de reflejar la pantalla de tu iPhone, puedes ajustar la configuración de la pantalla y cambiar aspectos como la calidad del vídeo, el audio y la rotación automática. DoCast ofrece varios planes de pago, todos ellos con reflejo de pantalla y emisión de vídeo ilimitados.
Para reflejar la pantalla de tu iPhone y emitir vídeos con DoCast, sigue los siguientes pasos:
Paso 1: Descarga DoCast y deja que termine de instalarse en tu iPhone.
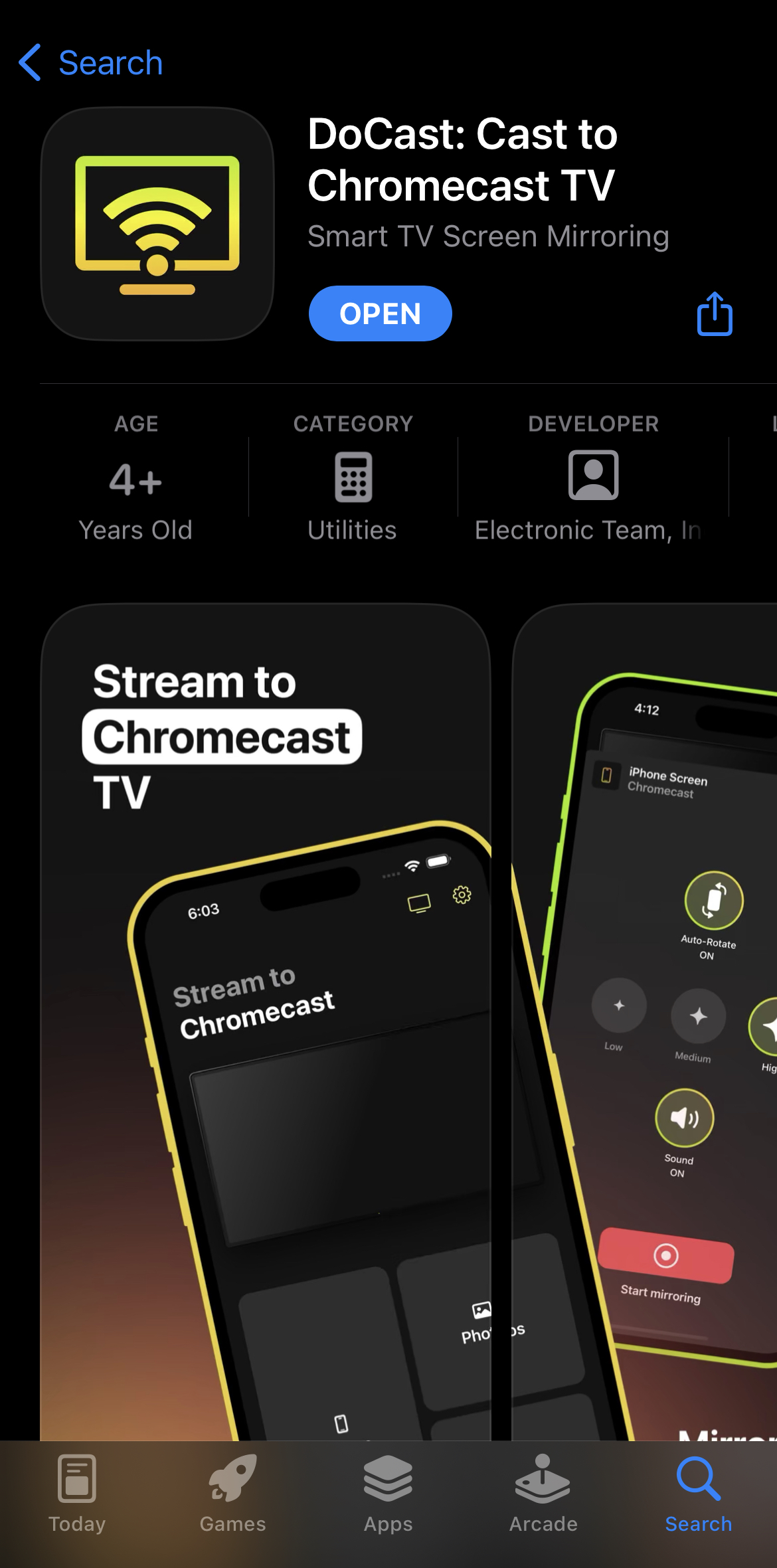
Paso 2: Cuando abras la aplicación, empezará a buscar dispositivos Chromecast cercanos.
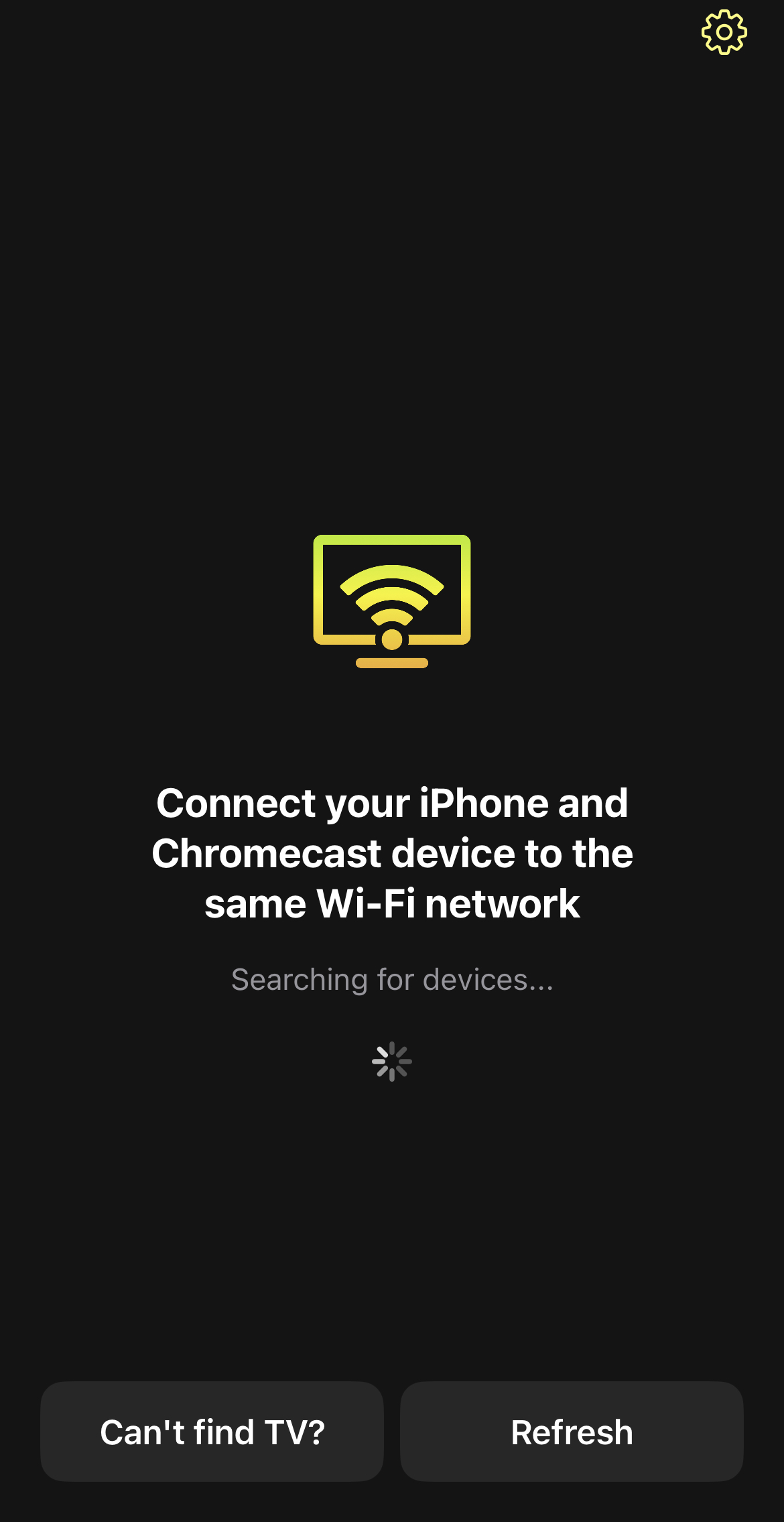
Paso 3: Si tu iPhone está conectado a la misma red Wi-Fi que tu televisor, tu dispositivo Chromecast aparecerá casi inmediatamente. Tócalo para conectarte a él.
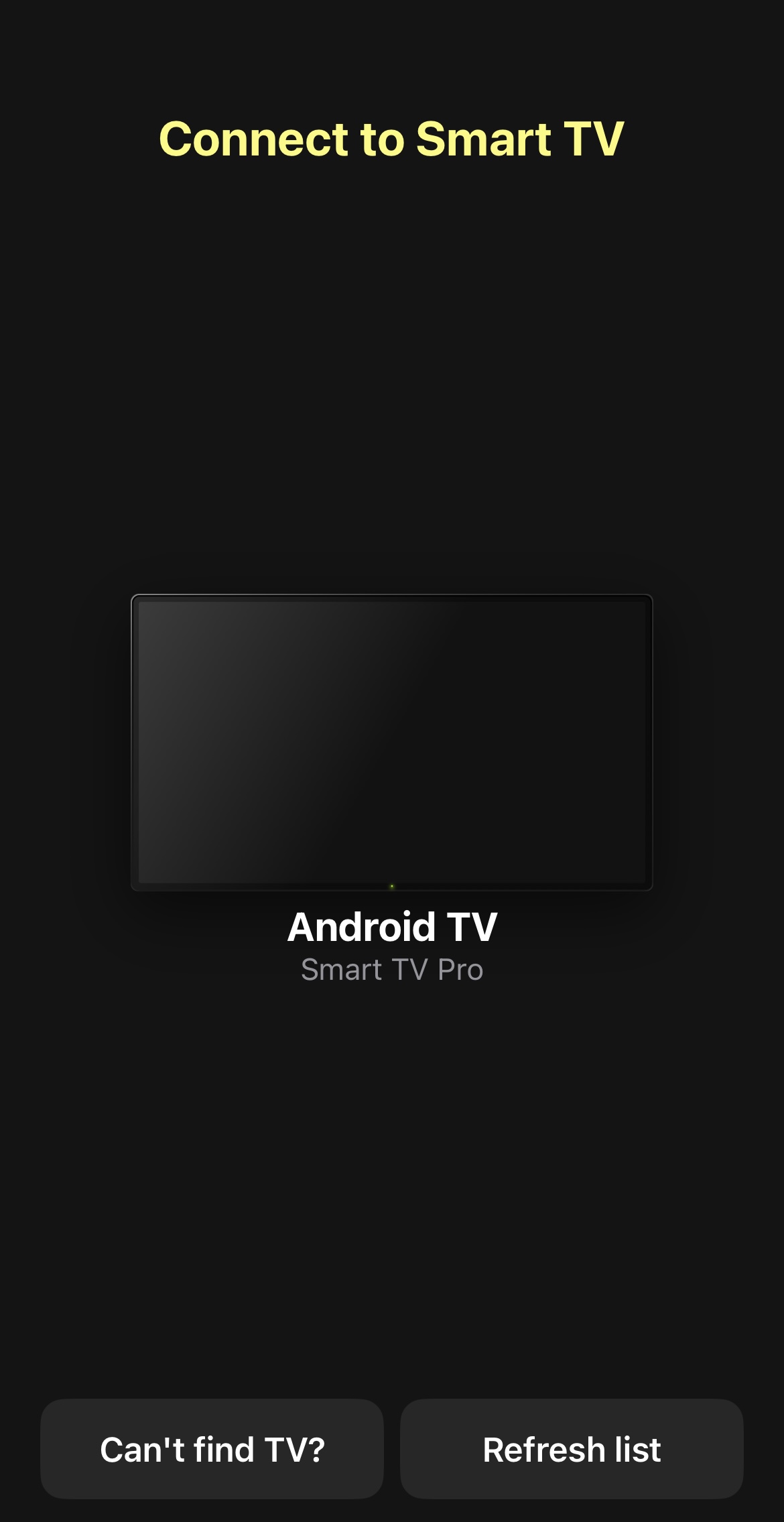
Paso 4: Para reflejar la pantalla de tu iPhone, toca el mosaico Pantalla.
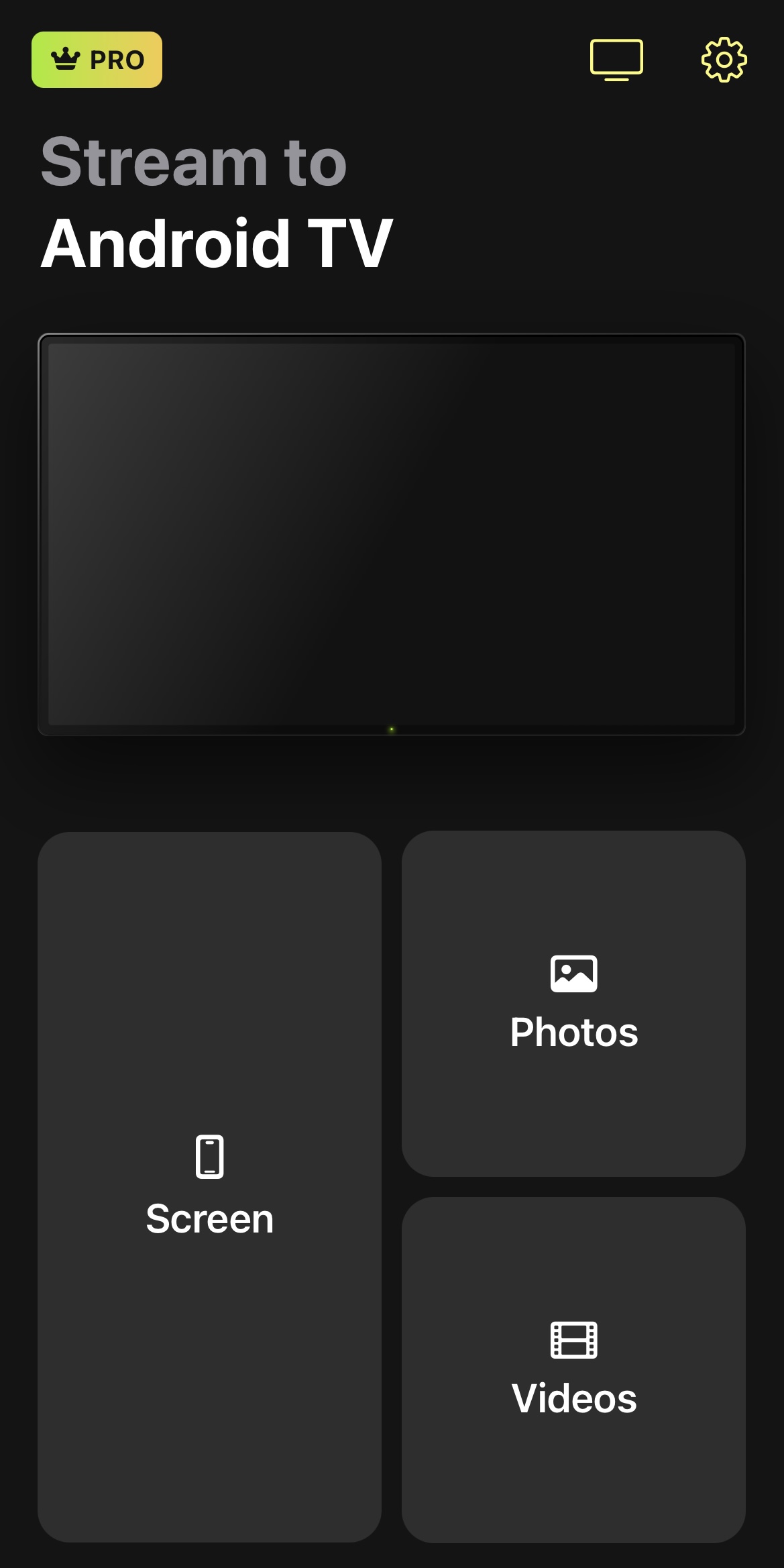
Paso 5: Cambia los ajustes si quieres y, cuando estés listo, toca el botón rojo de la parte inferior.
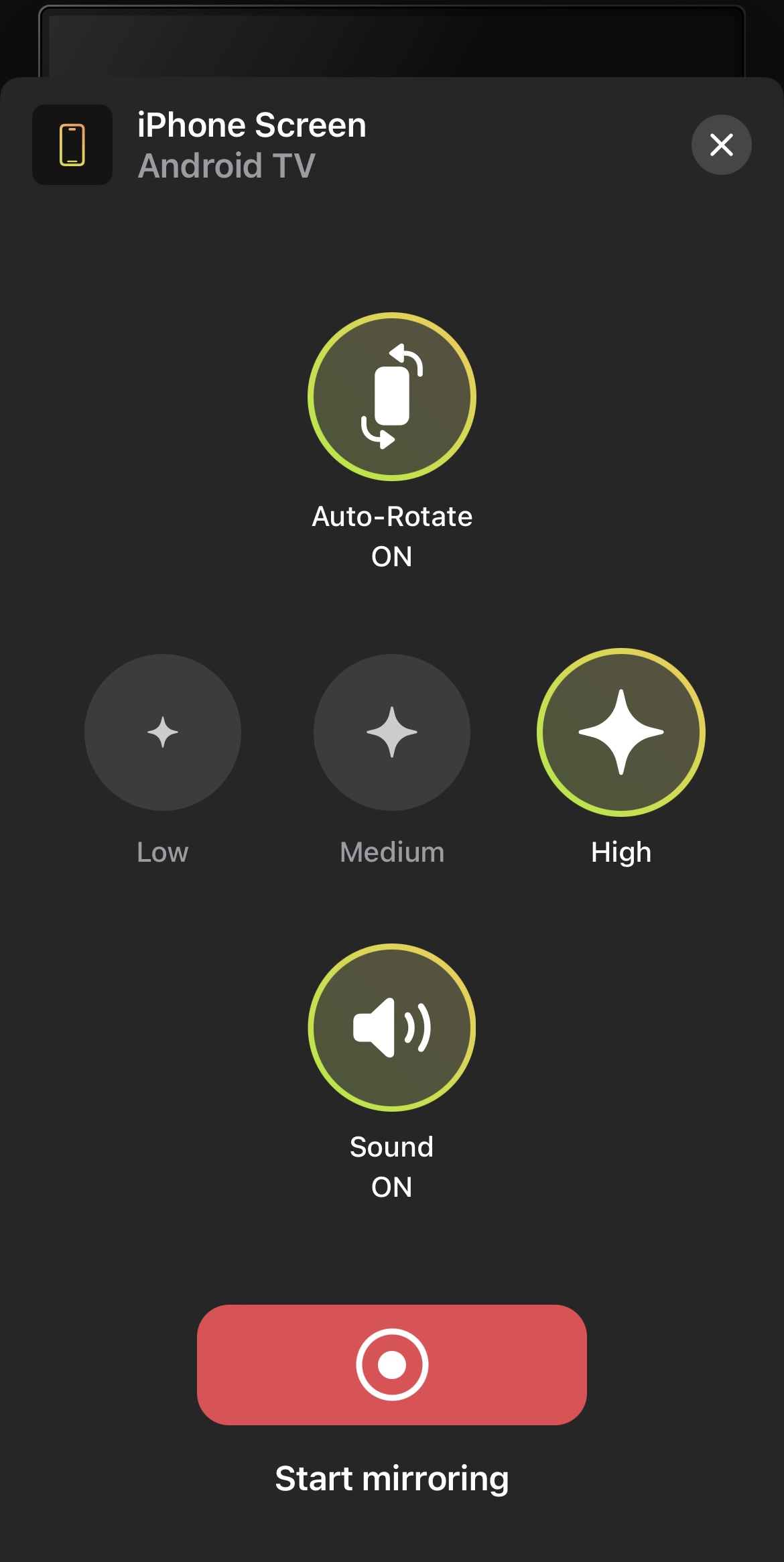
Paso 6: Toca Iniciar transmisión para empezar a reflejar la pantalla de tu teléfono.
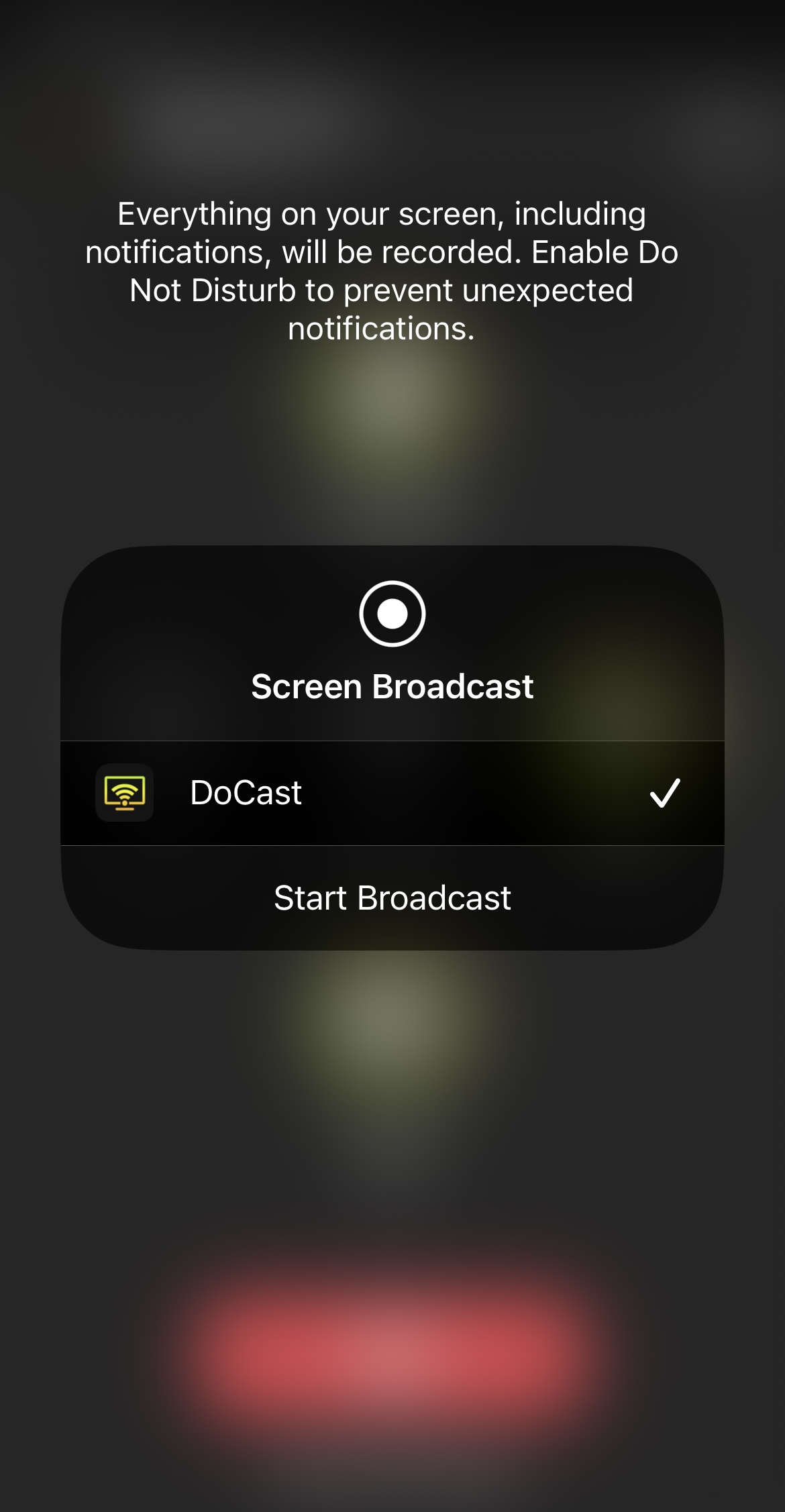
Paso 7: Para transmitir vídeos, vuelve al panel principal y toca Vídeos.
Paso 8: Selecciona el vídeo que quieras transmitir a tu televisor y tócalo.
DoCast es perfecto para emitir contenido multimedia almacenado en tu iPhone y para hacer screen mirroring, pero tendrás que buscar en otro sitio si quieres emitir por Internet. Su mayor ventaja es que es increíblemente minimalista y no arruina la experiencia de screen mirroring añadiendo marcas de agua, ni siquiera en la versión gratuita.
⭐ Valoración de la App Store: 5.0/5
⭐ Nuestra valoración: 5.0/5
2. Uso de TV Cast Chromecast para emitir el iPhone en el televisor
TV Cast Chromecast te permitirá transmitir fotos, vídeos, música y archivos almacenados en tu iPhone. También puedes usarlo para reflejar la pantalla de tu iPhone, pero tienes que pagar una cuota adicional por ello.
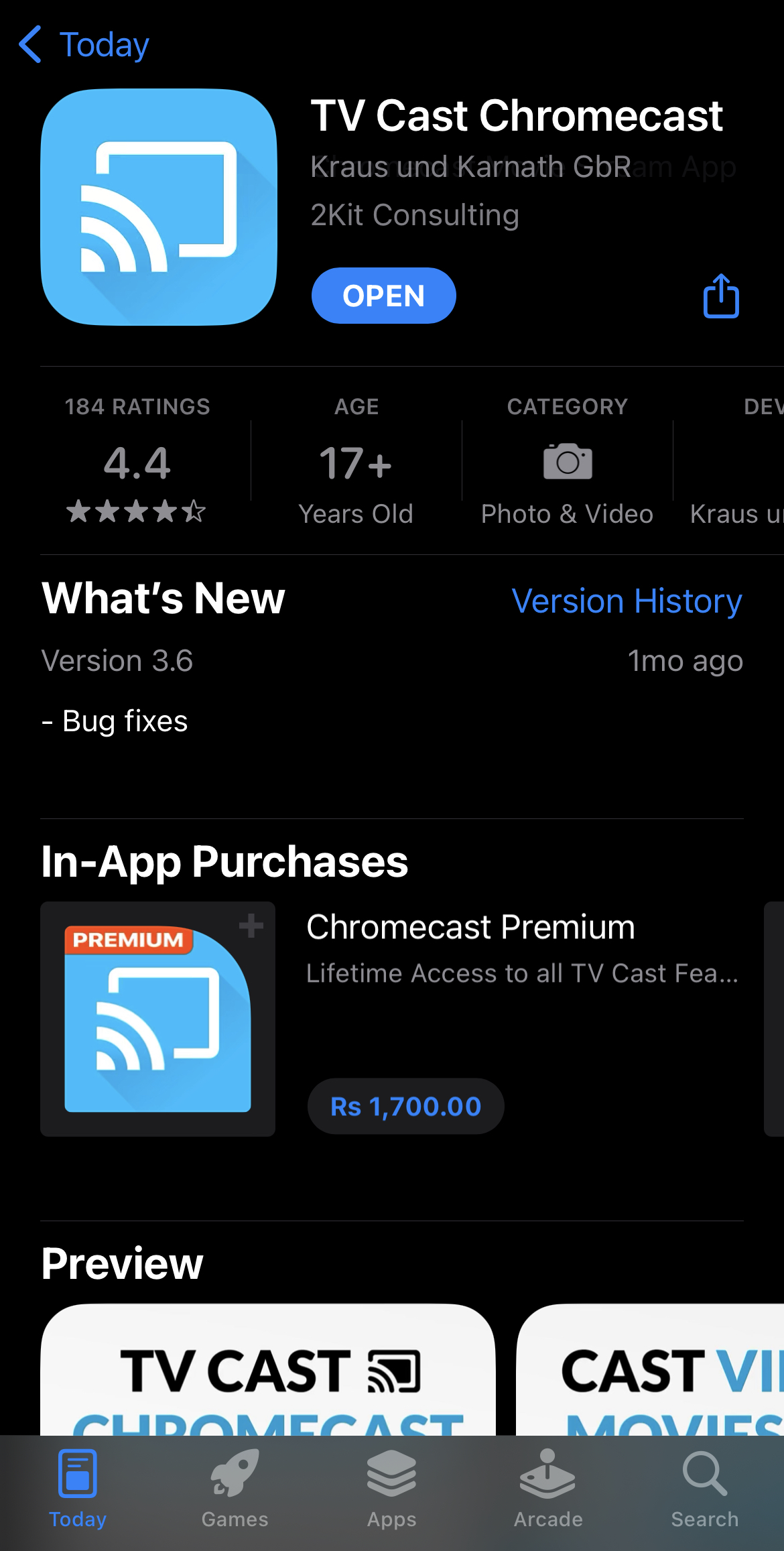
Una vez quehayas descargado la aplicación, sigue los pasos que se indican a continuación para transmitir vídeos o fotos a tu televisor:
Paso 1: Inicia la aplicación y toca Configuración. Empezará a buscar dispositivos Chromecast cercanos.
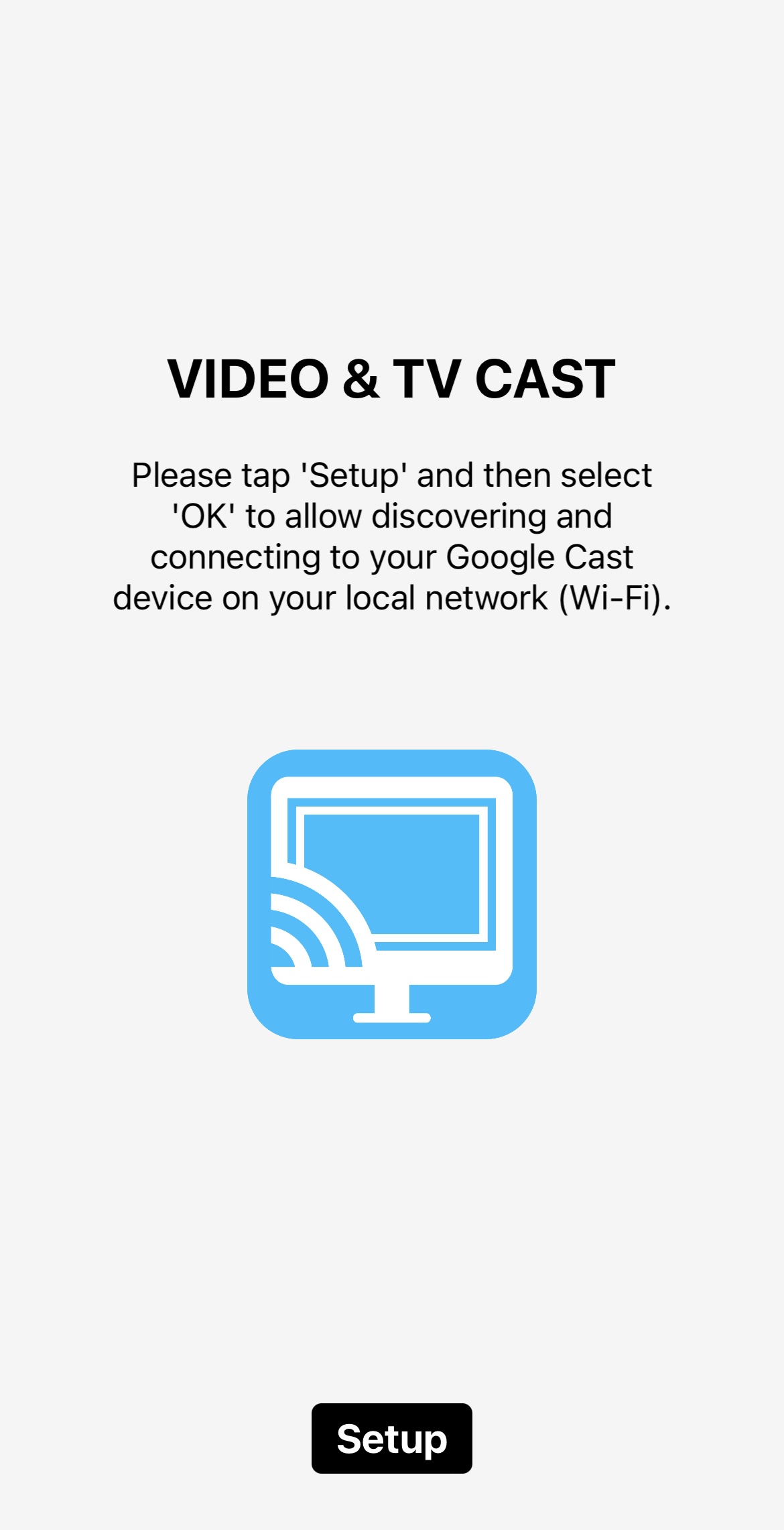
Paso 2: Se emparejará rápidamente con el Chromecast y te llevará al panel de control de la aplicación en tu iPhone.
Paso 3: Para transmitir desde el iPhone al Chromecast, toca Personal Media.
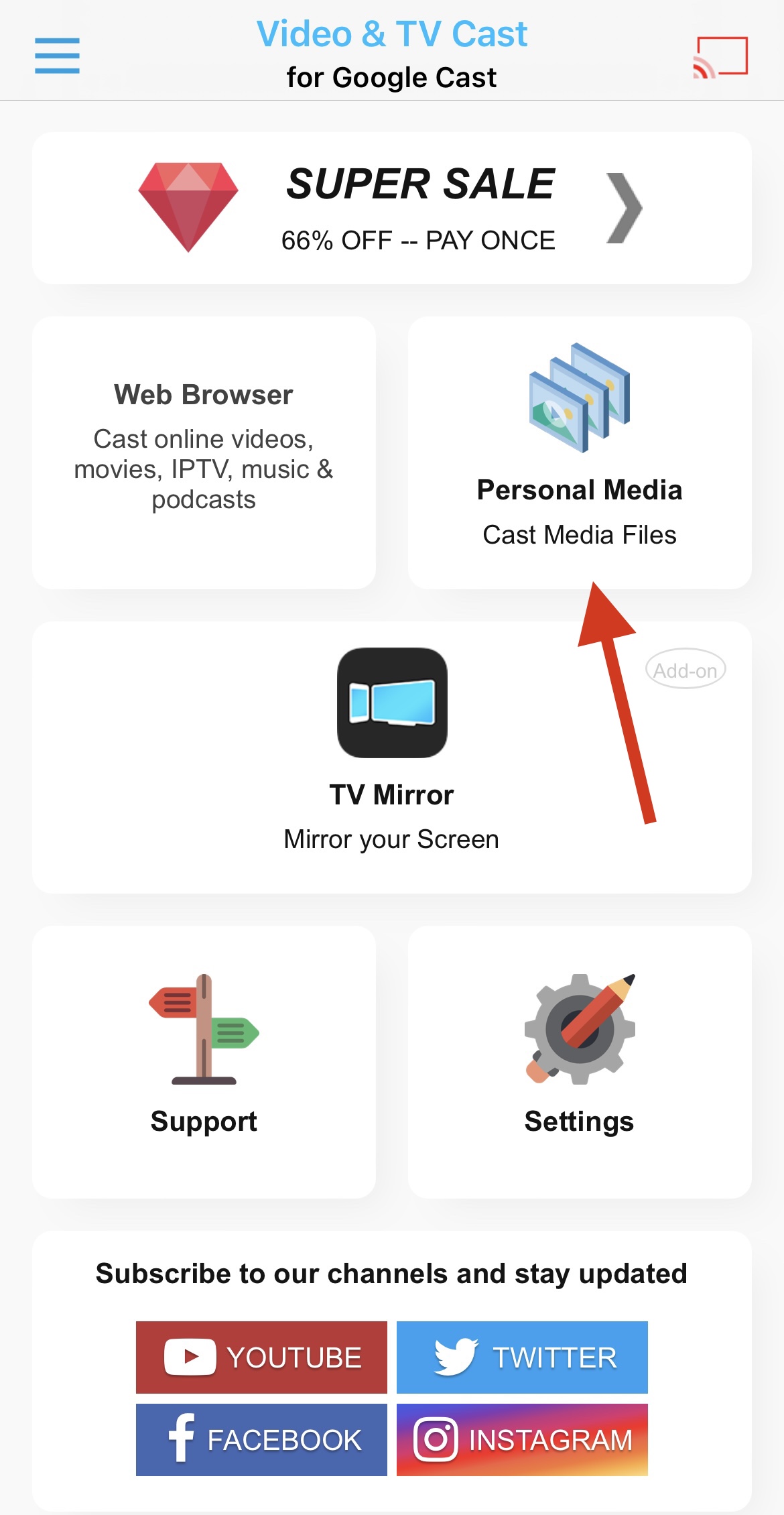
Paso 4: La aplicación te pedirá permiso para acceder a tus fotos. Pulsa OK.
Paso 5: Puedes elegir si quieres transmitir fotos, vídeos, música u otros archivos cambiando entre las pestañas de la parte inferior.
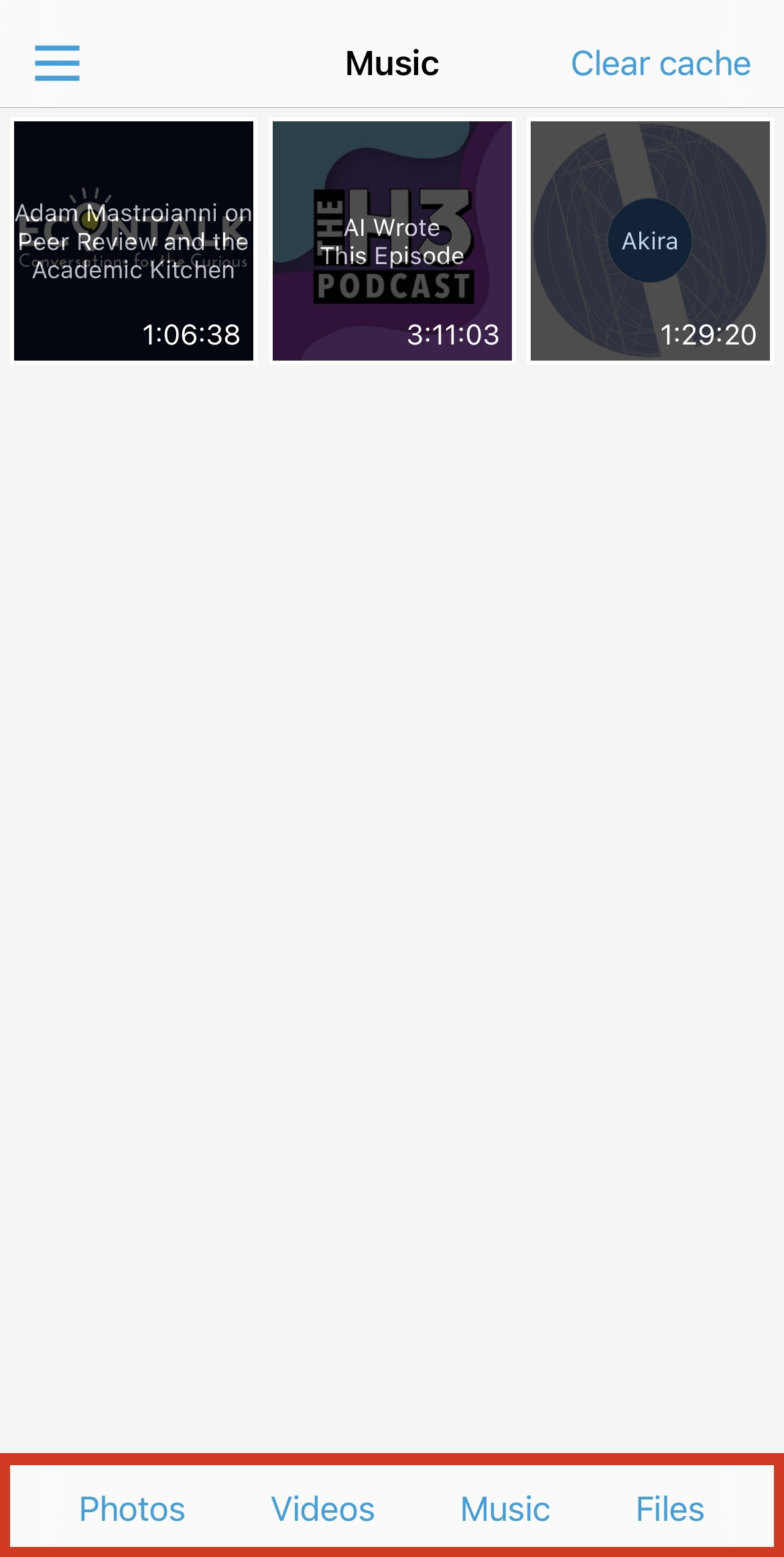
Paso 6: Pulsa la foto o el vídeo que quieras transmitir. Empezará a mostrarse en tu televisor.
La aplicación viene con un navegador integrado que puedes utilizar para transmitir vídeos en línea, IPTV, podcasts, etc. En la App Store, tiene una puntuación de 4,6/5, lo cual está muy bien, pero hay algunos inconvenientes que pueden arruinar la experiencia de transmisión. Por ejemplo, la versión gratuita sólo te permite transmitir las tres fotos o vídeos más recientes almacenados en tu iPhone. Tienes que comprar la versión premium para emitir más contenido. Otro problema es que la duplicación de pantalla requiere que descargues una aplicación adicional, lo que significa más espacio innecesario en tu teléfono.
⭐ Valoración de la App Store: 4,6/5
⭐ Nuestra valoración: 3,5/5
3. Cómo usar Web Video Cast para Chromecast desde el iPhone
Web Video Cast es otra gran aplicación que te permite Chromecast desde el iPhone a su televisor. También puede transmitir vídeos, fotos, música y archivos descargados en el teléfono.
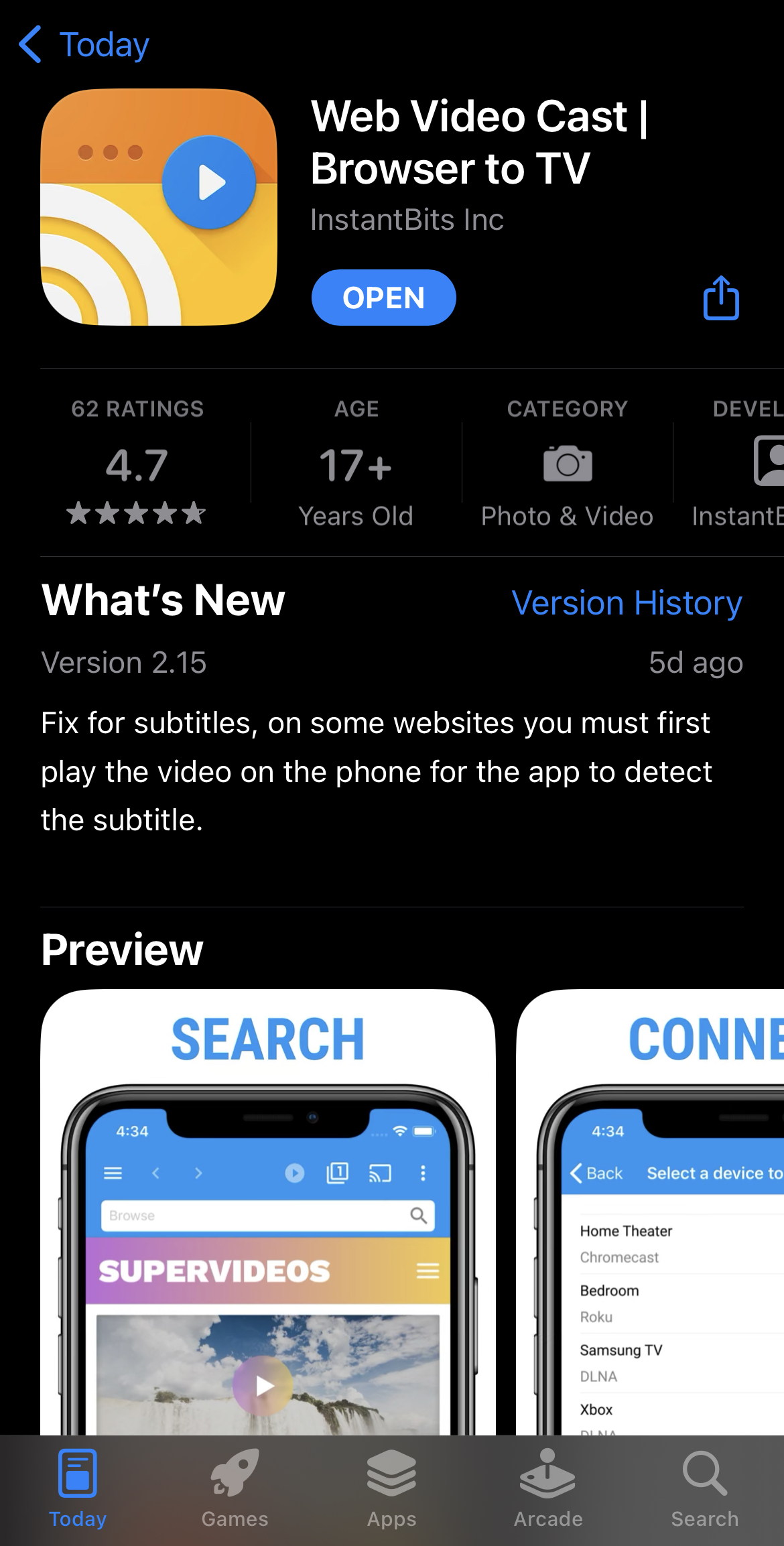
En primer lugar, descarga la aplicación desde la App Store.Para transmitir contenidos desde el iPhone al televisor, sigue los pasos que se indican a continuación:
Paso 1: Toca las tres líneas horizontales de la esquina superior izquierda para abrir la barra lateral.
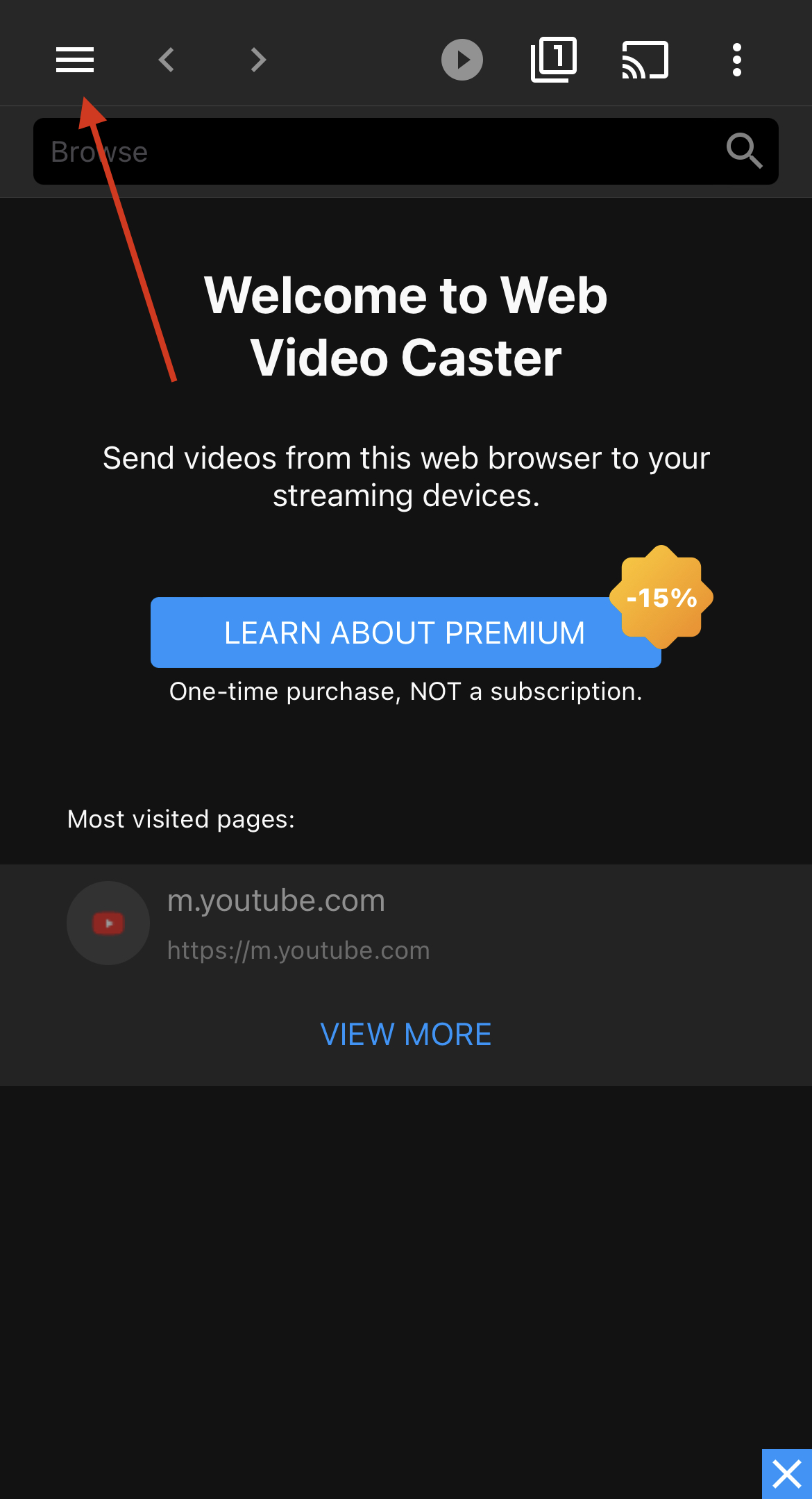
Paso 2: Toca Archivos de teléfono.
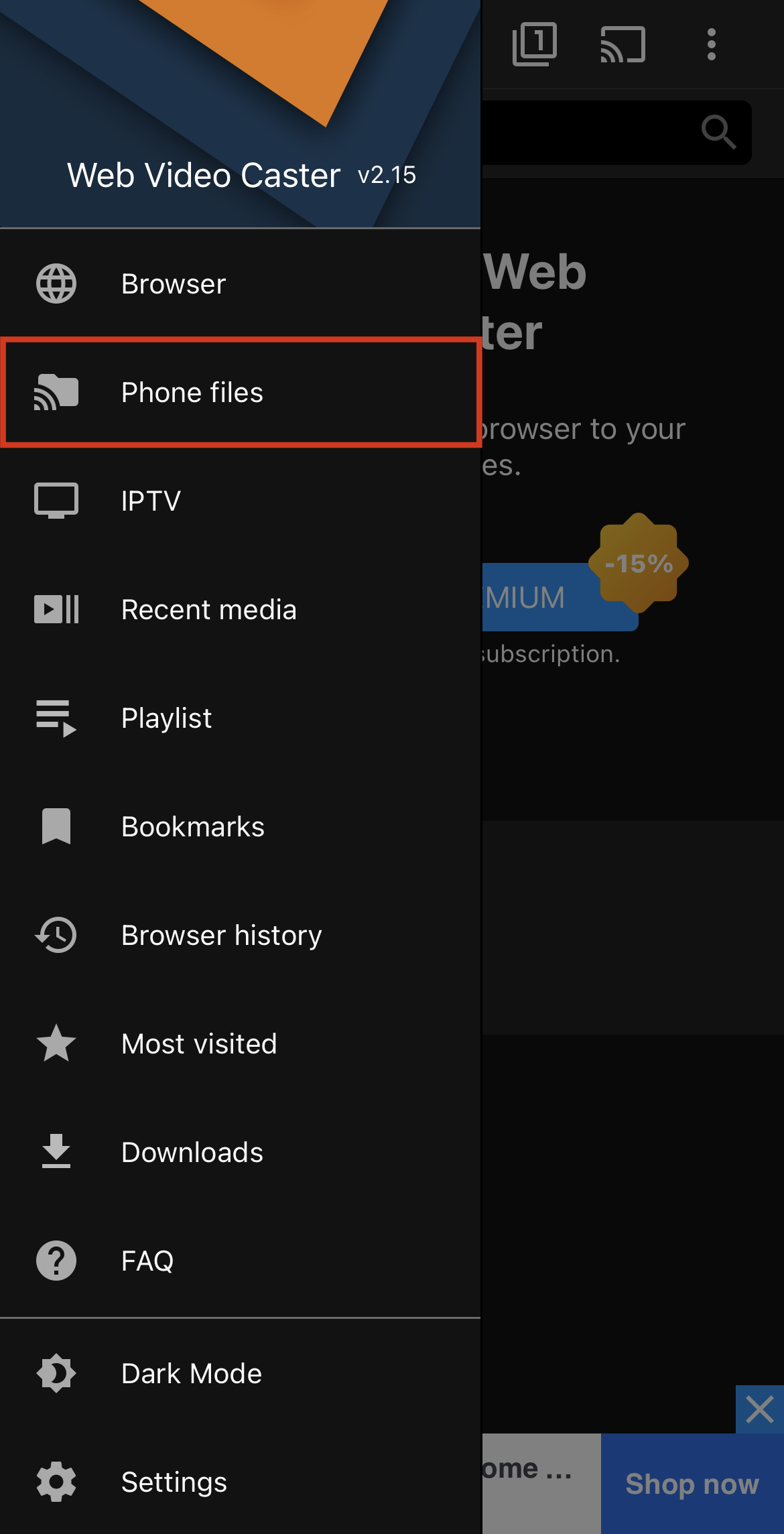
Paso 3: En esta sección encontrarás todos los vídeos, fotos y audio que hayas descargado.
Paso 4: Para navegar por el contenido almacenado en la aplicación Archivos, toca el icono de la carpeta en la parte superior.
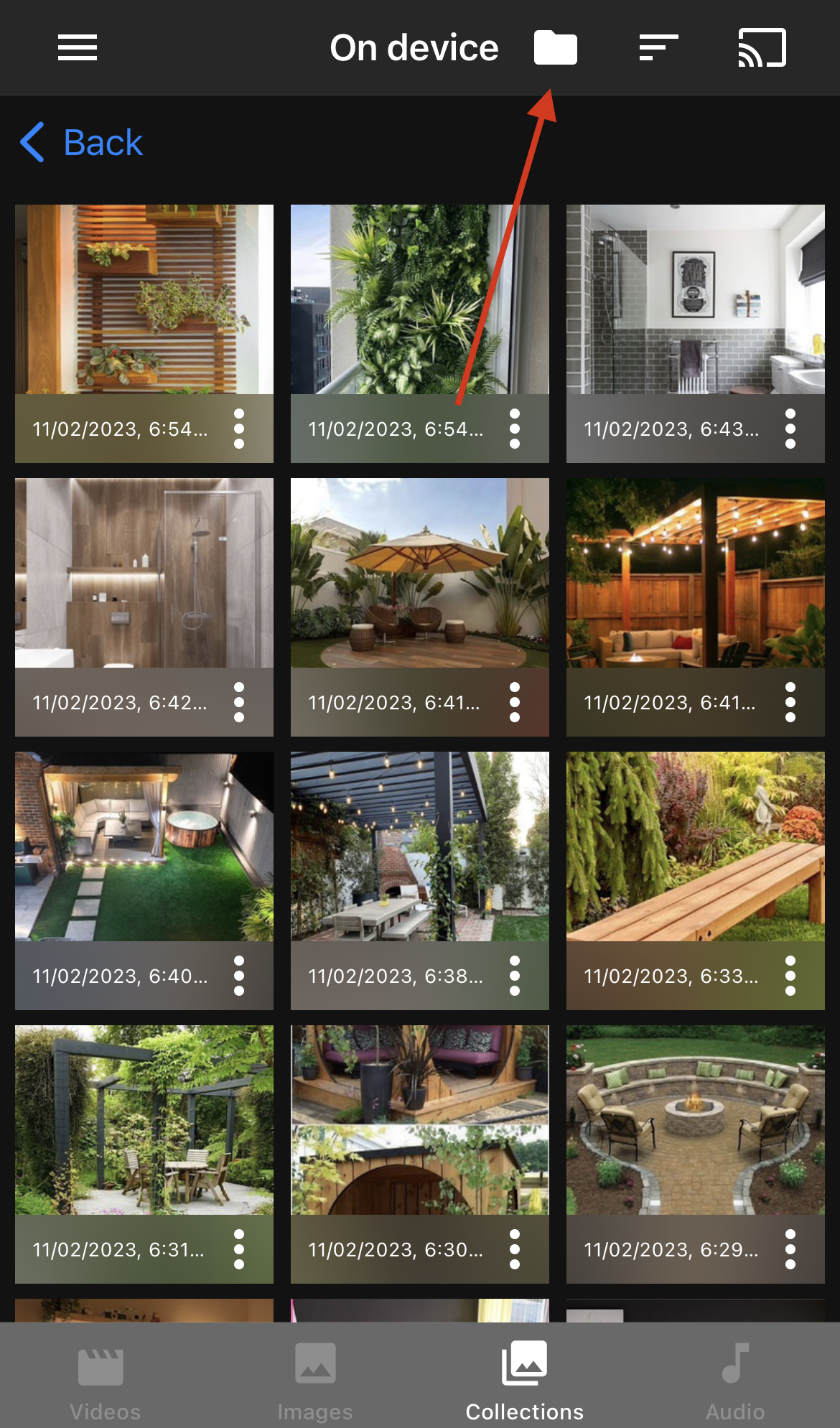
Paso 5: Elige el archivo que quieres transmitir por Chromecast y luego selecciona tu dispositivo Chromecast para empezar a transmitir el archivo.
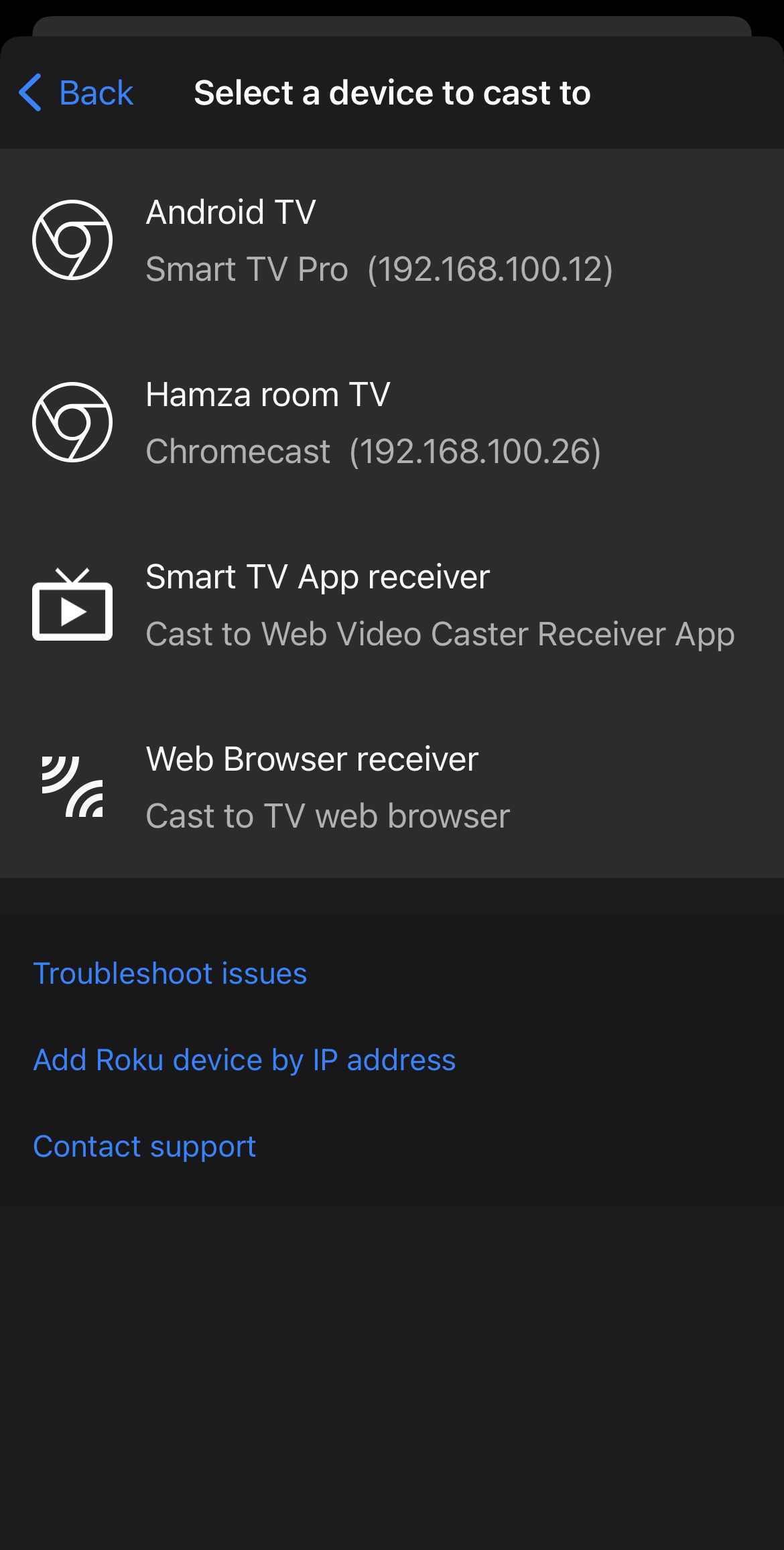
Lo bueno de Web Video Cast es que su navegador integrado es más rápido que el de TV Cast Chromecast. Para transmitir un vídeo en línea en el televisor, basta con tocarlo en el teléfono en lugar de reproducirlo primero y tocar después el icono de Chromecast. Lo que no nos gusta de la aplicación es que los anuncios que muestra ocupan toda la pantalla y que no hay forma de reflejar el iPhone en el televisor.
⭐ Valoración de la App Store: 4,7/5
⭐ Nuestra valoración: 4/5
4. Cómo usar Replica para emitir y reflejar el iPhone en la TV
Se pregunta cómo reflejar iPhone en Chromecast? Replica es tu mejor opción. Es una aplicación Chromecast de terceros fácil de usar que te permite transmitir contenido en tu televisor y reflejar la pantalla de tu iPhone.
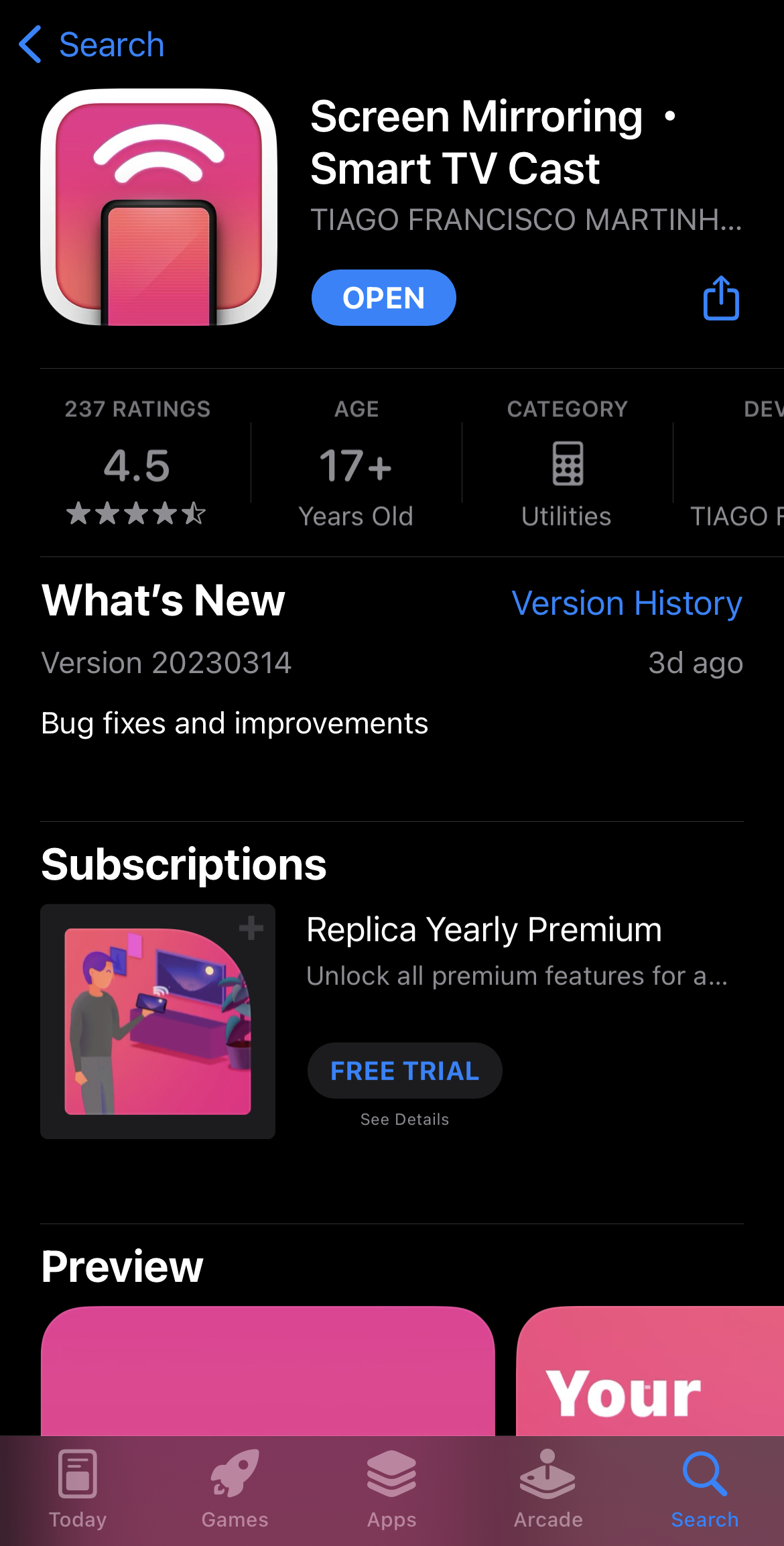
De todas las aplicaciones de terceros mencionadas en este artículo, Replica se lleva la corona por ser la más atractiva visualmente. Su diseño minimalista hace que sea muy cómodo transmitir fotos y vídeos en tu televisor. A continuación te explicamos cómopuedes utilizar Replica para transmitir en tu iPhone:
Paso 1: Descarga la aplicación. Abre la aplicación y automáticamente encontrará tu dispositivo Chromecast si está cerca de tu iPhone.
Paso 2: Selecciona tu dispositivo Chromecast para pasar al panel principal de la aplicación.
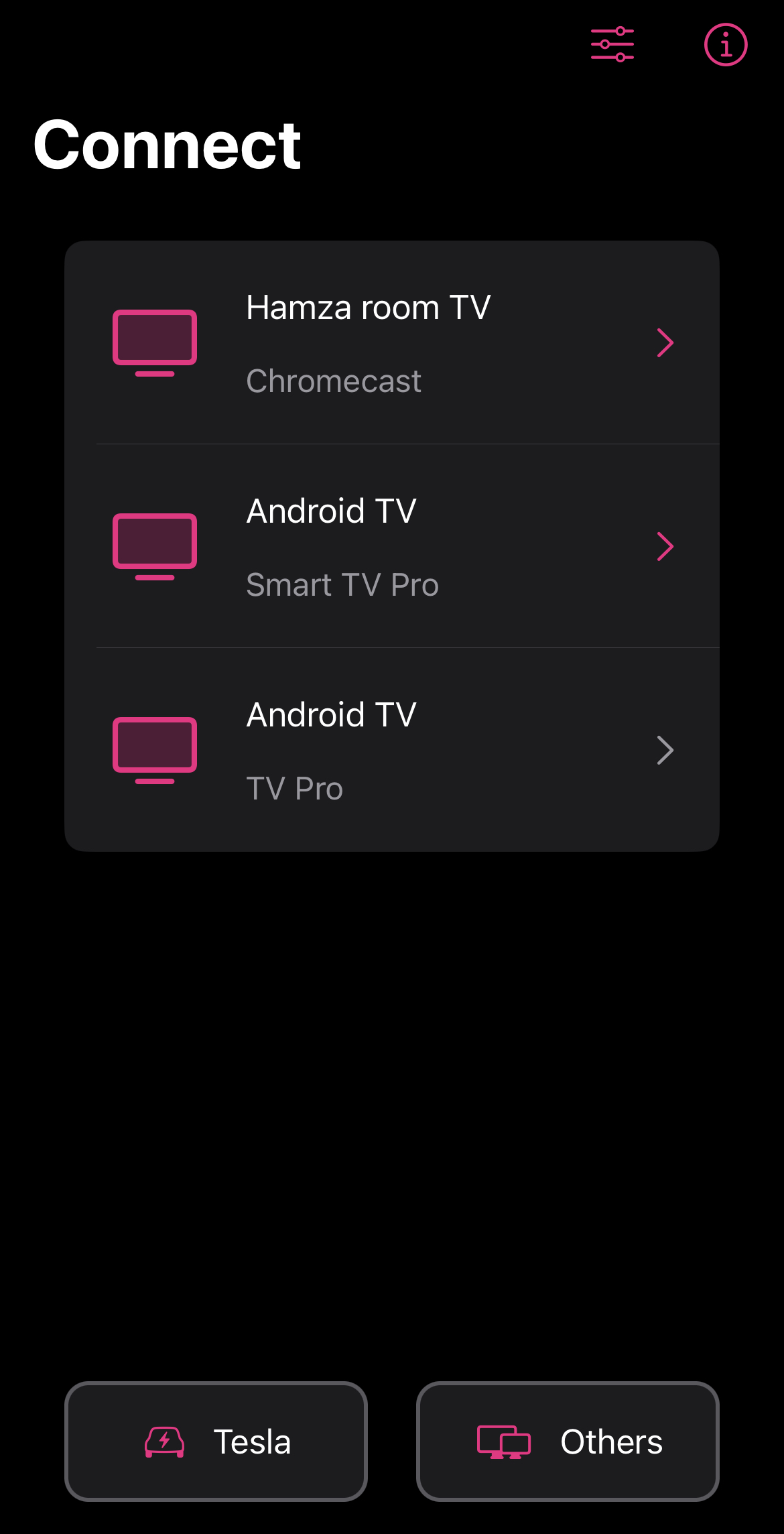
Paso 3: Para transmitir fotos y vídeos almacenados en tu iPhone, toca Galería.
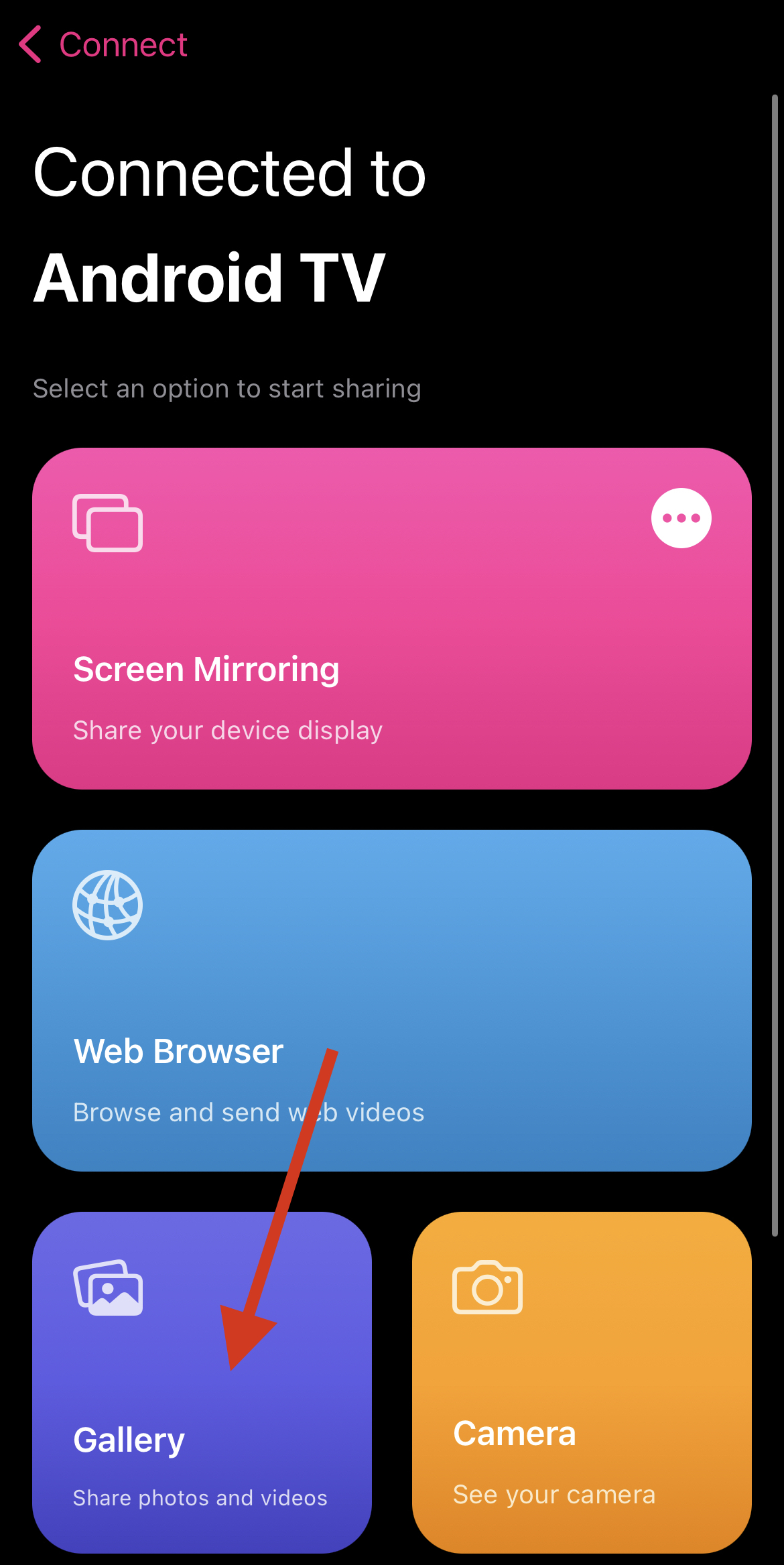
Paso 4: Toca la foto o el vídeo que quieras emitir y aparecerá un borde rosa a su alrededor, indicando que se está mostrando en tu televisor.
Paso 5: Para reflejar la pantalla de tu iPhone, toca Screen Mirroring en el panel de control.
Paso 6: Toca Iniciar emisión.
NOTA: No podrás ver contenidos protegidos por DRM (Netflix, Amazon Prime, etc.) mientras estés reflejando tu pantalla.
La versión gratuita de
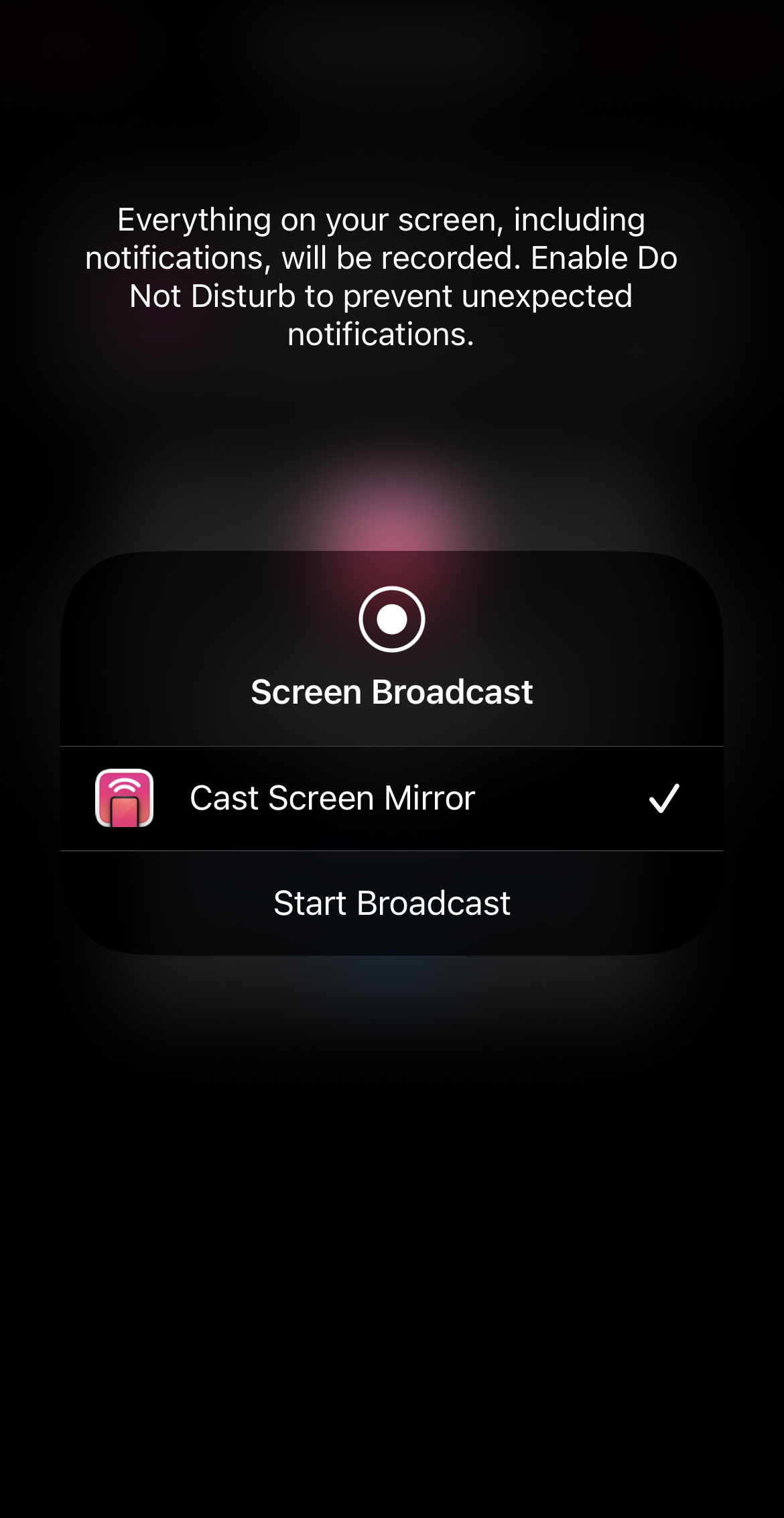
Replica te permite transmitir tantas fotos y vídeos como quieras, pero el reflejo de pantalla está limitado a sólo 15 minutos. También tiene un navegador web integrado para transmitir vídeos en línea, IPTV y podcasts. Lo único que le falta es la posibilidad de transmitir contenidos almacenados en la aplicación Archivos. Aparte de eso, es una aplicación sólida que puedes utilizar fácilmente sin tener que pagar nunca por la versión premium.
⭐ Valoración de la App Store: 4,5/5
⭐ Nuestra valoración: 4,7/5
Cómo conectar el iPhone a Google Chromecast usando Google Home
Si te estás preguntando: “¿Puedo usar Chromecast con iPhone?”, la respuesta es sí. Pero primero tienes que conectar tu Chromecast a la misma red Wi-Fi que tu iPhone utilizando Google Home. Si tu televisor no tiene una aplicación Chromecast integrada, conecta el dispositivo Chromecast al puerto HDMI. Descarga la aplicación Google Home de la App Store.
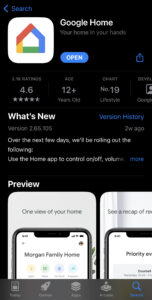
Una vez que tengas la aplicación, sigue los pasos que se indican a continuación:
Paso 1: Pulsa el botón del dispositivo Chromecast para encenderlo.
Paso 2: En tu iPhone, abre la aplicación Google Home e inicia sesión con tu cuenta de Google. Pulsa Inicio o crea una nueva.

Paso 3: Concede a la aplicación acceso a la ubicación pulsando Permitir una vez o Permitir mientras se utiliza la aplicación.

Paso 4: Empezará a buscar automáticamente dispositivos Chromecast cercanos, así que asegúrate de que el tuyo está cerca de tu iPhone.
Paso 5: Si tiene problemas para detectar tu Chromecast, te pedirá que elijas manualmente qué dispositivo estás configurando.
Pulsa Chromecast/Google TV.

Paso 6: Cuando haya encontrado tu dispositivo, pulsa Siguiente.
Paso 7: Escanea el código QR que aparece en la pantalla del televisor y elige tu red Wi-Fi. Una vez conectado, ¡ya estás listo para empezar a hacer Chromecasting desde el iPhone a tu televisor!
1. Cómo transmitir de iPhone a TV usando Google Home
Después de configurar Chromecast mediante la aplicación Google Home, puedes transmitir vídeos desde aplicaciones compatibles con Chromecast, como YouTube y Netflix. No es necesario descargar ninguna otra aplicación. A continuación te explicamoscómo puedes transmitir vídeos de YouTube con Chromecast:
Paso 1: En primer lugar, asegúrate de que tu iPhone está conectado a la misma red Wi-Fi que tu dispositivo Chromecast.
Paso 2: Abre la aplicación YouTube en tu iPhone.
Paso 3: Reproduce cualquier vídeo.
Paso 4: Toca el icono de Chromecast en la esquina superior derecha del vídeo.

Paso 5: Selecciona tu dispositivo Chromecast.

Paso 6: ¡El vídeo empezará a reproducirse en tu televisor!
Puedes subir o bajar el volumen del vídeo en tu iPhone. El vídeo seguirá reproduciéndose incluso si bloqueas tu iPhone. Otras aplicaciones compatibles con Chromecast como Netflix y Spotify requerirán los mismos pasos que los anteriores.
¿Cuál es la diferencia entre hacer streaming y mirroring en tu iPhone?
La principal diferencia entre hacer streaming y mirroring desde tu iPhone es que el primero muestra el contenido de una determinada app en el televisor, mientras que el segundo muestra toda la pantalla. Otra diferencia es que puedes bloquear tu iPhone sin interrumpir su conexión con el dispositivo Chromecast cuando haces streaming desde el teléfono al televisor.El mirroring deja de funcionar cuando bloqueas tu iPhone, así que tienes que mantenerlo desbloqueado. La mejor forma de hacer streaming o mirroring desde tu teléfono al televisor es utilizar una app de terceros. No hay ninguna aplicación integrada en el iPhone que admita la duplicación en Chromecast.
¿Qué es Chromecast?
Chromecast es un dispositivo de streaming que te permite transmitir contenido a tu televisor desde tu iPhone. Creado por Google, el dispositivo se conecta al puerto HDMI de tu televisor y se empareja con tu teléfono a través de Bluetooth. La mayoría de los televisores ya vienen preinstalados con Chromecast, por lo que no tienes que comprar el dispositivo. Con Chromecast, puedes transmitir vídeos de aplicaciones como YouTube, Netflix y otras en tu televisor.
Conclusión
El dispositivo Chromecast de Google ha conseguido que el streaming y el mirroring en el iPhone no supongan ningún esfuerzo. Todo lo que tienes que hacer es configurarlo usando la aplicación Google Home y ya estás listo para empezar a ver YouTube y Netflix en una pantalla más grande. En nuestra opinión, si quieres transmitir fotos, vídeos y otros contenidos locales, el uso de una aplicación de terceros para Chromecast iPhone mirroring y streaming en tu TV es el camino a seguir. Una de las mejores aplicaciones que puedes utilizar para este fin es DoCast. Es totalmente gratuita y configurarla es muy fácil. Con Chromecast y una aplicación de terceros como DoCast, no sólo podrás ver YouTube, sino que también podrás reflejar toda la pantalla de tu teléfono en tu televisor.





![Fire TV Mirroring Apps: Encuentra tu solución perfecta [Actualizado 2024] Fire TV Mirroring Apps: Find Your Perfect Solution [Updated 2024]](https://osx86project.org/software/wp-content/uploads/2024/01/fire-tv-mirroring-apps-218x150.jpg)