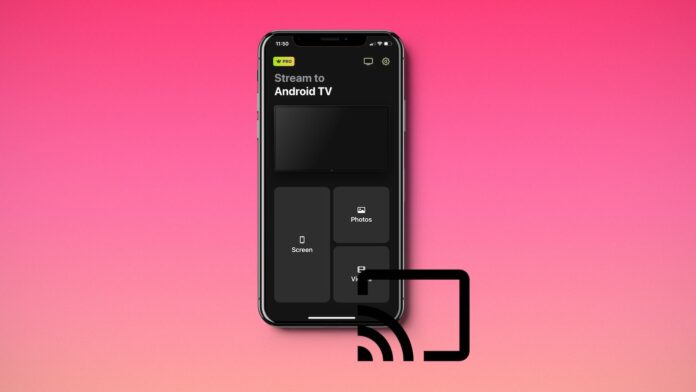
Apple-Produkte sind dafür berüchtigt, dass sie sich nicht gut mit anderen Geräten verbinden lassen. Mit Chromecast können Sie aber problemlos Bilder und Videos von Ihrem iPhone auf Ihren Fernseher übertragen. Chromecast ist nicht nur einfach einzurichten, sondern auch unglaublich günstig. In diesem Artikel erklären wir Ihnen, wie Sie Chromecast mit Google Home einrichten, Ihr iPhone übertragen und einige andere wichtige Informationen austauschen können.
Inhaltsübersicht
Streamen Sie Ihr iPhone mit Apps von Drittanbietern auf den Fernseher
Google Home eignet sich hervorragend, wenn Sie nur Apps wie YouTube und Netflix auf Chromecast übertragen möchten. Wenn Sie jedoch mehr Funktionen wünschen, empfehlen wir Ihnen, zu einer Drittanbieter-App zu wechseln. Mit Apps von Drittanbietern können Sie Ihr iPhone auf den Chromecast TV streamen und spiegeln. Die Funktionen sind unterschiedlich, aber mit den meisten können Sie Videos, Fotos und Audiodateien auf den Chromecast übertragen. Chromecast und AirPlay auf dem iPhone sind die beiden besten Optionen für das Streaming von Inhalten auf dem Fernseher, aber im Gegensatz zu AirPlay unterstützt Chromecast das Spiegeln des Bildschirms nicht ohne eine Drittanbieter-App. Der einzige Nachteil bei der Verwendung einer Drittanbieter-App ist, dass die meisten von ihnen einige Funktionen hinter einer Bezahlschranke versteckt haben. Bei einigen Apps müssen Sie beispielsweise ein Abonnement abschließen, um Videos in 1080p oder 4K ansehen zu können. Nach sorgfältiger Recherche haben wir die folgenden drei Apps als die besten für Chromecasting ermittelt:
1. Wie man mit DoCast das iPhone auf den Fernseher streamt
DoCast ist eine Chromecast-App eines Drittanbieters, mit der man vom iPhone auf den Chromecast übertragen kann. Sie hat die perfekte Bewertung von 5.0/5 im App Store und ist mit mehreren Funktionen ausgestattet, darunter Bildschirmspiegelung und Video-Casting. Der Einrichtungsprozess dauert, wie unten gezeigt, nur wenige Minuten und Sie können schnell damit beginnen, Ihr iPhone auf Ihren Fernseher zu streamen.

Beachten Sie, dass DoCast nur Offline-Foto- und Video-Casting unterstützt. In der kostenlosen Version dauert eine einzelne Screen Mirroring-Sitzung 15 Minuten, während das Video-Casting 3 Minuten pro Sitzung dauert. Außerdem gibt es in der kostenlosen Version absolut keine Werbung.
Bevor Sie den Bildschirm Ihres iPhones spiegeln, können Sie die Einstellungen des Displays anpassen und Dinge wie die Videoqualität, den Ton und die automatische Drehung ändern. DoCast bietet mehrere kostenpflichtige Tarife an, die alle unbegrenzte Bildschirmspiegelung und Videoübertragung beinhalten.
Um den Bildschirm Ihres iPhones zu spiegeln und Videos mit DoCast zu übertragen, folgen Sie bitte den folgenden Schritten:
Schritt 1: Laden Sie DoCast herunter und lassen Sie es auf Ihrem iPhone installieren.
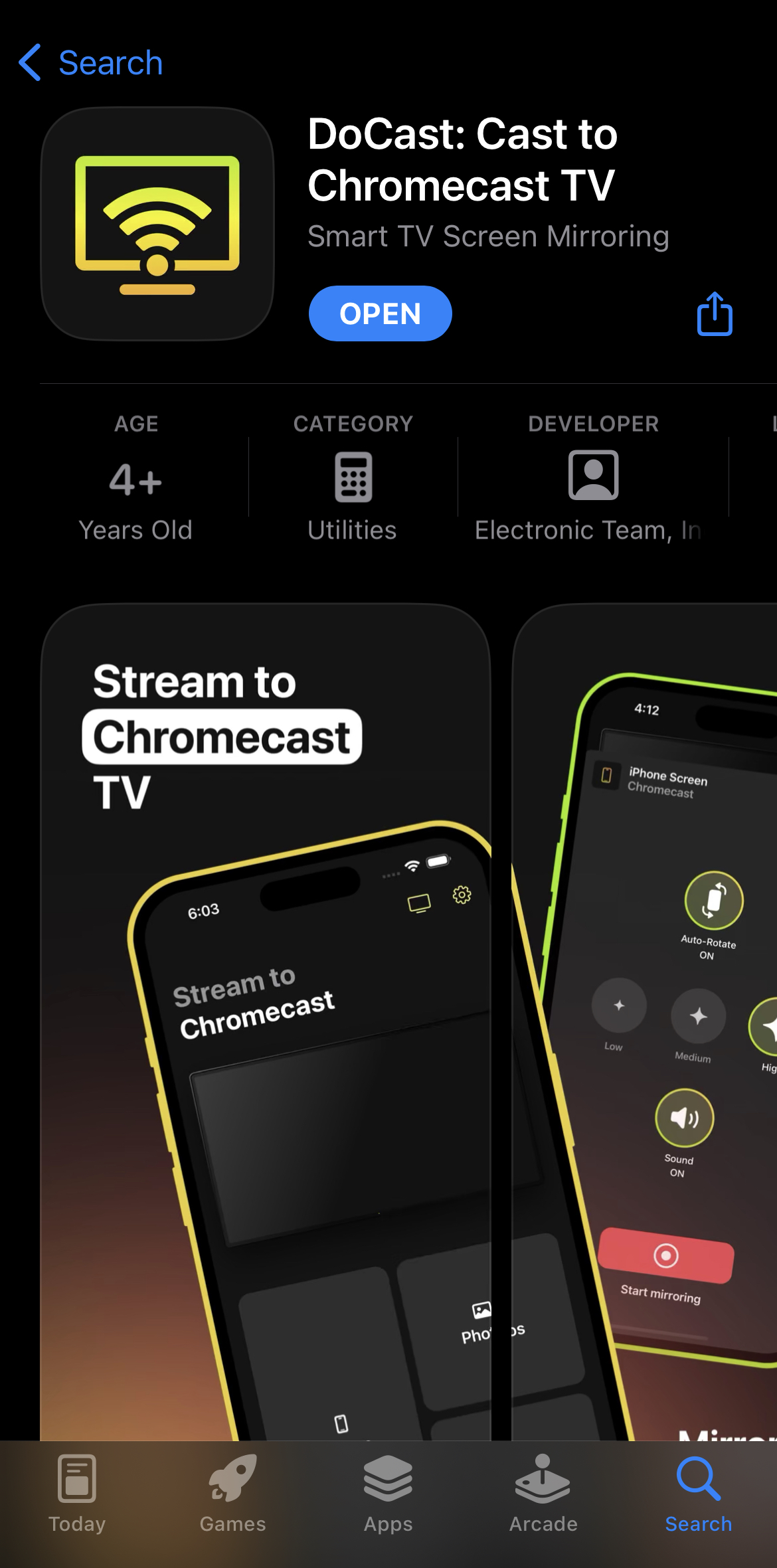
Schritt 2: Wenn du die App öffnest, beginnt sie nach Chromecast-Geräten in der Nähe zu suchen.
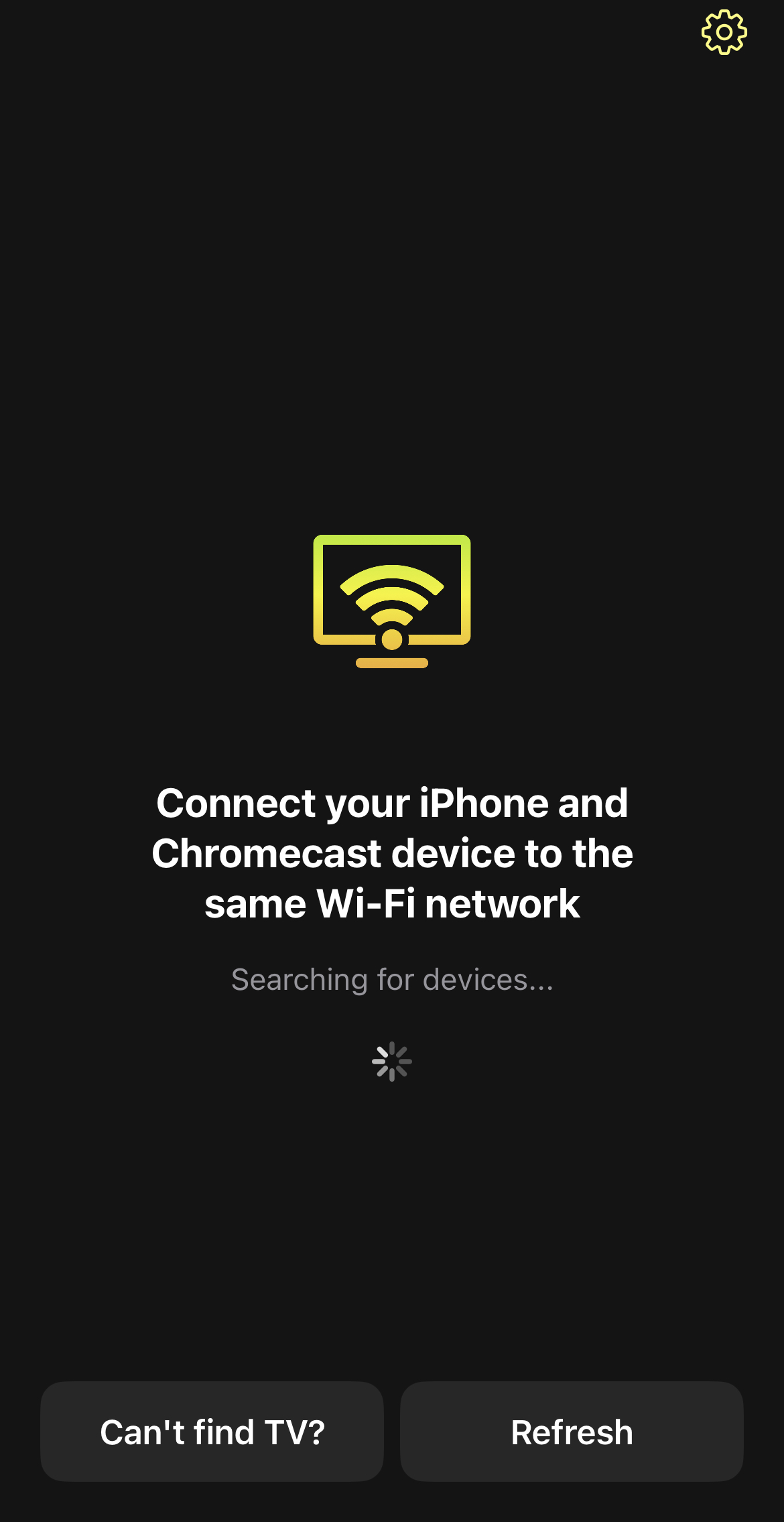
Schritt 3: Wenn dein iPhone mit demselben Wi-Fi-Netzwerk verbunden ist wie dein Fernseher, wird dein Chromecast-Gerät fast sofort angezeigt. Tippen Sie darauf, um eine Verbindung herzustellen.
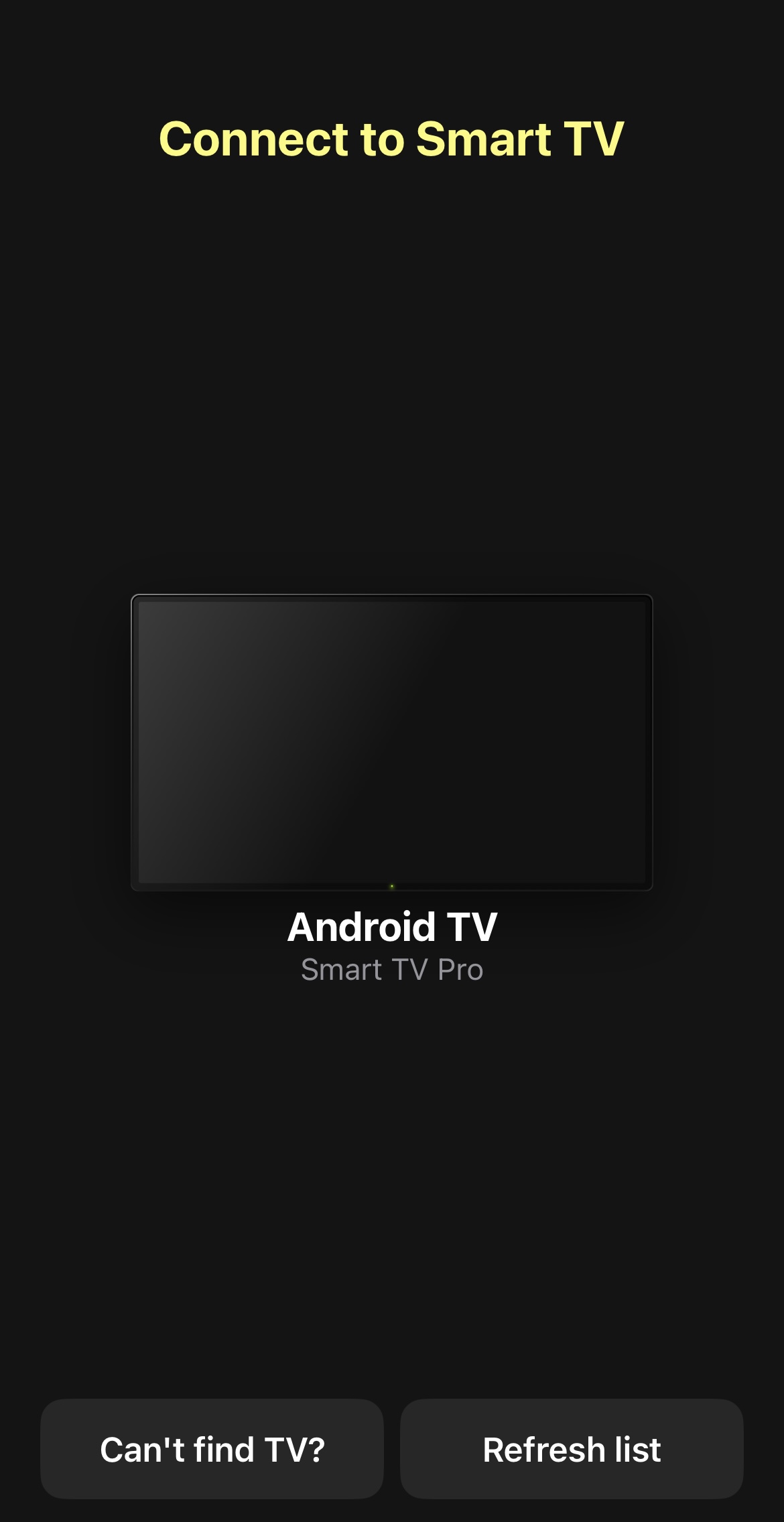
Schritt 4: Um den Bildschirm Ihres iPhones zu spiegeln, tippen Sie auf die Bildschirmkachel.
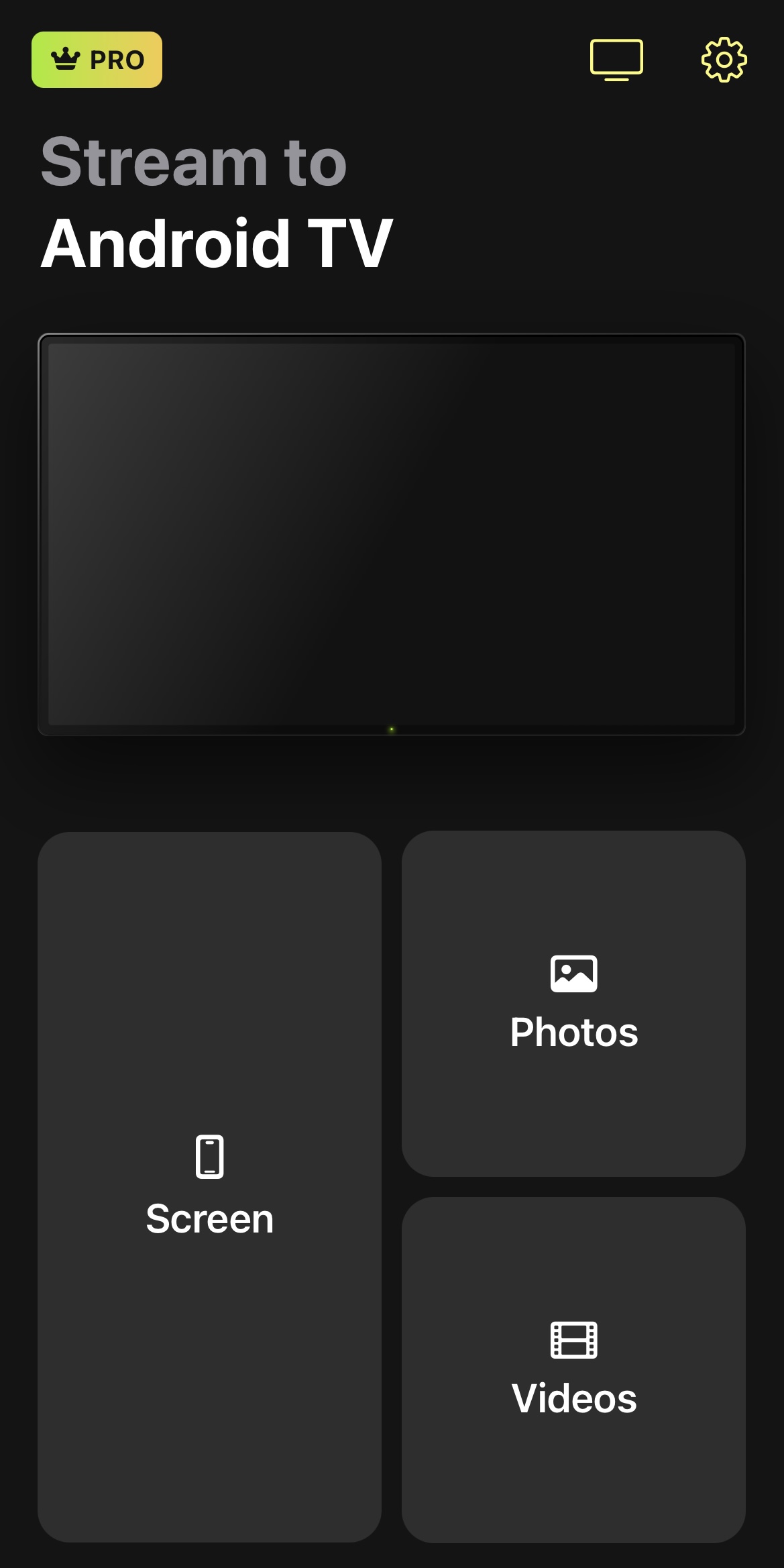
Schritt 5: Ändern Sie die Einstellungen, wenn Sie möchten, und tippen Sie anschließend auf die rote Schaltfläche unten.
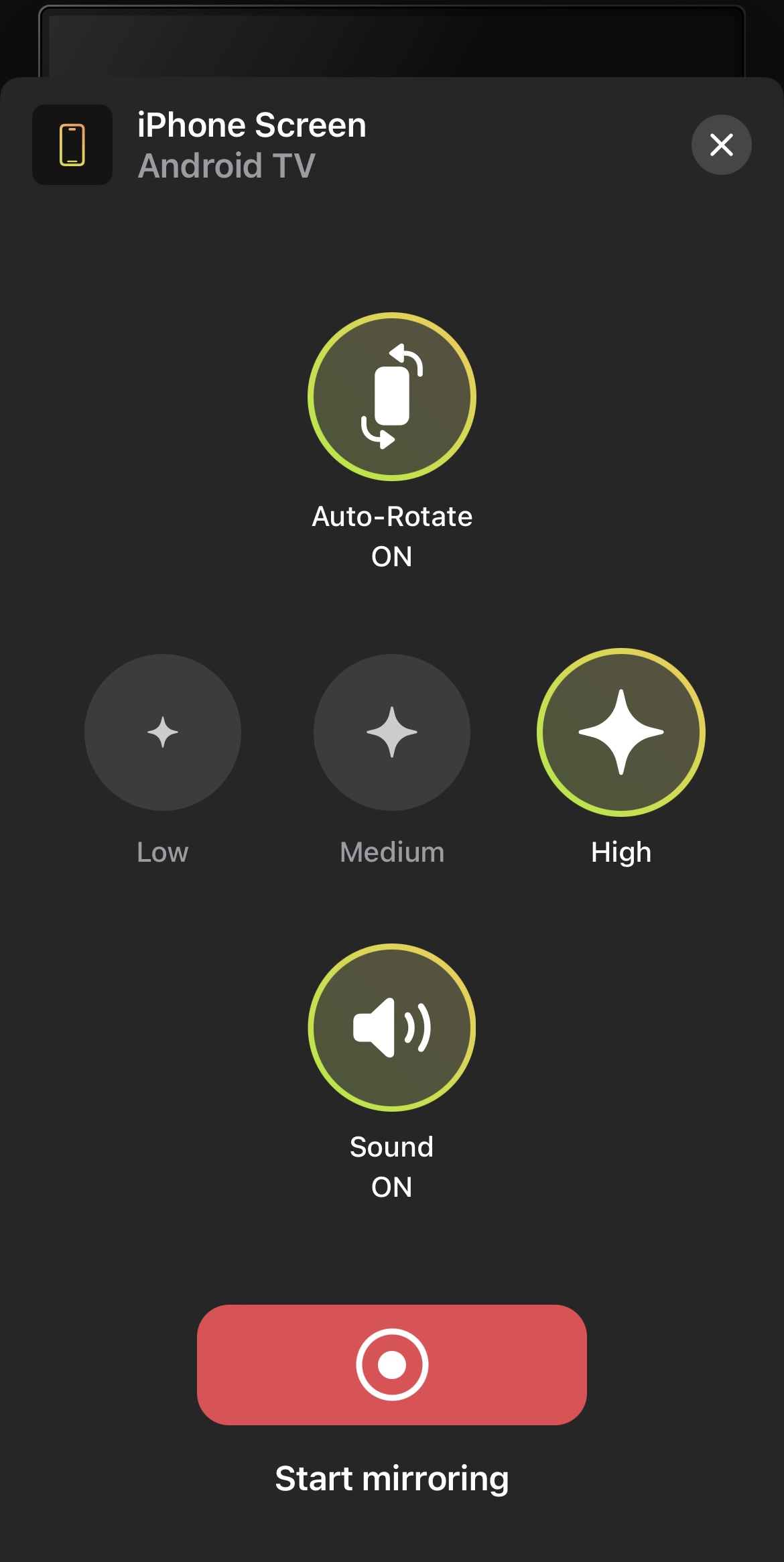
Schritt 6: Tippen Sie auf Übertragung starten, um mit der Spiegelung des Telefondisplays zu beginnen.
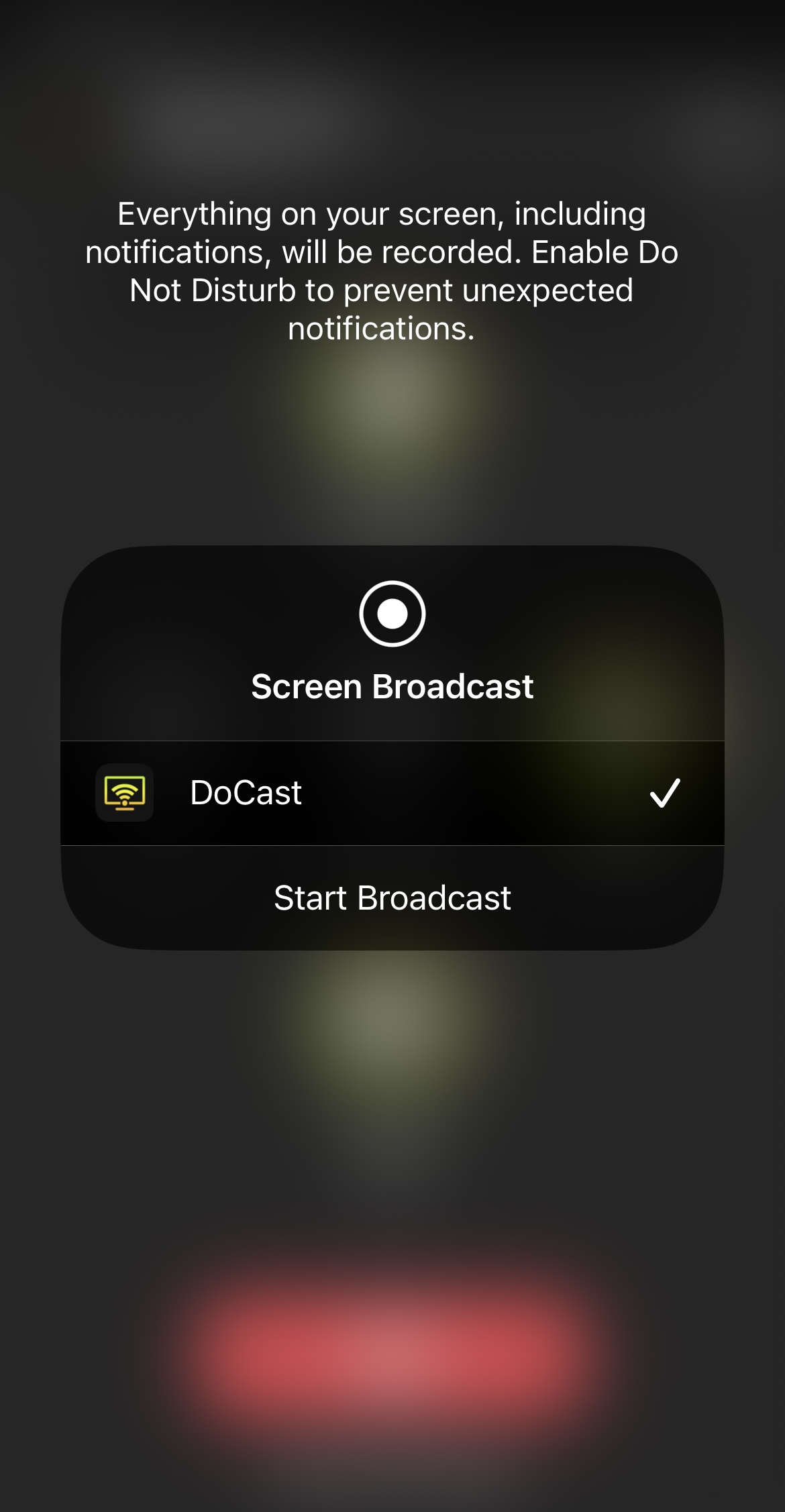
Schritt 7: Um Videos zu übertragen, gehen Sie zurück zum Haupt-Dashboard und tippen Sie auf Videos.
Schritt 8: Wählen Sie das Video, das Sie auf Ihren Fernseher übertragen möchten, und tippen Sie darauf.
DoCast eignet sich perfekt für die Übertragung von Medieninhalten, die auf Ihrem iPhone gespeichert sind, und für die Bildschirmspiegelung, aber wenn Sie Webcasting wünschen, müssen Sie sich anderweitig umsehen. Sein größter Vorteil ist, dass es unglaublich minimalistisch ist und das Erlebnis der Bildschirmspiegelung nicht durch das Hinzufügen von Wasserzeichen ruiniert, selbst in der kostenlosen Version.
⭐ App Store Bewertung: 5.0/5
⭐ Unsere Bewertung: 5.0/5
2. Mit TV Cast Chromecast das iPhone auf den Fernseher werfen
Mit TV Cast Chromecast können Sie Fotos, Videos, Musik und Dateien, die auf Ihrem iPhone gespeichert sind, streamen. Sie können damit auch den Bildschirm Ihres iPhones spiegeln, allerdings müssen Sie dafür eine zusätzliche Gebühr bezahlen.
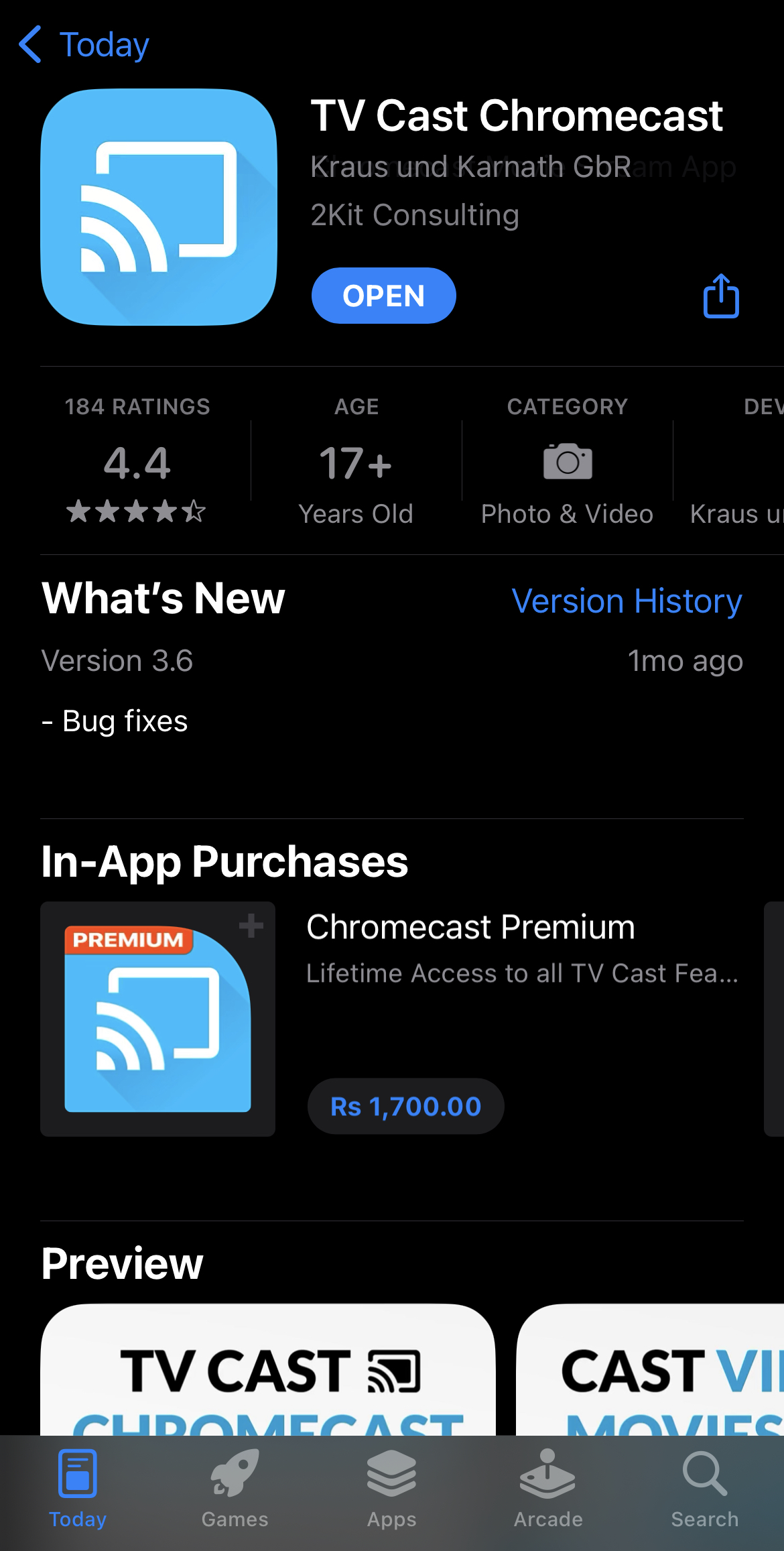
Sobald Sie die App heruntergeladen haben, folgen Sie den folgenden Schritten, um Videos oder Fotos auf Ihren Fernseher zu übertragen:
Schritt 1: Starten Sie die App und tippen Sie auf Setup. Es wird nach Chromecast-Geräten in der Nähe gesucht.
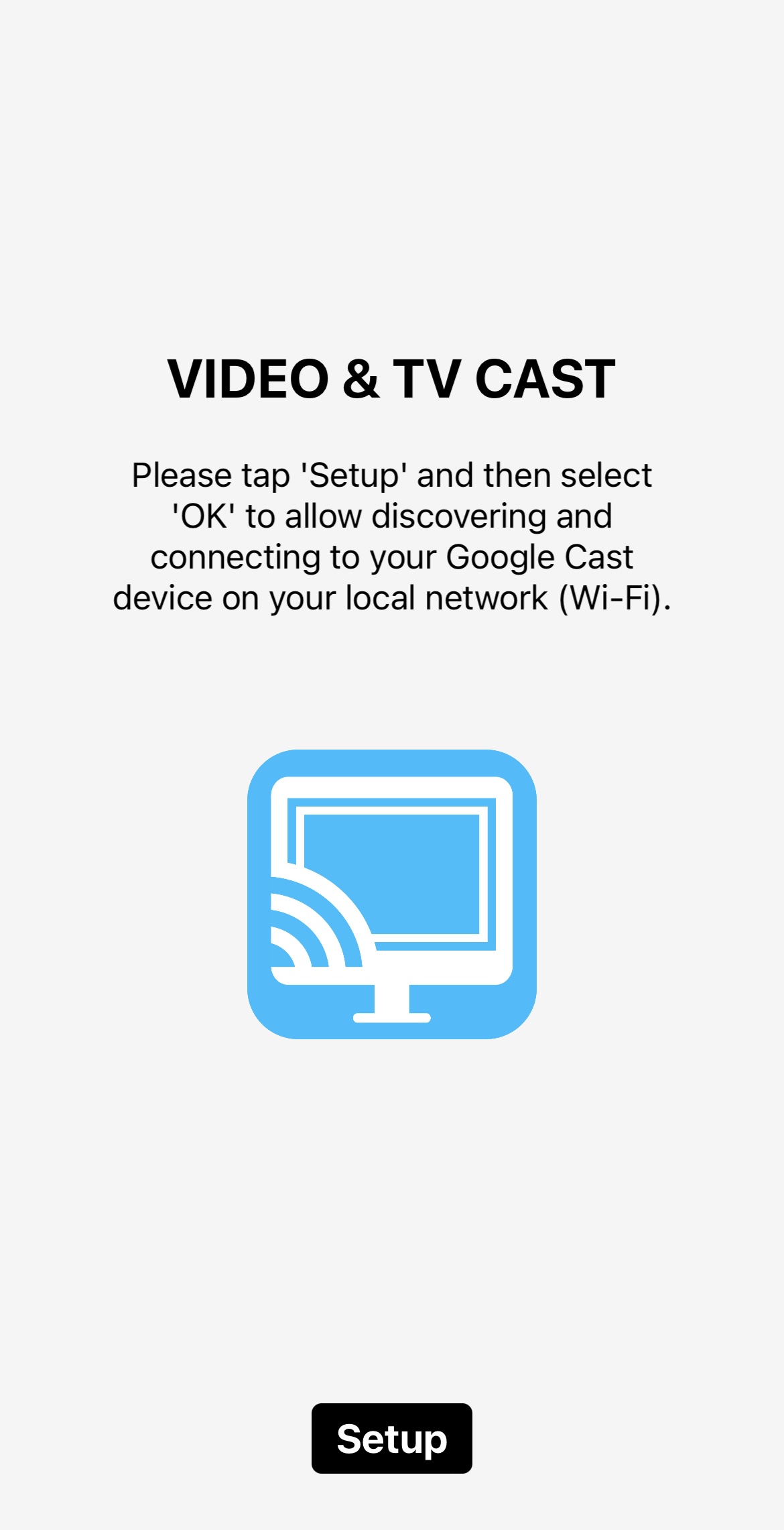
Schritt 2: Die App wird schnell mit dem Chromecast gekoppelt und bringt dich zum Dashboard der App auf deinem iPhone.
Schritt 3: Um vom iPhone auf den Chromecast zu übertragen, tippen Sie auf Persönliche Medien.
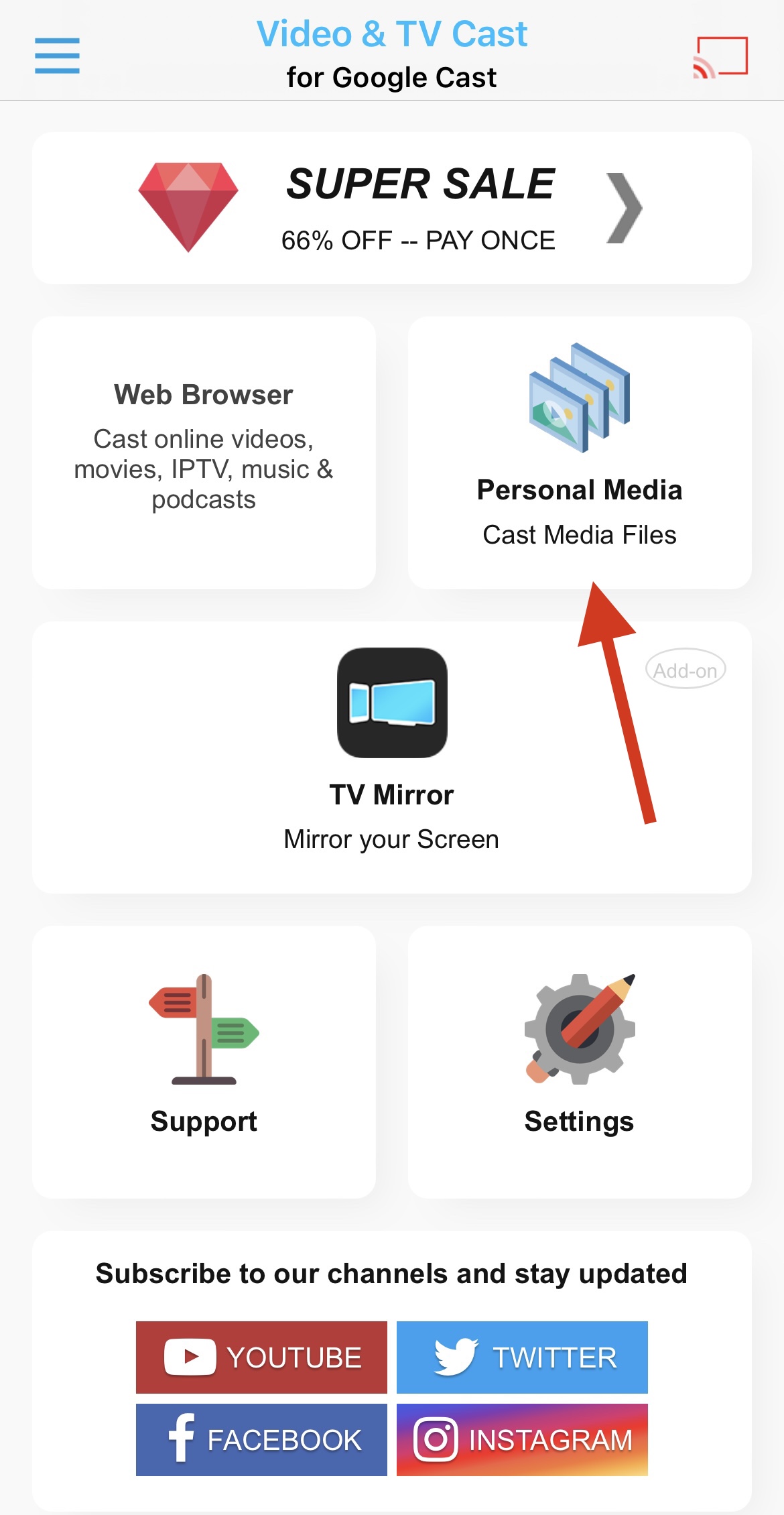
Schritt 4: Die App fragt Sie nach Ihrer Erlaubnis, auf Ihre Fotos zuzugreifen. Tippen Sie auf OK.
Schritt 5: Sie können wählen, ob Sie Fotos, Videos, Musik oder andere Dateien streamen möchten, indem Sie zwischen den Registerkarten am unteren Rand wechseln.
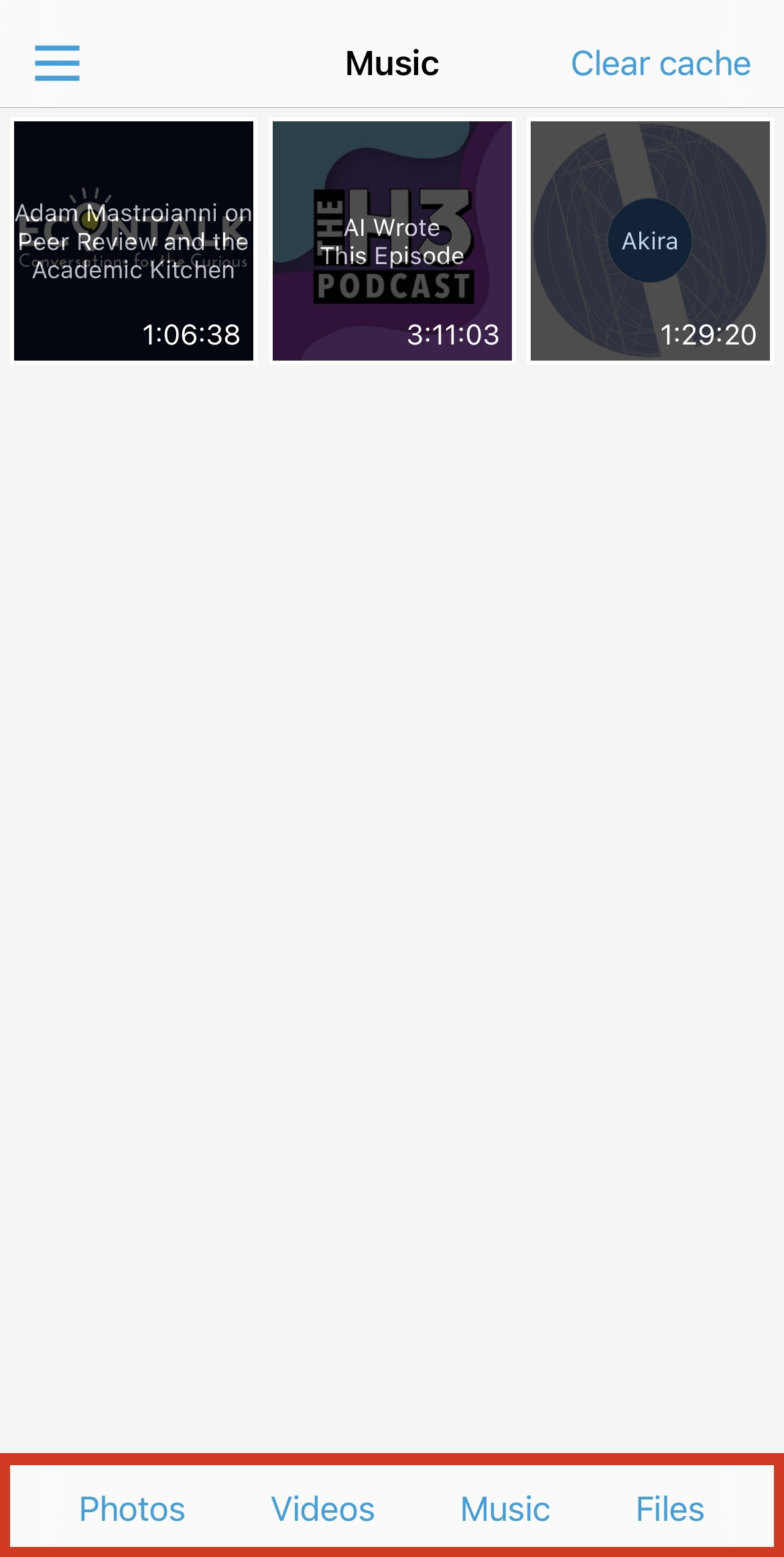
Schritt 6: Tippen Sie auf das Foto oder Video, das Sie streamen möchten. Es wird auf Ihrem Fernseher angezeigt.
Die App verfügt über einen integrierten Browser, mit dem Sie Online-Videos, IPTV, Podcasts und vieles mehr streamen können. Im App Store hat die App eine Bewertung von 4,6/5, was sehr gut ist, aber es gibt einige Nachteile, die das Streaming-Erlebnis beeinträchtigen können. Mit der kostenlosen Version können Sie beispielsweise nur die drei neuesten Fotos oder Videos übertragen, die auf Ihrem iPhone gespeichert sind. Sie müssen die Premium-Version kaufen, um mehr Inhalte zu übertragen. Ein weiteres Problem ist, dass Sie für die Bildschirmspiegelung eine zusätzliche App herunterladen müssen, was mehr unnötigen Speicherplatz auf Ihrem Telefon bedeutet.
⭐ App Store Bewertung: 4.6/5
⭐ Unsere Bewertung: 3.5/5
3. Wie man Web Video Cast auf Chromecast vom iPhone aus nutzt
Web Video Cast ist eine weitere großartige App, mit der Sie Chromecast vom iPhone auf Ihren Fernseher übertragen können. Sie kann auch Videos, Fotos, Musik und Dateien streamen, die Sie auf Ihr Telefon geladen haben.
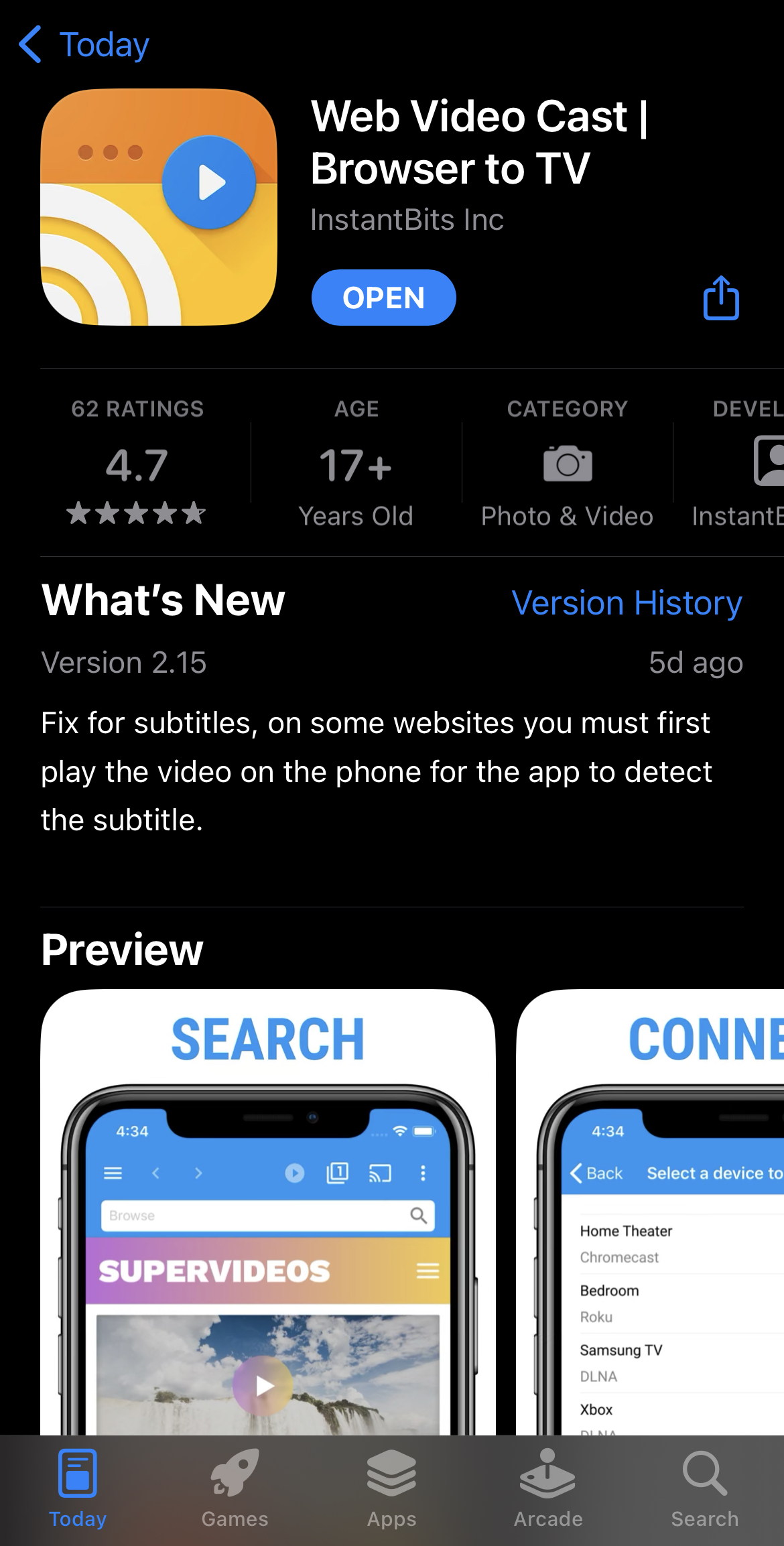
Laden Sie zunächst die App aus dem App Store herunter.Um Inhalte vom iPhone auf den Fernseher zu übertragen, folgen Sie den folgenden Schritten:
Schritt 1: Tippen Sie auf die drei horizontalen Linien in der oberen linken Ecke, um die Seitenleiste zu öffnen.
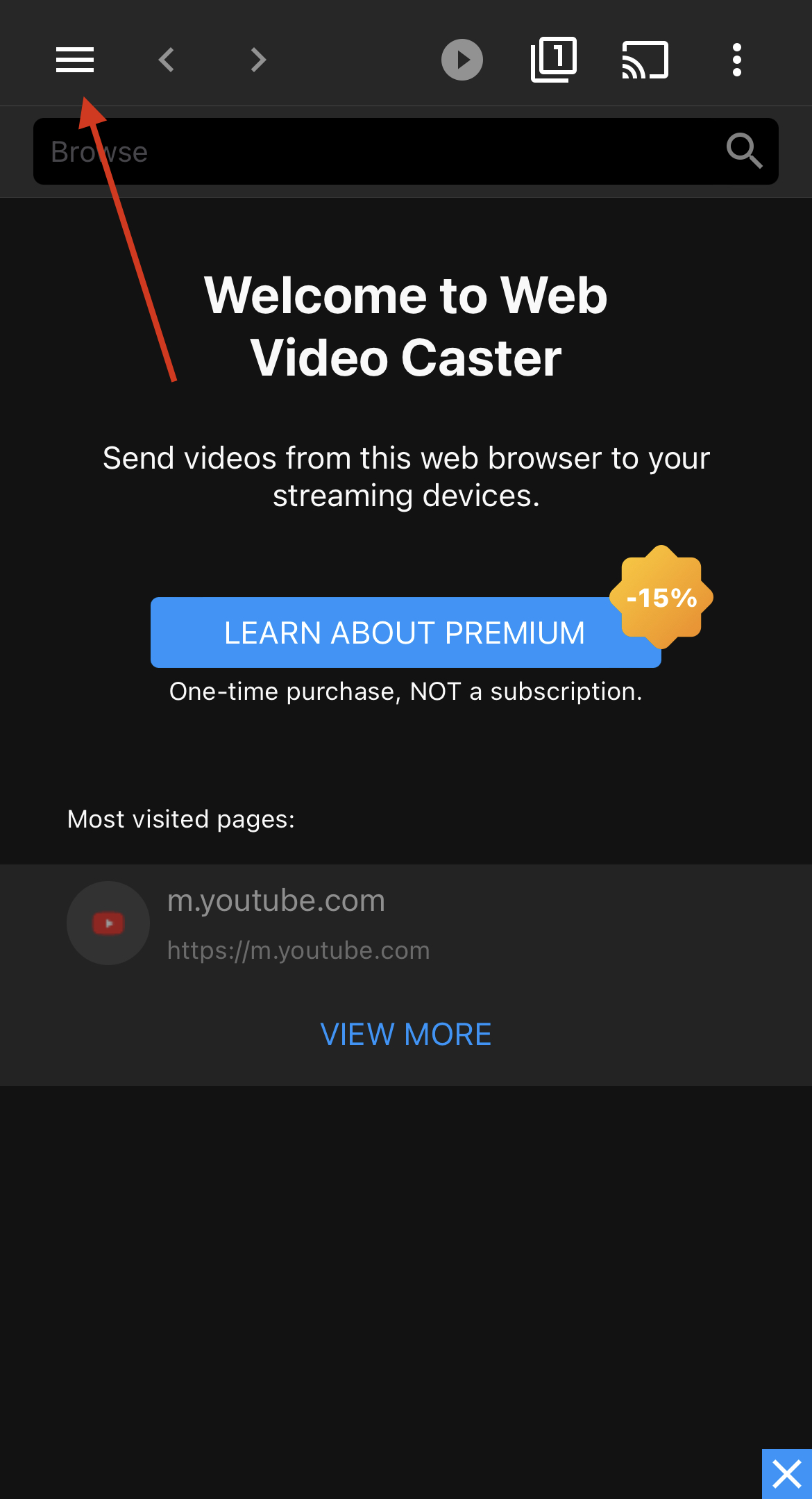
Schritt 2: Tippen Sie auf Telefondateien.
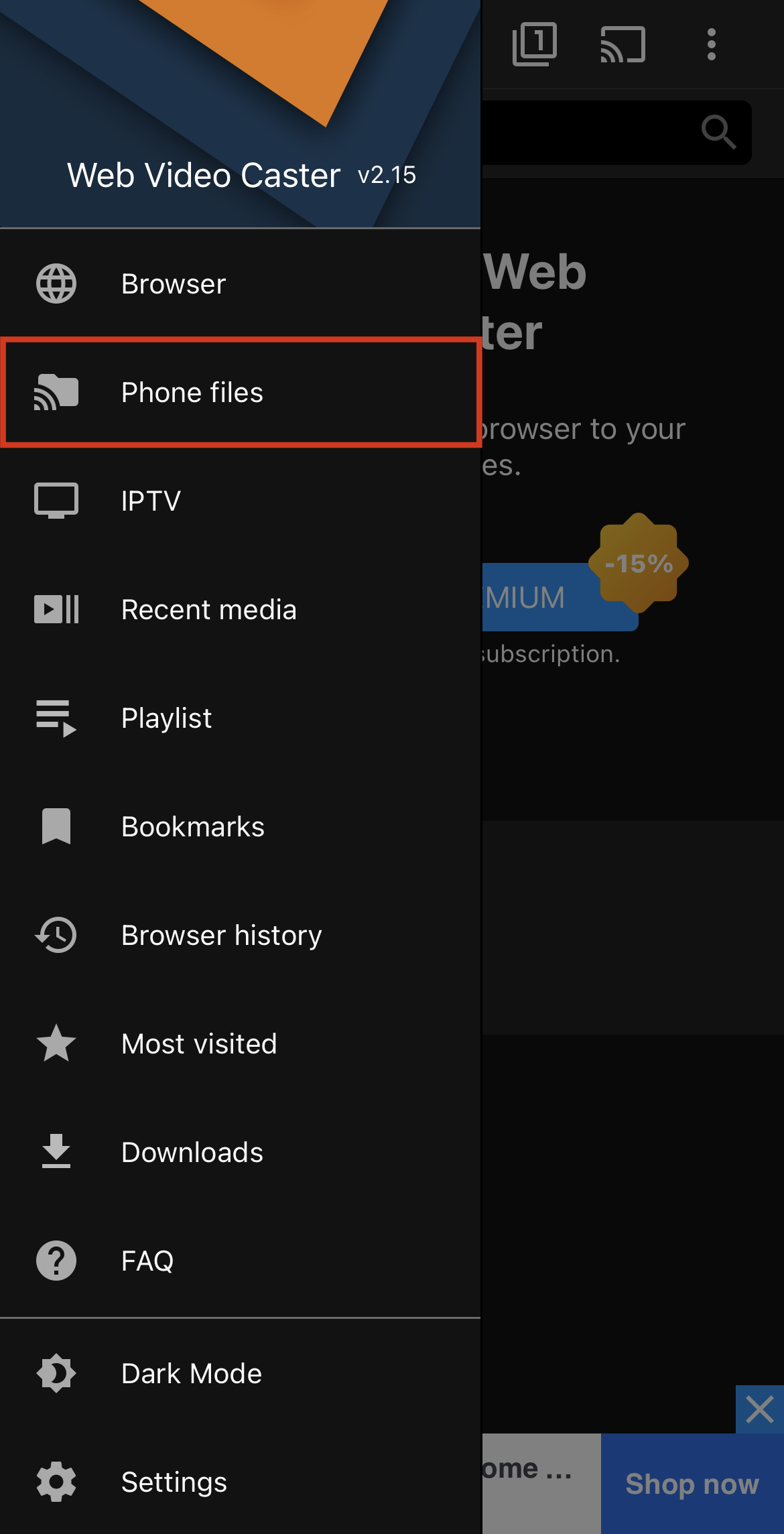
Schritt 3: In diesem Bereich finden Sie alle Ihre heruntergeladenen Videos, Fotos und Audiodateien.
Schritt 4: Um die in der Dateien-App gespeicherten Inhalte zu durchsuchen, tippen Sie oben auf das Ordnersymbol.
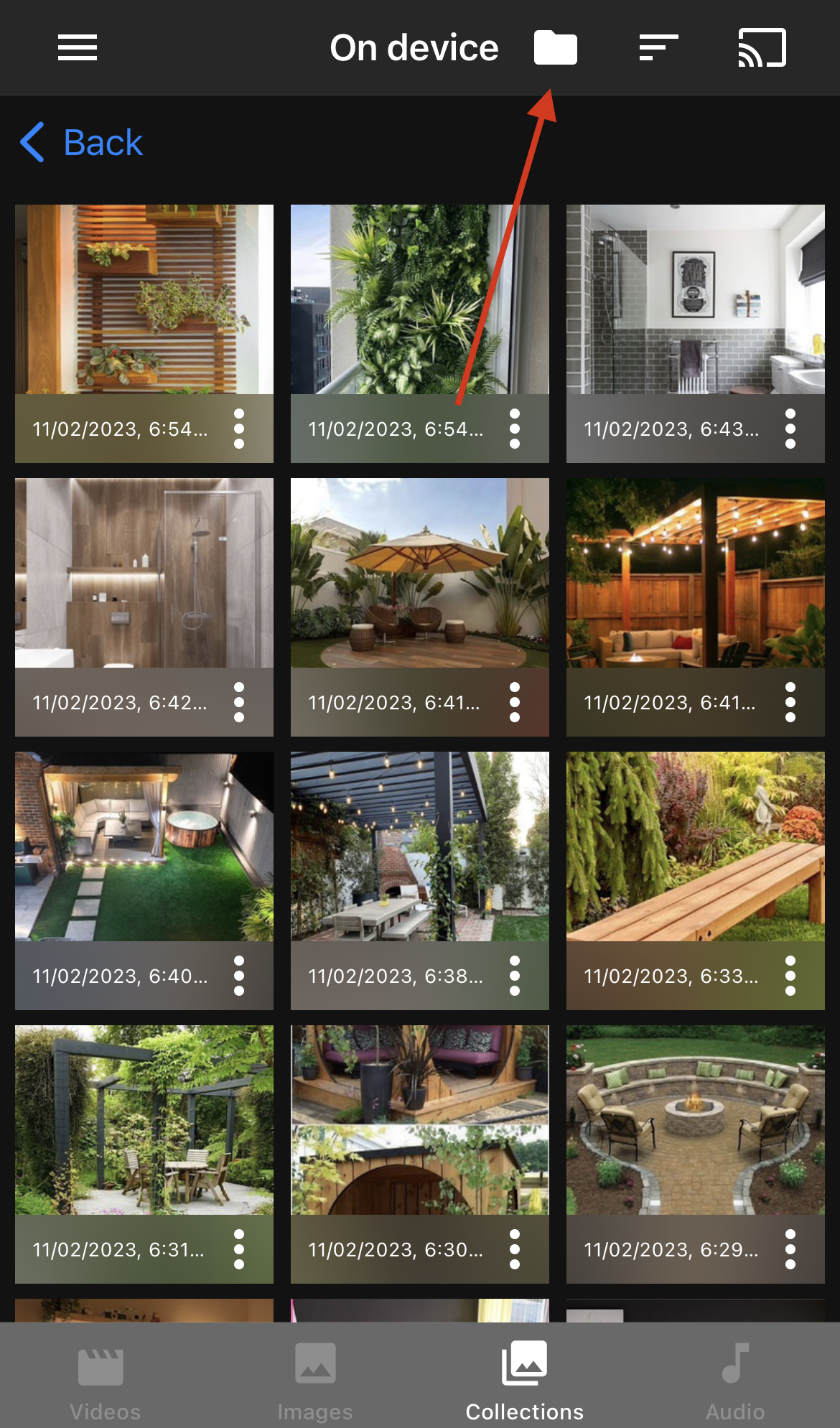
Schritt 5: Wählen Sie die Datei aus, die Sie mit Chromecast übertragen möchten, und wählen Sie dann Ihr Chromecast-Gerät aus, um die Übertragung der Datei zu starten.
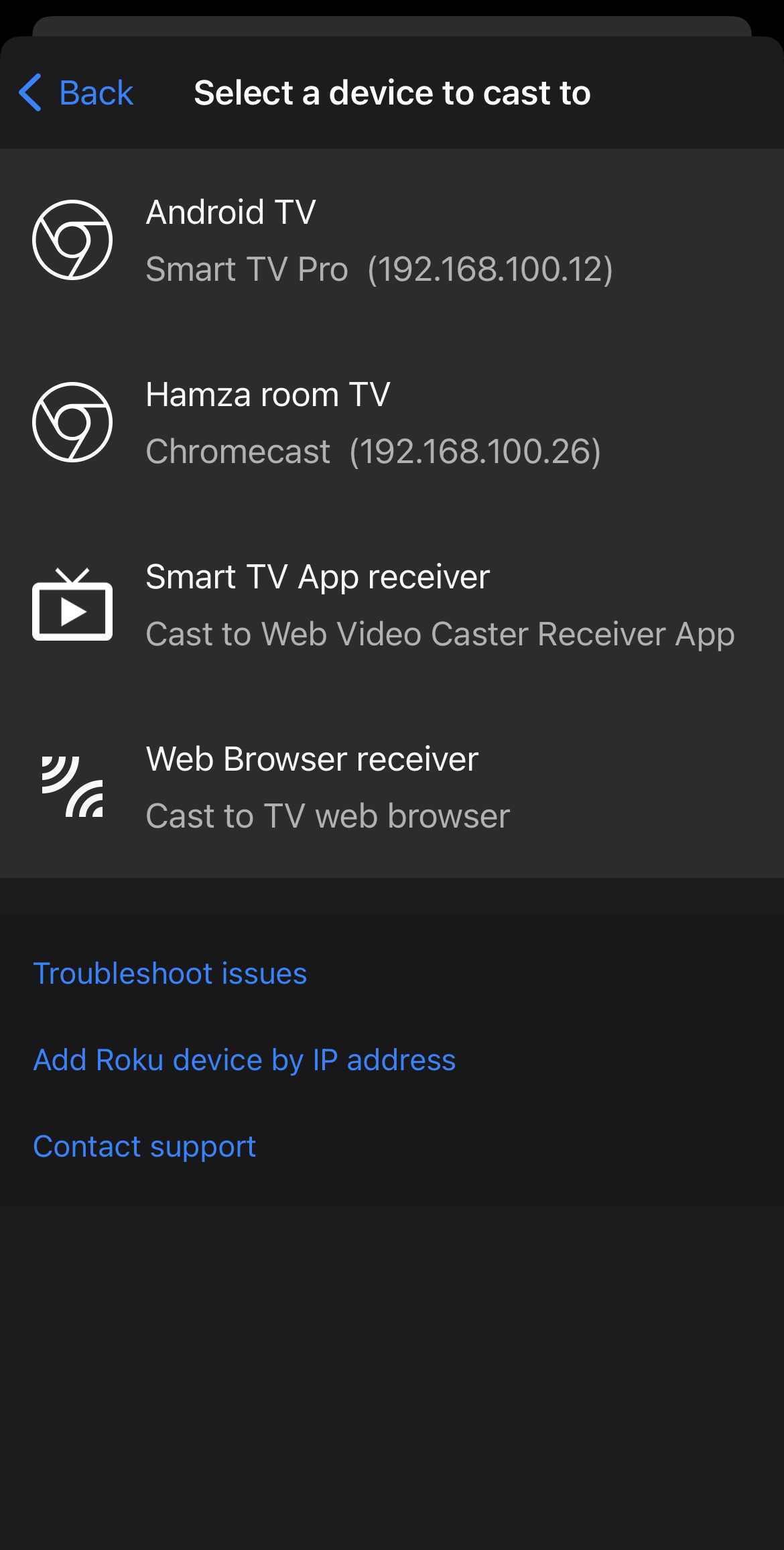 Das Gute an Web Video Cast ist, dass der integrierte Browser schneller ist als der des TV Cast Chromecast. Um ein Online-Video auf Ihren Fernseher zu streamen, müssen Sie es einfach auf Ihrem Telefon antippen, anstatt es zuerst abzuspielen und dann auf das Chromecast-Symbol zu tippen. Was uns an der App nicht gefällt, ist, dass die angezeigte Werbung den gesamten Bildschirm einnimmt und es keine Möglichkeit gibt, Ihr iPhone auf dem Fernseher zu spiegeln.
Das Gute an Web Video Cast ist, dass der integrierte Browser schneller ist als der des TV Cast Chromecast. Um ein Online-Video auf Ihren Fernseher zu streamen, müssen Sie es einfach auf Ihrem Telefon antippen, anstatt es zuerst abzuspielen und dann auf das Chromecast-Symbol zu tippen. Was uns an der App nicht gefällt, ist, dass die angezeigte Werbung den gesamten Bildschirm einnimmt und es keine Möglichkeit gibt, Ihr iPhone auf dem Fernseher zu spiegeln.
⭐ App Store Bewertung: 4.7/5
⭐ Unsere Bewertung: 4/5
4. Replica für Casting und Spiegelung des iPhone auf dem Fernseher verwenden
Sie fragen sich, wie Sie das iPhone auf Chromecast spiegeln können? Replica ist Ihre beste Wahl. Es handelt sich um eine benutzerfreundliche Chromecast-App eines Drittanbieters, mit der Sie Inhalte auf Ihren Fernseher streamen und den Bildschirm Ihres iPhones spiegeln können.
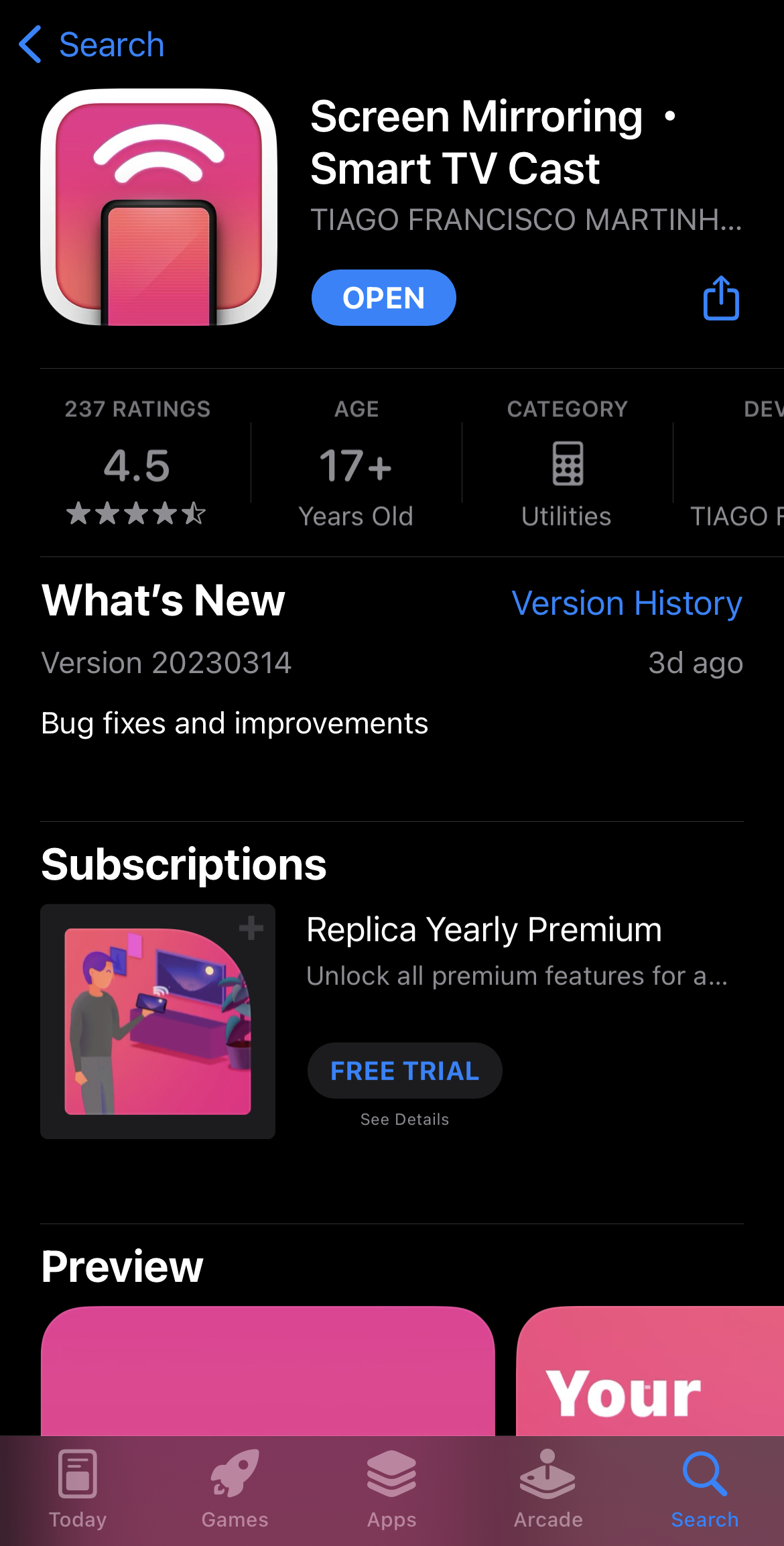
Von allen in diesem Artikel erwähnten Drittanbieter-Apps ist Replica die optisch ansprechendste. Sein minimalistisches Design macht das Streamen von Fotos und Videos auf Ihrem Fernseher sehr bequem.So können Sie Replica für das Casting auf Ihrem iPhone verwenden:
Schritt 1:Laden Sie die App herunter. Öffnen Sie die App und sie wird automatisch Ihr Chromecast-Gerät finden, wenn es sich in der Nähe Ihres iPhones befindet.
Schritt 2: Wählen Sie Ihr Chromecast-Gerät aus, um zum Haupt-Dashboard der App zu gelangen.
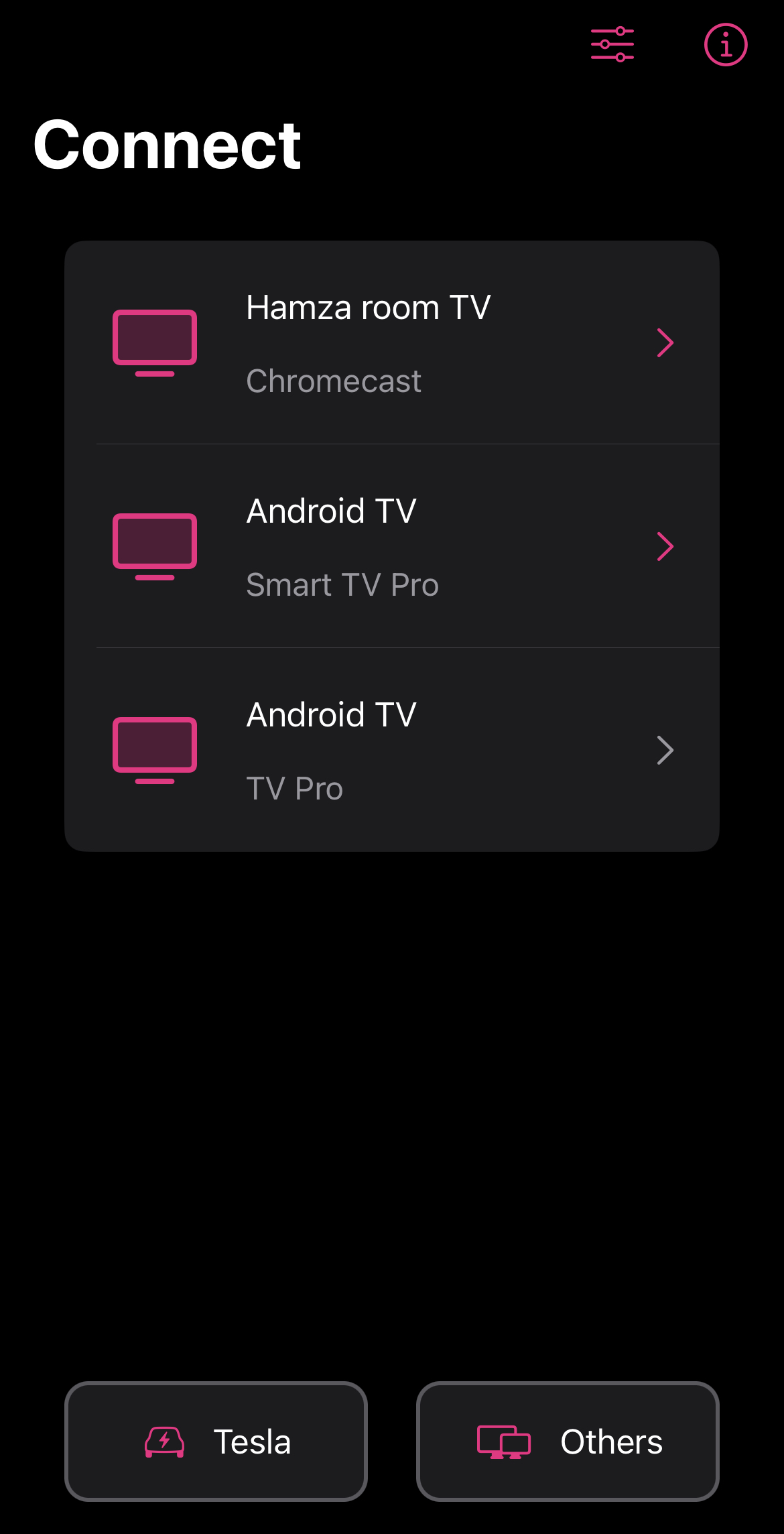
Schritt 3: Um Fotos und Videos zu übertragen, die auf Ihrem iPhone gespeichert sind, tippen Sie auf Galerie.
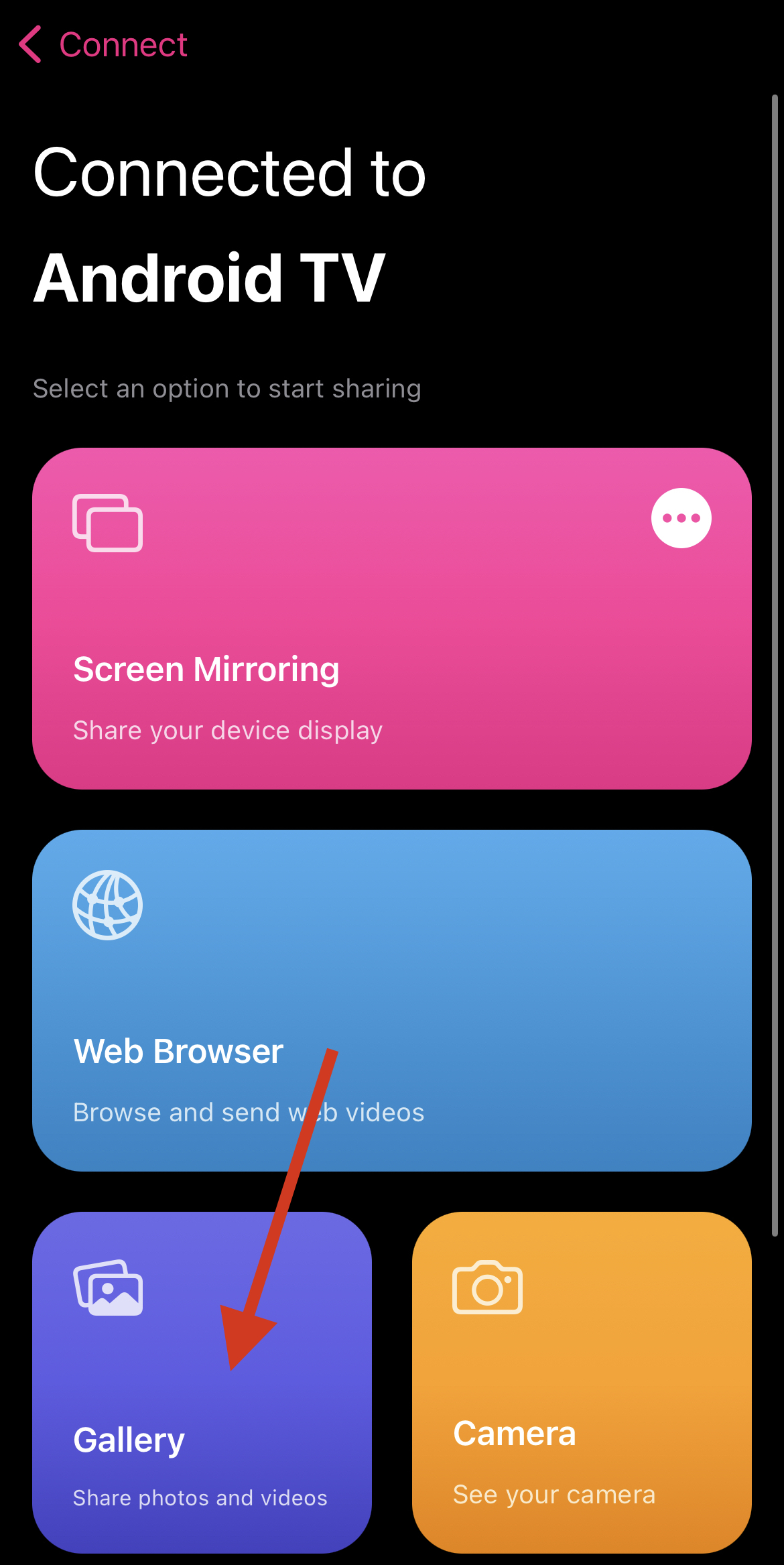
Schritt 4: Tippen Sie auf das Foto oder Video, das Sie übertragen möchten, und es wird mit einem rosafarbenen Rahmen versehen, der anzeigt, dass es auf Ihrem Fernseher angezeigt wird.
Schritt 5: Um den Bildschirm Ihres iPhones zu spiegeln, tippen Sie im Dashboard auf Bildschirmspiegelung.
Schritt 6: Tippen Sie auf Übertragung starten.
Mit der kostenlosen Version von
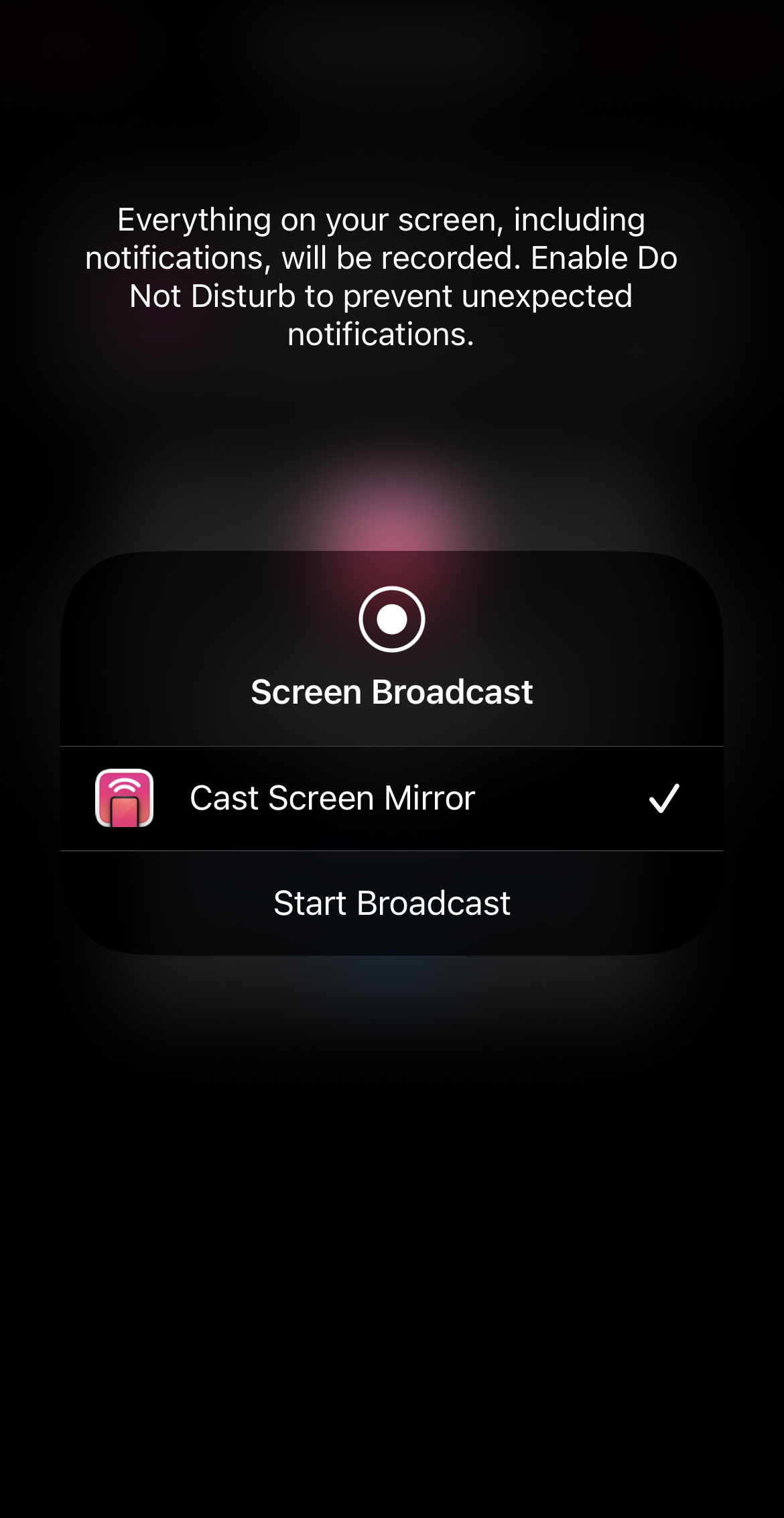
Replica können Sie so viele Fotos und Videos übertragen, wie Sie möchten, aber die Bildschirmspiegelung ist auf 15 Minuten begrenzt. Außerdem verfügt es über einen integrierten Webbrowser zum Streamen von Online-Videos, IPTV und Podcasts. Das Einzige, was fehlt, ist die Möglichkeit, in der Dateien-App gespeicherte Inhalte zu übertragen. Ansonsten handelt es sich um eine solide App, die Sie problemlos nutzen können, ohne jemals für die Premium-Version bezahlen zu müssen.
⭐ App Store Bewertung: 4.5/5
⭐ Unsere Bewertung: 4.7/5
Wie man das iPhone mit Google Chromecast über Google Home verbindet
Wenn du dich fragst: “Kann ich Chromecast mit dem iPhone verwenden?”, dann lautet die Antwort: Ja. Allerdings müssen Sie zuerst Ihren Chromecast über Google Home mit demselben Wi-Fi-Netzwerk wie Ihr iPhone verbinden. Wenn Ihr Fernseher nicht über eine integrierte Chromecast-App verfügt, schließen Sie das Chromecast-Gerät an den HDMI-Anschluss an. Laden Sie die Google Home-App aus dem App Store herunter.
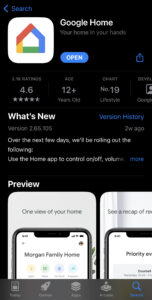
Sobald Sie die App haben, folgen Sie den folgenden Schritten:
Schritt 1: Drücken Sie die Taste am Chromecast-Gerät, um es einzuschalten.
Schritt 2: Öffnen Sie auf Ihrem iPhone die Google Home-App und melden Sie sich mit Ihrem Google-Konto an. Tippen Sie auf Home oder erstellen Sie ein neues Konto.

Schritt 3: Geben Sie der App Standortzugriff, indem Sie entweder auf Einmalig zulassen oder Während der Verwendung der App zulassen tippen.

Schritt 4: Die App sucht automatisch nach Chromecast-Geräten in der Nähe, also stellen Sie sicher, dass sich Ihr Gerät in der Nähe Ihres iPhones befindet.
Schritt 5: Wenn Ihr Chromecast nicht erkannt wird, werden Sie aufgefordert, manuell auszuwählen, welches Gerät Sie einrichten möchten. Tippen Sie auf Chromecast/Google TV.

Schritt 6: Sobald Ihr Gerät gefunden wurde, tippen Sie auf Weiter.
Schritt 7: Scannen Sie den QR-Code, der auf dem Bildschirm Ihres Fernsehers angezeigt wird, und wählen Sie dann Ihr Wi-Fi-Netzwerk. Sobald die Verbindung hergestellt ist, können Sie Chromecasting vom iPhone auf Ihren Fernseher starten!
1. Wie man das iPhone mit Google Home an den Fernseher überträgt
Nachdem Sie Chromecast mit der Google Home-App eingerichtet haben, können Sie Videos aus Chromecast-kompatiblen Apps wie YouTube und Netflix streamen. Sie müssen keine weitere App herunterladen. Sokönnen Sie YouTube-Videos mit Chromecast übertragen:
Schritt 1: Stellen Sie zunächst sicher, dass Ihr iPhone mit demselben Wi-Fi-Netzwerk verbunden ist wie Ihr Chromecast-Gerät.
Schritt 2: Öffnen Sie die YouTube-App auf Ihrem iPhone.
Schritt 3: Spielen Sie ein beliebiges Video.
Schritt 4: Tippen Sie auf das Chromecast-Symbol in der oberen rechten Ecke des Videos.

Schritt 5: Wählen Sie Ihr Chromecast-Gerät.

Schritt 6: Das Video wird auf Ihrem Fernseher abgespielt!
Sie können die Lautstärke des Videos auf Ihrem iPhone erhöhen oder verringern. Das Video wird auch dann weiter abgespielt, wenn Sie Ihr iPhone sperren. Für andere Chromecast-kompatible Apps wie Netflix und Spotify sind die gleichen Schritte wie oben beschrieben erforderlich.
Was ist der Unterschied zwischen Streaming und Mirroring auf dem iPhone?
Der Hauptunterschied zwischen dem Streaming und der Spiegelung von Ihrem iPhone besteht darin, dass beim Streaming die Inhalte einer bestimmten App auf dem Fernseher angezeigt werden, während bei der Spiegelung Ihr gesamter Bildschirm zu sehen ist. Ein weiterer Unterschied besteht darin, dass Sie Ihr iPhone sperren können, ohne die Verbindung mit dem Chromecast-Gerät zu unterbrechen, wenn Sie vom Telefon auf den Fernseher streamen. DieSpiegelung funktioniert nicht mehr, wenn Sie Ihr iPhone sperren, Sie müssen es also entsperren.Die beste Möglichkeit, Ihr Telefon auf den Fernseher zu streamen oder zu spiegeln, ist die Verwendung einer Drittanbieter-App. Auf dem iPhone gibt es keine integrierte App, die das Spiegeln auf Chromecast unterstützt.
Was ist Chromecast?
Chromecast ist ein Streaming-Gerät, mit dem Sie Inhalte von Ihrem iPhone auf Ihren Fernseher übertragen können. Das von Google entwickelte Gerät wird in den HDMI-Anschluss Ihres Fernsehers eingesteckt und über Bluetooth mit Ihrem Telefon verbunden. Auf den meisten Fernsehern ist Chromecast bereits vorinstalliert, sodass Sie das Gerät nicht mehr kaufen müssen. Mit Chromecast können Sie Videos aus Apps wie YouTube, Netflix und anderen auf Ihren Fernseher streamen.
Fazit
Mit dem Chromecast-Gerät von Google ist das Streamen und Spiegeln auf dem iPhone ganz einfach. Alles, was Sie tun müssen, ist, es mit der Google Home-App einzurichten, und schon können Sie YouTube und Netflix auf einem größeren Bildschirm ansehen. Wenn Sie Fotos, Videos und andere lokale Inhalte streamen möchten, sollten Sie unserer Meinung nach eine Drittanbieter-App für die Chromecast-iPhone-Spiegelung und das Streaming auf Ihrem Fernseher verwenden. Eine der besten Apps, die Sie für diesen Zweck verwenden können, ist DoCast. Sie ist völlig kostenlos und die Einrichtung ist ein Kinderspiel. Mit Chromecast und einer Drittanbieter-App wie DoCast können Sie nicht nur YouTube ansehen, sondern auch den gesamten Bildschirm Ihres Telefons auf Ihren Fernseher spiegeln!





![Fire TV Mirroring Apps: Finden Sie Ihre perfekte Lösung [Updated 2024] Fire TV Mirroring Apps: Find Your Perfect Solution [Updated 2024]](https://osx86project.org/software/wp-content/uploads/2024/01/fire-tv-mirroring-apps-218x150.jpg)