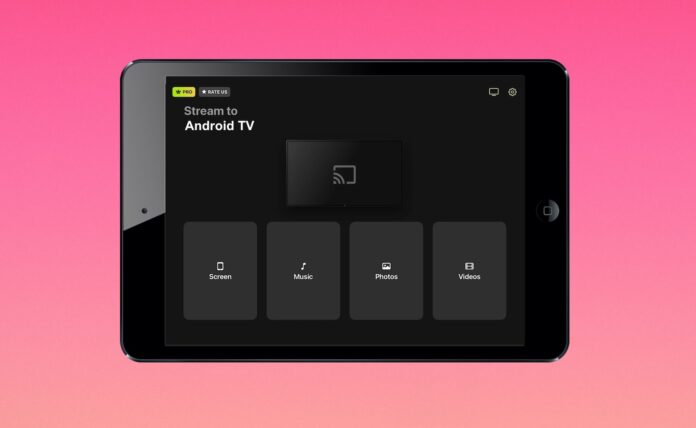
Das iPad bietet ein großartiges Unterhaltungserlebnis, aber wenn Sie es noch besser machen wollen, dann empfehlen wir Ihnen, Videos vom iPad auf Googles Chromecast-Streaming-Gerät zu übertragen. Es gibt mittlerweile eine ganze Reihe von Apps, mit denen du Fotos und Videos auf einem größeren Fernsehbildschirm betrachten kannst. In diesem Artikel erfährst du, wie du mit Hilfe von 6 verschiedenen Apps vom iPad auf den Chromecast übertragen kannst.
Inhaltsübersicht
1. iPad an Chromecast mit DoCast übertragen
Es gibt viele Apps von Drittanbietern, die du für Chromecast vom iPad aus verwenden kannst, aber keine kommt an die Fähigkeiten und die Benutzerfreundlichkeit von DoCast heran. Mit DoCast können Sie Ihr iPad spiegeln, Fotos/Videos vom iPad auf den Chromecast übertragen und Musik auf Ihren Fernseher streamen. Im Gegensatz zu anderen Apps, die versuchen, so viele Funktionen wie möglich unterzubringen, ist DoCast einfach gehalten und macht es unglaublich gut.
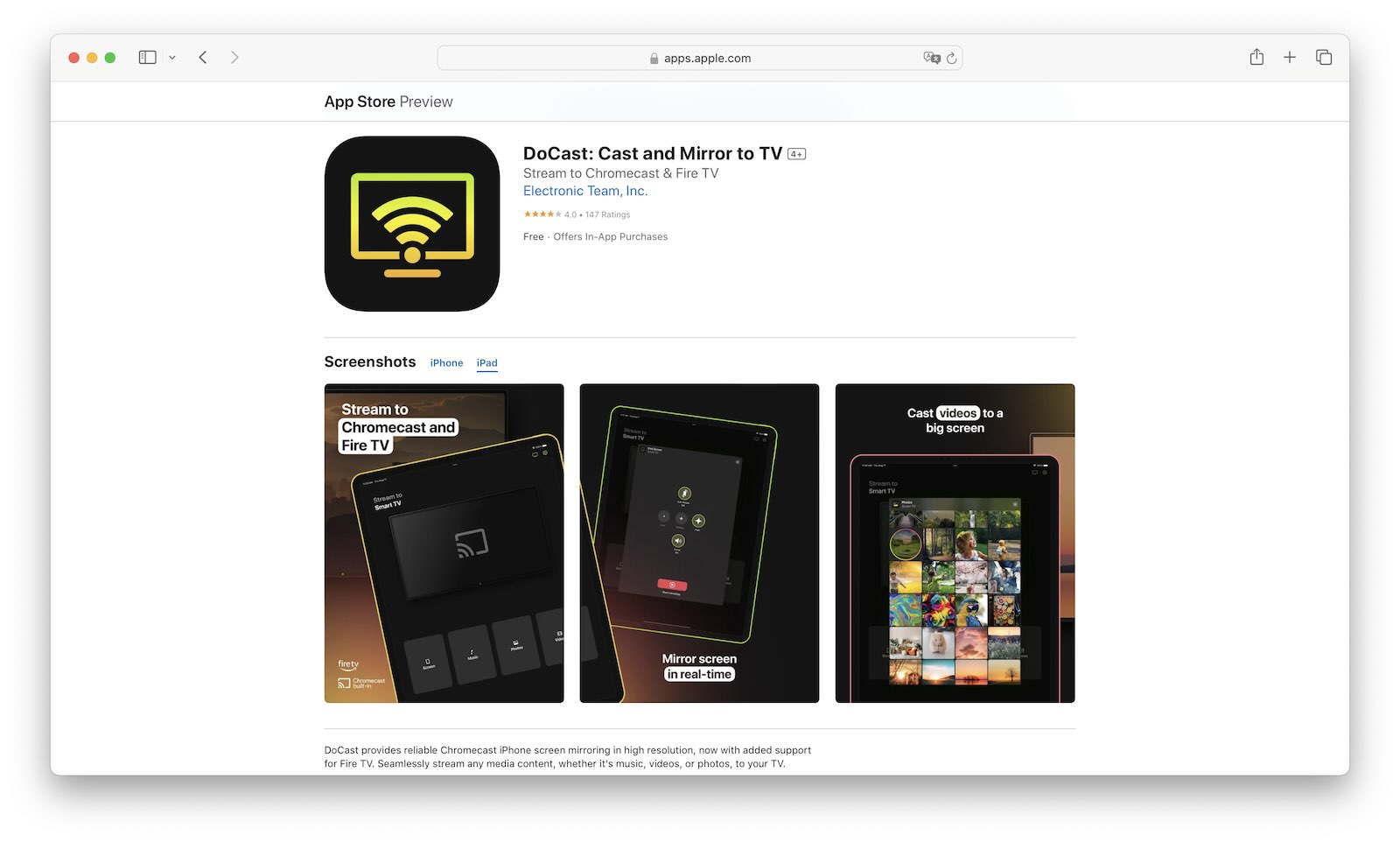
- Unterstützt auch Fire TV und Fire Stick
- Ermöglicht das Streamen von Musik
- Unterstützt unbegrenztes Fotostreaming in hoher Qualität in der kostenlosen Version
- Kein In-App-Browser
- Begrenzte Zeit für Casting und Mirroring in der kostenlosen Version

Preise:
- $1.99 wöchentlich
- $3.99 monatlich
- $14.99 jährlich
- $19,99 lebenslang
Die Bildschirmspiegelung von iPad auf Chromecast mit DoCast ist extrem schnell. Du kannst die Einstellungen vor Beginn der Sitzung ändern und Dinge wie Audio, automatische Drehung und die Qualität des gespiegelten Bildschirms anpassen.
Hier ist eine Schritt-für-Schritt-Anleitung, wie Sie Videos oder Fotos von Ihrem iPad mit DoCast auf Chromecast übertragen:
Schritt 1: Gehen Sie zum App Store und laden Sie DoCast herunter.
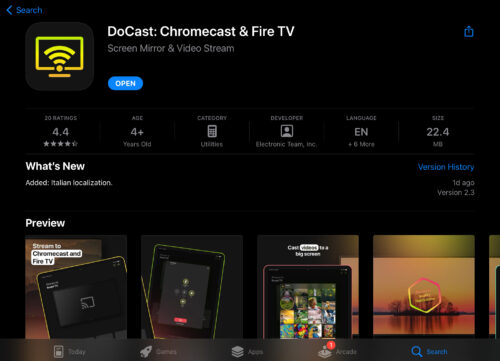
Schritt 2: Geben Sie der App ein paar Sekunden Zeit, während sie nach Ihrem Chromecast-Gerät sucht. Vergewissern Sie sich, dass es mit der gleichen Wi-Fi-Verbindung wie Ihr iPad verbunden ist.
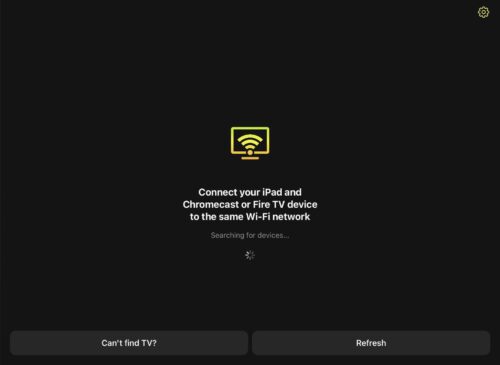
Schritt 3: Tippen Sie in DoCast auf Ihr Chromecast-Gerät.
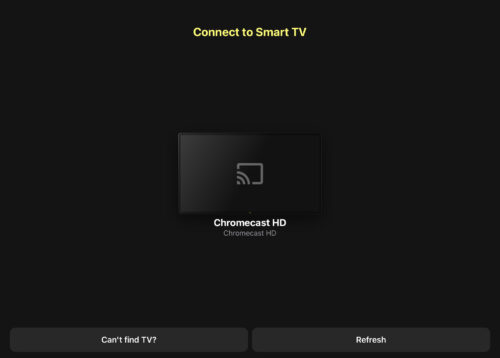
Schritt 4: Tippen Sie im Dashboard der App auf Videos.
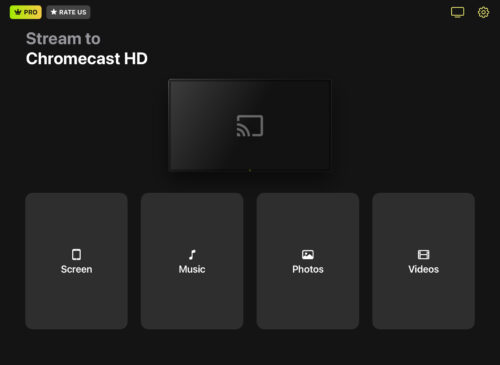
Schritt 5: Tippen Sie auf ein beliebiges Video und die App überträgt es auf Ihren Chromecast-Fernseher.
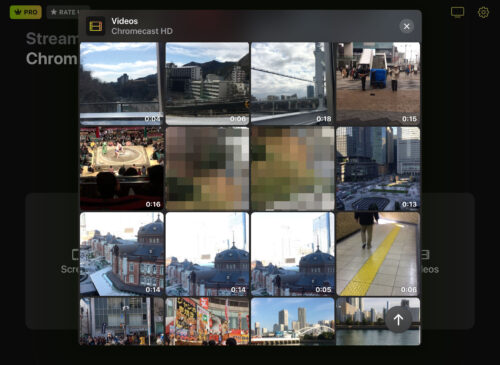
Schritt 6: Um Bilder zu übertragen, tippe im Hauptmenü der App auf Fotos.
Schritt 7: Gib der App die Erlaubnis, auf deine Fotos zuzugreifen.
Schritt 8: Tippen Sie auf ein Foto, das Sie übertragen möchten, und es erscheint auf Ihrem Fernseher.
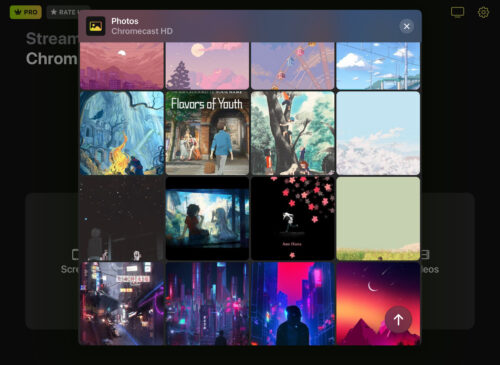
Was uns an DoCast am besten gefällt, ist die Tatsache, dass es völlig kostenlos ist und keinerlei Werbung anzeigt. Die Premium-Version kostet nur 1,99 $/Woche. Wenn Sie sich für ein jährliches oder lebenslanges Upgrade entscheiden, erhalten Sie ein besonderes Geschenk!
2. Wie man das iPad über Google Home an Chromecast überträgt
Um dein iPad an Chromecast zu übertragen, musst du das Streaming-Gerät zunächst mit Google Home einrichten. Google Home ist die einzige Möglichkeit, ein Google Chromecast-Gerät zum ersten Mal einzurichten, aber es ist mehr als nur eine Einrichtung. Mit Google Home können Sie Ihre Abonnementdienste von Erstanbietern verknüpfen, um sich mühelos anzumelden, und Sie haben die Möglichkeit, Medien zu steuern und Episoden in der App zu suchen.
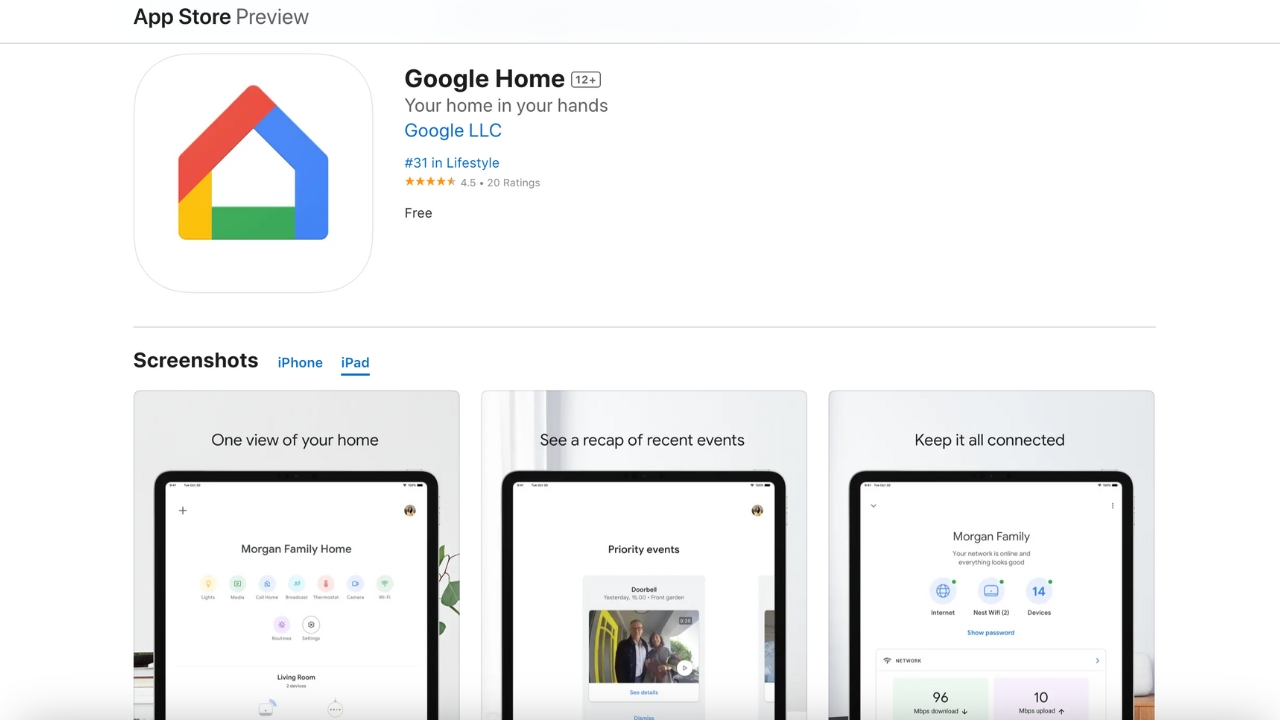
- Nahtlose Schnittstelle zum Übertragen des iPad-Bildschirms auf Chromecast
- Schalten Sie Ihren Fernseher mit “Routinen” ein oder aus
- Völlig kostenlos
- Unterstützt nur Streaming-Dienste von Erstanbietern
- Keine Funktionen zur Bildschirmspiegelung
- Die Chromecast-Fernbedienung funktioniert nur sporadisch
Preise:
- Kostenlos zum Herunterladen und Benutzen
Obwohl iPad-Benutzer Google Home für die Ersteinrichtung und Konfiguration herunterladen müssen, ist der Funktionsumfang deutlich geringer. Wir hatten Probleme, die vollständige digitale Fernbedienung zum Laufen zu bringen und erhielten jedes Mal eine Fehlermeldung, wenn wir versuchten, sie zu benutzen. Außerdem sind wir kein großer Fan davon, dass nur First-Party-Streaming-Dienste unterstützt werden, wenn wir Google Chromecast vom iPad aus verwenden, und das Fehlen der Bildschirmspiegelung bietet uns keine In-App-Lösung. Insgesamt ist die Google Home-App bestenfalls mittelmäßig.
3. Übertragen des iPad auf Chromecast mit AirBeamTV
Mit AirBeamTV kannst du das iPad ganz einfach an den Chromecast-Fernseher übertragen, dank Funktionen wie einem integrierten Browser und der Offline-Übertragung von Fotos und Videos.
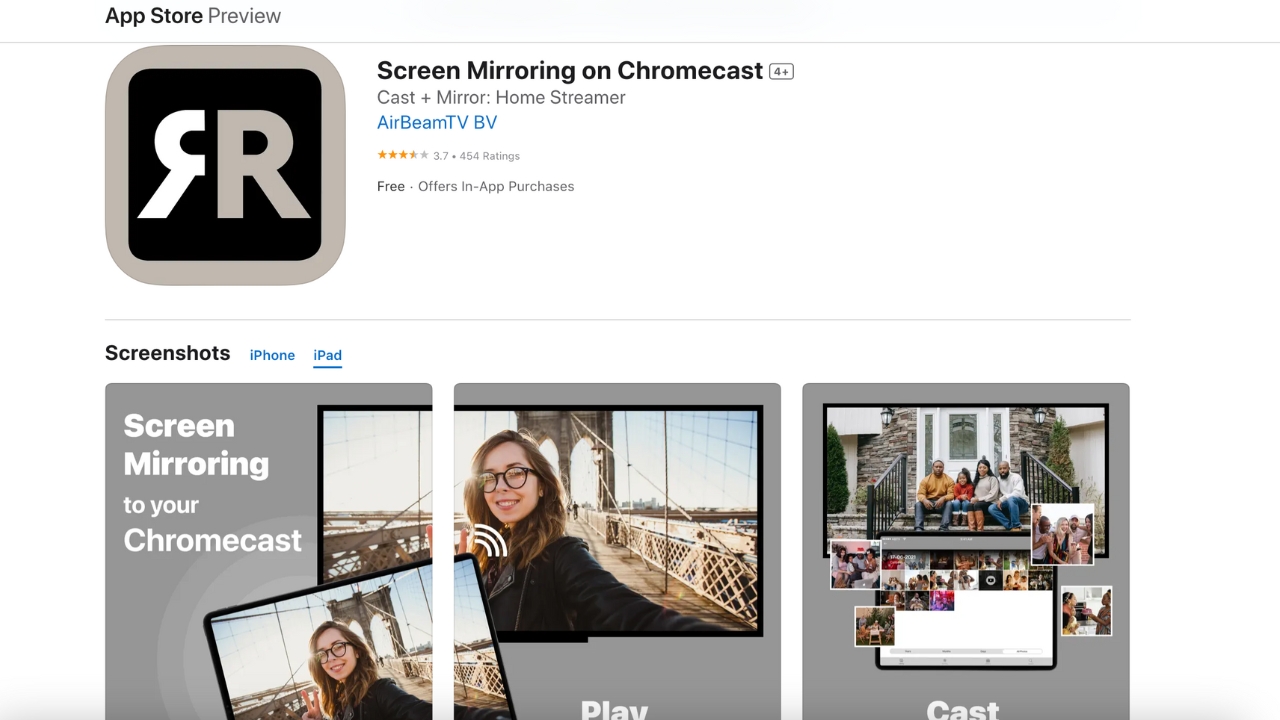
- Ermöglicht die Übertragung und Spiegelung
- Zusätzliche In-App-Inhalte
- In-App-Webbrowser
- Muss für Premium-Funktionen bezahlen
- Funktioniert nur mit Chromecast-Geräten
- Die kostenlose Version hat Einschränkungen beim Casting
Preise:
- $2.49 pro Monat
- $14,99 pro Jahr
- $24.99 einmalig
AirBeamTV ist eine praktische App zum Übertragen von Videos und Fotos von Ihrem iPad. Außerdem bietet sie einige Bonus-Inhalte wie einen “knisternden Kamin”-Hintergrund, den Sie auf Ihrem Fernseher abspielen können, um eine gemütliche Atmosphäre für Ihre Versammlungen zu schaffen. Denken Sie nur daran, dass Sie die Premium-Version der App abonnieren müssen, um ihre Einschränkungen aufzuheben.
4. Wie man mit Replica vom iPad aus chromecastet
Replica ist eine weitere App, mit der das Casting vom iPad auf den Chromecast zum Kinderspiel wird. Wie die Drittanbieter-Lösung von AirBeamTV bietet auch Replica eine einfache Plattform für das Casting vom iPad auf den Chromecast. Replica hebt sich durch die Funktionen Skizzenblock und Gegensprechanlage ab, die bei Präsentationen und Vorträgen oder zur Unterhaltung der Kinder nützlich sind.
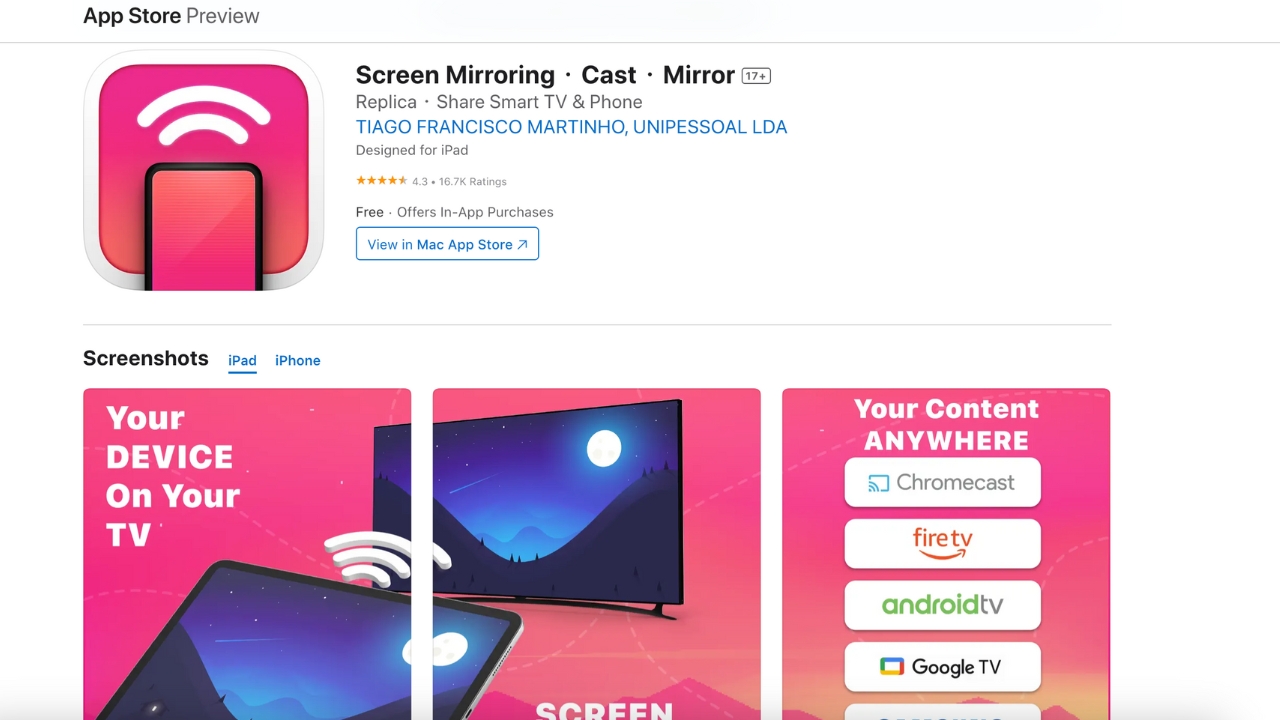
- Einfaches Verbinden von iPad und Google Chromecast
- Skizzenblock und Gegensprechfunktion
- iPad-Kamera auf Chromecast spiegeln
- Teures Premium-Upgrade
- Einige Verzögerungen bei der Bildschirmspiegelung
- Keine Unterstützung für Streaming-Plattformen von Erstanbietern
Preise:
- $0.99 pro Woche
- $2.99 pro Monat
- 29,99 $ pro Jahr
Replica ist eine unserer Lieblings-Apps auf iPad und iPhone, aber es ist ziemlich teuer, auf Premium aufzurüsten, vor allem ohne eine einmalige Kaufoption. Die zusätzliche Gegensprechanlage, der Skizzenblock und die Kameraspiegelung sind attraktive Funktionen, trotz einiger Verzögerungen zwischen den Geräten.
5. iPad zu Google Chromecast – LetsView
Bei Anwendungen wie Replica und Google Home müssen Sie Ihr iPad und Ihr Chromecast-Gerät im selben Wi-Fi-Netzwerk verwenden. LetsView ermöglicht das Casting auf Chromecast vom iPad in einem anderen Wi-Fi-Netzwerk, bietet aber auch Whiteboard-Funktionen und die Möglichkeit, persönliche Medien zu übertragen.
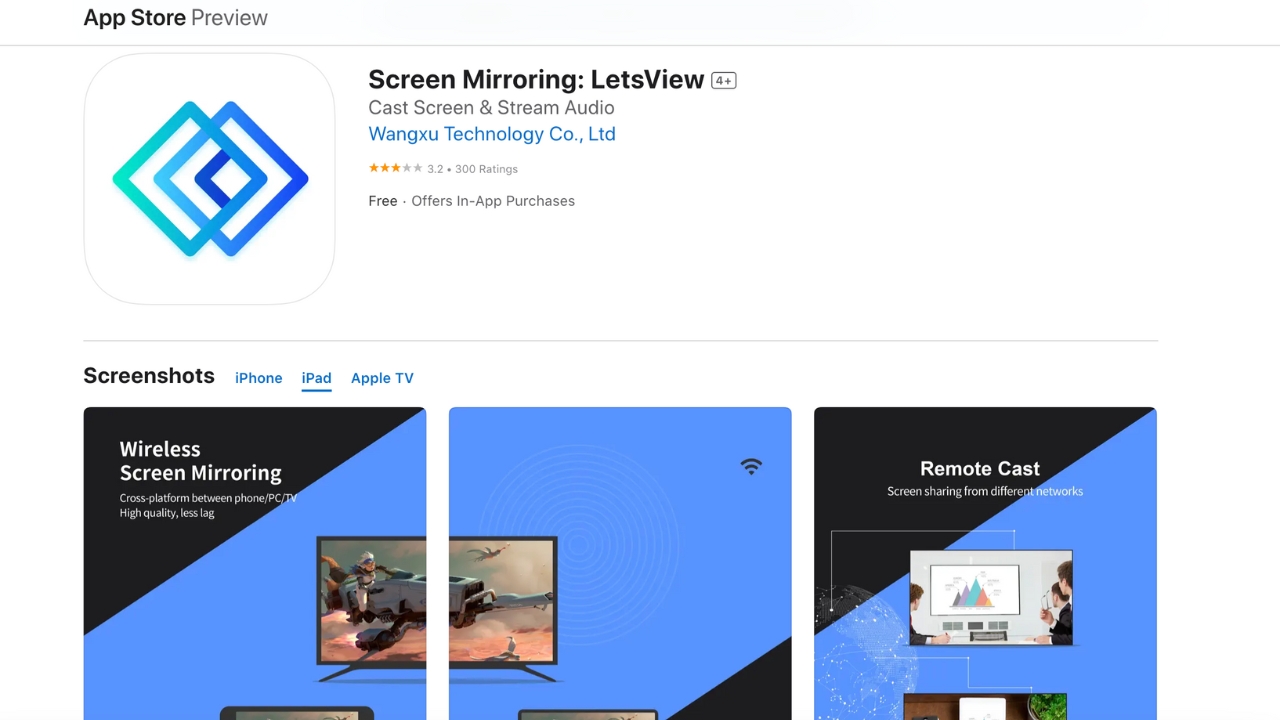
- Fernübertragung
- Whiteboard-Funktion
- Einfache Plattform
- Teure Pro-Version
- Upgrade erforderlich, um Remote Casting zu nutzen
- Anfällig für Abstürze
Preise:
- $7.99 pro Monat
- $29,99 pro Jahr
- 59,99 $ 3 kaufen, 3 bekommen
LetsView ist einzigartig, weil es die Möglichkeit bietet, aus der Ferne zu übertragen. Während unseres Tests stürzte die App jedoch häufig ab oder konnte keine Verbindung herstellen, so dass wir sie ständig neu starten mussten. Wir verstehen auch nicht ganz, was die Entwickler mit “drei kaufen, drei bekommen” für 59,99 $ meinen. Es scheint fast so, als ob es sich um einen einmaligen Kauf handeln würde, aber das ist sehr hoch, wenn es so wäre.
6. iPad-Bildschirm auf Chromecast übertragen – ApowerMirror
ApowerMirror sieht aus wie LetsView und fühlt sich auch so an, einschließlich der Fernübertragungsfunktionen. Sie können ApowerMirror für Chromecast iPad to TV mit einem In-App-Webbrowser, persönlichem Content-Casting und als Dateimanager verwenden. Und über Wi-Fi oder USB kannst du dein iPad an einen Desktop-Computer übertragen.
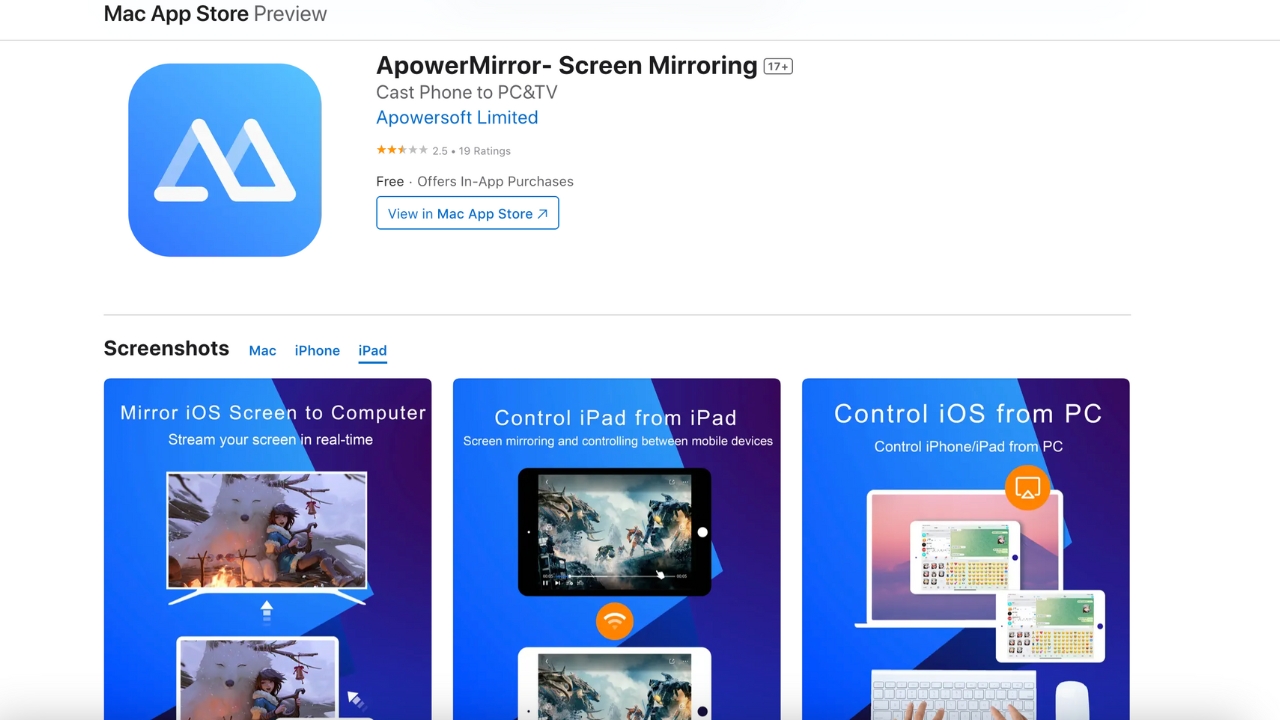
- Verbindet sich über Wi-Fi, USB oder Remote Casting
- Funktioniert als Dateimanager
- Whiteboard-Funktion
- Muss sich anmelden, um Premium-Funktionen zu nutzen
- Teure VIP-Abonnements
- Gebühren pro Minute für Remote-Casting
Preisgestaltung:
- $19.99 monatlich
- $39,99 jährlich
- 59,99 $ 3 kaufen, 3 bekommen
Wenn Sie überlegen, wie Sie Chromecast vom iPad aus nutzen können, ist ApowerMirror die richtige Wahl, allerdings zu einem hohen Preis. Die App zwingt Sie dazu, sich anzumelden, um überhaupt den Preis für ein Premium-Abonnement zu sehen, der höher ist als bei allen anderen von uns getesteten Lösungen, und mit dem gleichen seltsamen “Buy 3, get 3” wie bei LetsView verbunden ist.
Die besten Casting-iPad-Apps im Vergleich
Hier ist eine Tabelle, die unsere 6 besten Casting-Apps für das iPad in verschiedenen Kategorien vergleicht:
| App | Hohe Qualität in der kostenlosen Version | Casting von Fotos, Videos und Musik | Unbegrenztes Foto-Casting in der kostenlosen Version | Web-Browser | Kostenlose Testversion | Preis |
| DoCast | Ja | Ja | Ja | Nein | 7 Tage | Ab $1.99/Woche |
| Google Zuhause | Ja | Ja, unterstützt aber nur Online-Casting aus kompatiblen Apps | Nein | Nein | Kostenlos | Kostenlos |
| AirBeamTV | Ja | Unterstützt Offline-Fotos und -Videos | Ja | Ja | Nicht verfügbar | Ab $4.99/Monat |
| Replik | Nein | Ja | Ja | Nein | 3 Tage | Ab $5,99/Monat |
| LetsView | Nein | Ja | Ja | Nein | Nicht verfügbar | $29.99/Jahr |
| ApowerMirror | Nein | Ja | Nein | Ja | Nicht verfügbar | Ab $19.99/Monat |
Abschließende Überlegungen zum Übertragen von iPad auf Chromecast
Bei der Frage, wie man vom iPad auf den Chromecast streamt, denkt man leicht, dass es nur die Google Home-App gibt. Leider ist es nicht möglich, Offline-Medieninhalte vom iPad auf den Chromecast zu übertragen oder den Bildschirm des iPads mit Google Home zu spiegeln. Nachdem wir einige der beliebtesten Optionen für das iPad getestet haben, haben wir festgestellt, dass DoCast aufgrund seiner nahtlosen Konnektivität, der niedrigen Kosten, der Bonusfunktionen wie automatische Rotation und Audio sowie der Benutzerfreundlichkeit unsere Lieblingslösung ist.





![Fire TV Mirroring Apps: Finden Sie Ihre perfekte Lösung [Updated 2024] Fire TV Mirroring Apps: Find Your Perfect Solution [Updated 2024]](https://osx86project.org/software/wp-content/uploads/2024/01/fire-tv-mirroring-apps-218x150.jpg)