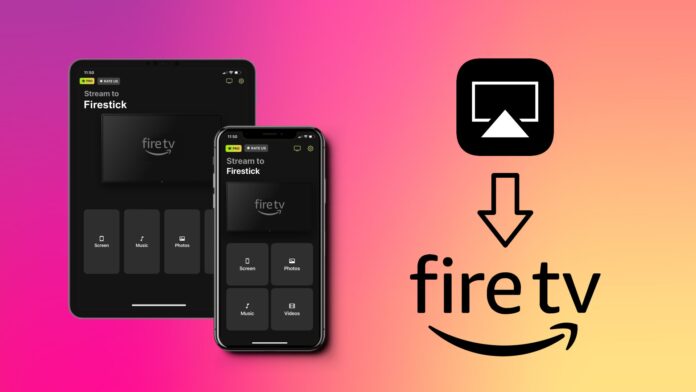
Sie möchten wissen, wie Sie AirPlay auf dem Firestick oder Fire TV nutzen können? Der Firestick unterstützt AirPlay nicht von Haus aus, aber diese fehlende Unterstützung ist kein Grund zur Sorge, denn Sie können den Bildschirm mit einer Lösung eines Drittanbieters übertragen. In diesem Artikel wird genau beschrieben, wie Sie Inhalte über AirPlay auf Firestick und Fire TV übertragen können.
Inhaltsübersicht
Wie man AirPlay auf Firestick und Fire TV verwendet
AirPlay ist ein drahtloses Kommunikationsprotokoll, das es iPhone-, iPad- und Mac-Benutzern ermöglicht, dieselben Inhalte zwischen verschiedenen Geräten zu streamen, z. B. zwischen dem Firestick und den Fire TV-Videostreaming-Geräten. Der Firestick unterstützt AirPlay nicht von Haus aus, so dass Sie nach Lösungen für die Spiegelung oder das Streaming suchen müssen, um Inhalte von Ihrem Apple-Gerät mit ihm zu teilen. Einige Fire TV-Medienplayer verfügen jedoch über integriertes AirPlay, sodass Sie Inhalte direkt ohne Lösungen von Drittanbietern streamen können.
AirPlay auf dem Firestick über Apps von Drittanbietern
Es gibt viele Apps von Drittanbietern, mit denen Sie AirPlay von iPhones und iPads auf einen Firestick streamen können. Im Folgenden stellen wir die besten Optionen vor.
1. DoCast
Wenn du Audio- und Videodaten von einem iPhone- oder iPad-Bildschirm auf einen Firestick streamen möchtest, kannst du das ganz einfach mit DoCast tun. Mit dieser App können Sie Ihren iPhone- oder iPad-Bildschirm ohne Werbung übertragen und spiegeln. Sie können dies bis zu 15 Minuten lang kostenlos tun. Wenn du ein Upgrade auf den Premium-Plan machst, kannst du deinen Bildschirm unbegrenzt spiegeln.
Folgen Sie diesen Schritten, umdas iPhone mit DoCast auf den Firestick zu AirPlayen:
Schritt 1: Laden Sie DoCast aus dem App Store herunter und öffnen Sie es nach der Installation.

Schritt 2: DoCast wird eine Suche nach anderen Geräten starten, die mit dem gleichen WiFi-Netzwerk wie Ihr iPhone verbunden sind. Warten Sie, bis die App Ihren Firestick erkennt, und tippen Sie darauf, sobald er erkannt wurde.

Schritt 3: Tippen Sie auf Bildschirm, um Ihr iPhone auf den Firestick zu spiegeln.

Schritt 4: Sie gelangen in ein Menü, um die Spiegelungseinstellungen anzupassen. In diesem Menü können Sie die Bildschirmauflösung ändern und die automatische Drehung aktivieren.

Schritt 5: Klicken Sie auf die rote Schaltfläche am unteren Rand, nachdem Sie die gewünschten Einstellungen vorgenommen haben.

Schritt 6: Tippe auf Start Broadcast, um den Spiegelungsprozess auf deinen Firestick zu starten.
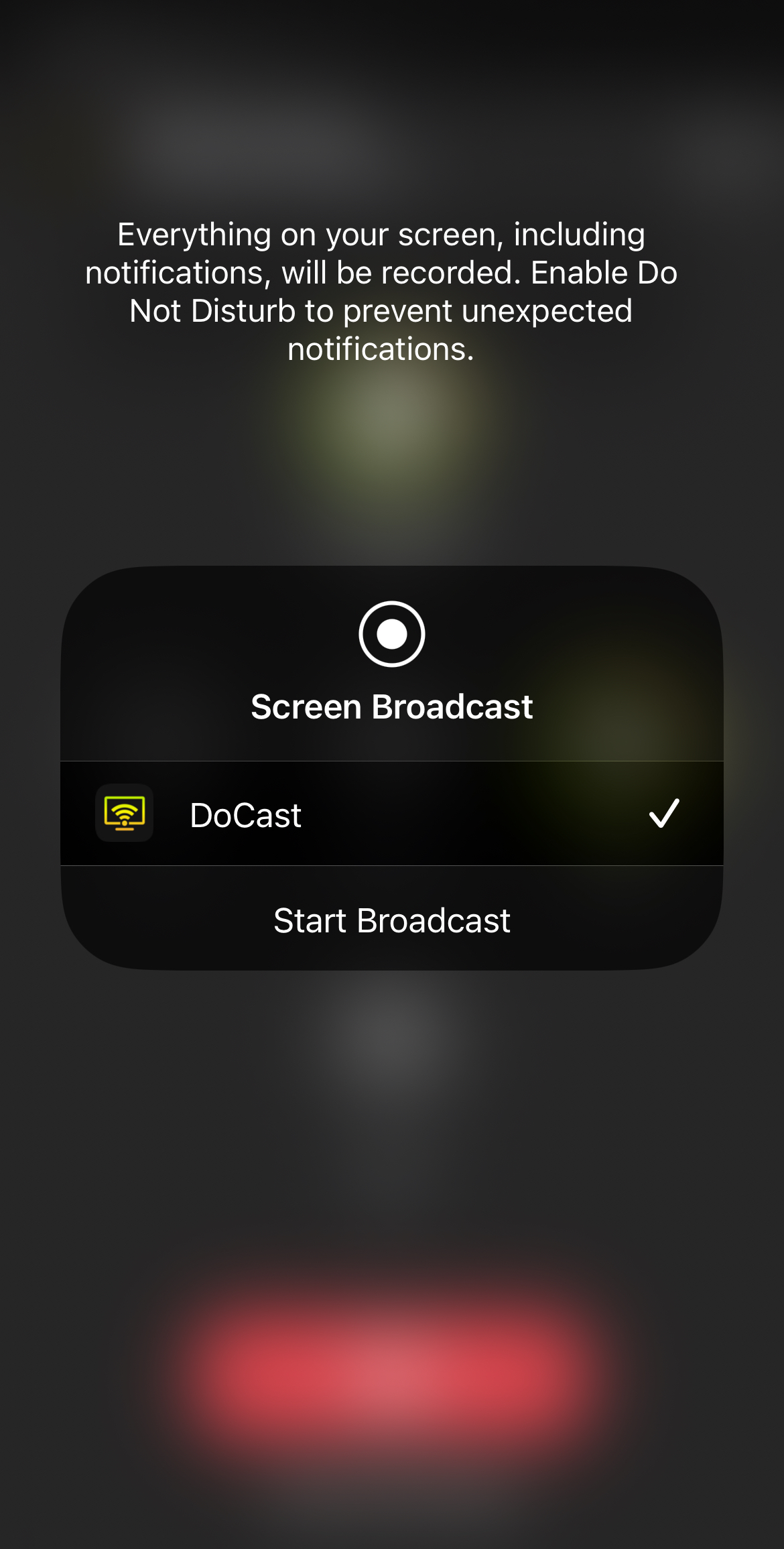
Mit DoCast kannst du Musik, Videos, Fotos oder deinen normalen Bildschirm auf deinen Firestick übertragen. Mit der kostenlosen Version können Sie Ihren Bildschirm und Audio für bis zu 15 Minuten und Video für bis zu 3 Minuten übertragen. Der Premium-Plan hat keine zeitliche Begrenzung, und Sie können $19,99 für eine lebenslange Lizenz bezahlen.

2. TV Cast & Screen Mirroring App
Die TV Cast & Screen Mirroring App ist eine weitere Möglichkeit, ein iPhone per AirPlay auf den Firestick zu übertragen. Diese App hat ein minimalistisches und intuitives Design und ist daher einfach zu bedienen. Mit dem kostenlosen Plan können Sie Ihr iPhone anschließen und Bilder und Videos auf einen Firestick streamen. Im Gegensatz zu DoCast zeigt die kostenlose Version dieser App Werbung an, wenn Sie den Bildschirm Ihres iPhones spiegeln.
Folgen Sie diesen Schritten:
Schritt 1: Laden Sie die TV Cast & Screen Mirroring App aus dem App Store herunter und starten Sie sie nach der Installation.
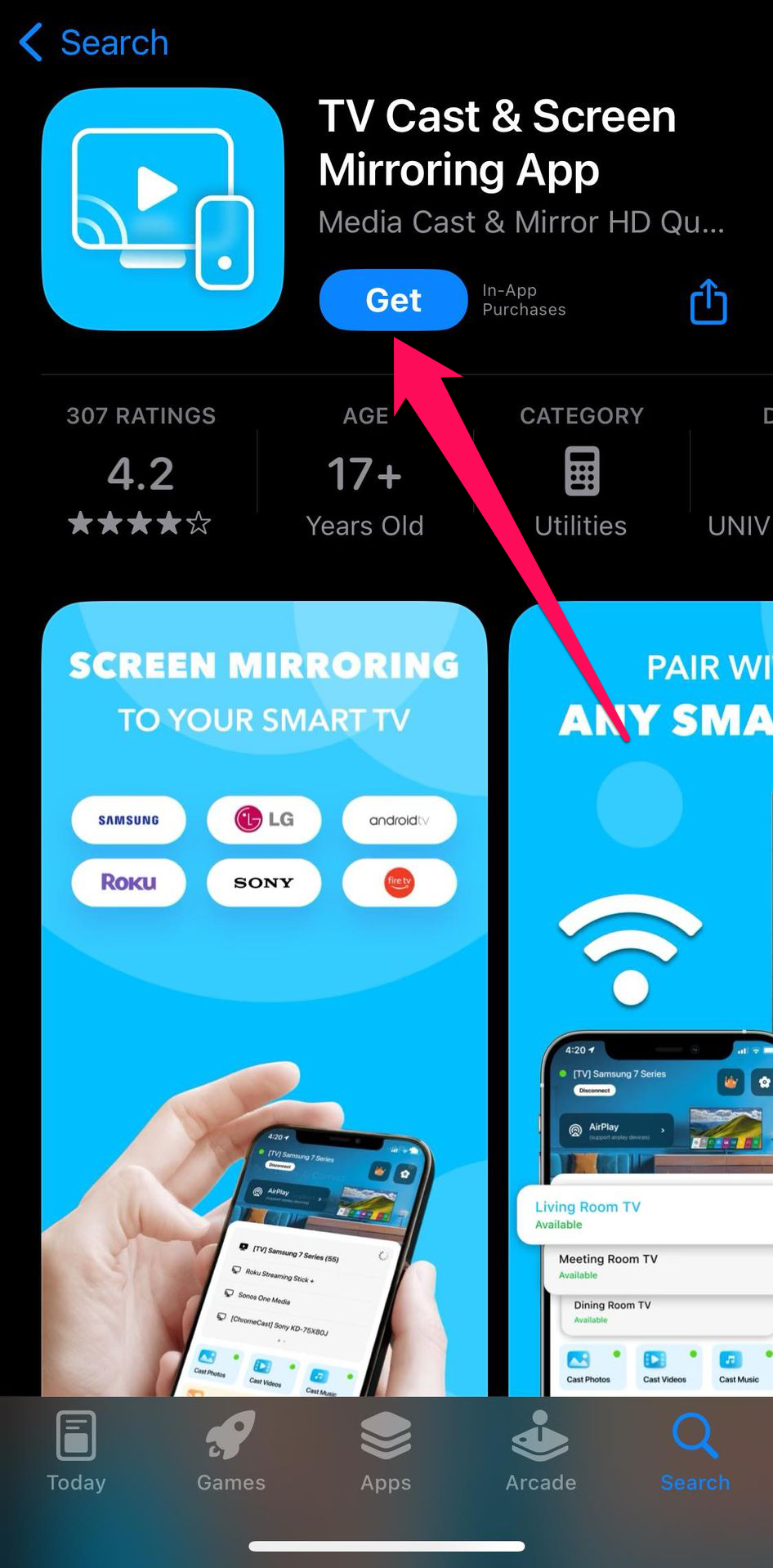
Schritt 2: Stellen Sie sicher, dass Ihr iPhone und Ihr Firestick mit demselben Wi-Fi-Netzwerk verbunden sind und wählen Sie den Firestick aus.
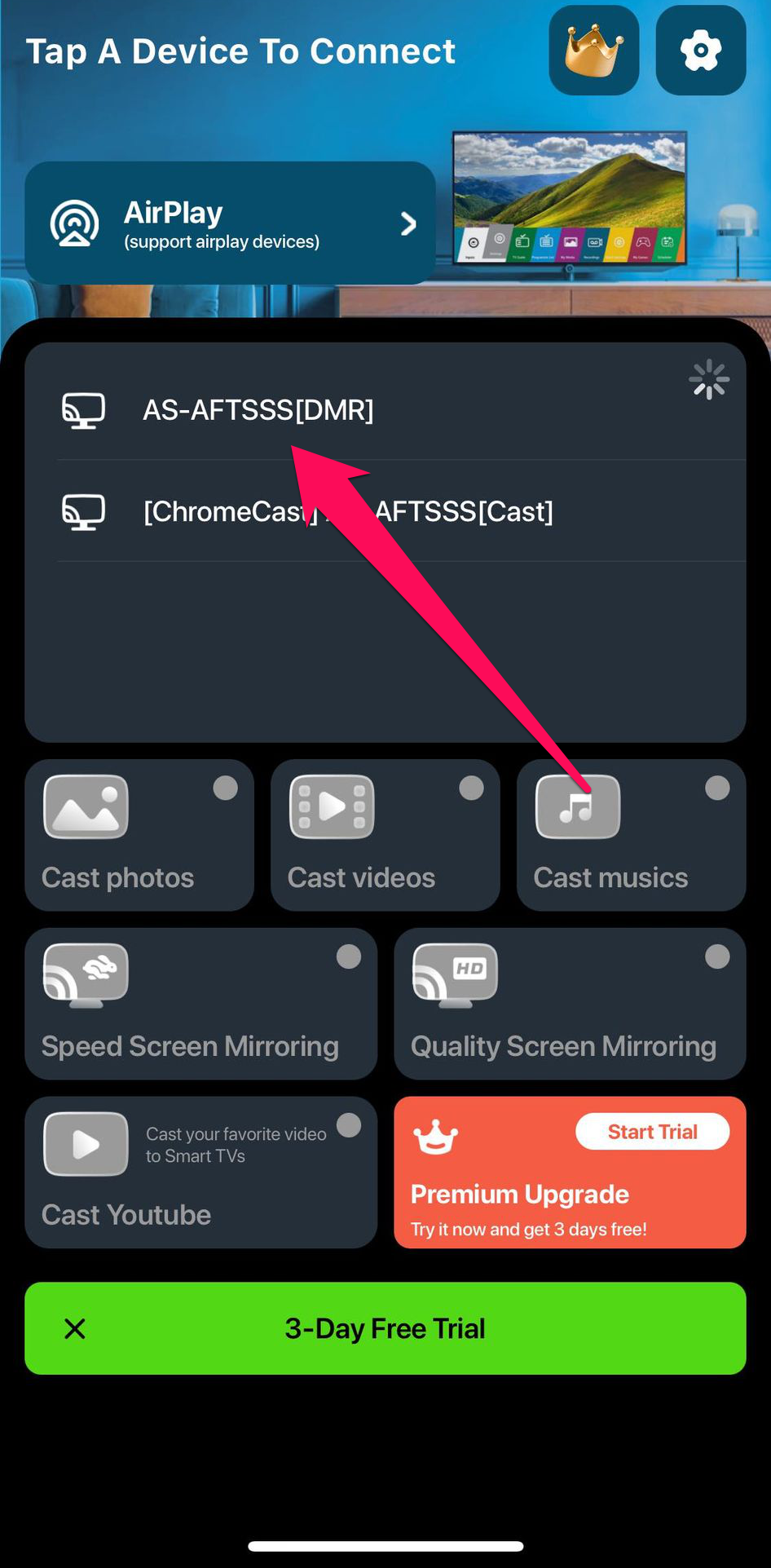
Schritt 3: Tippen Sie auf Speed Screen Mirroring.
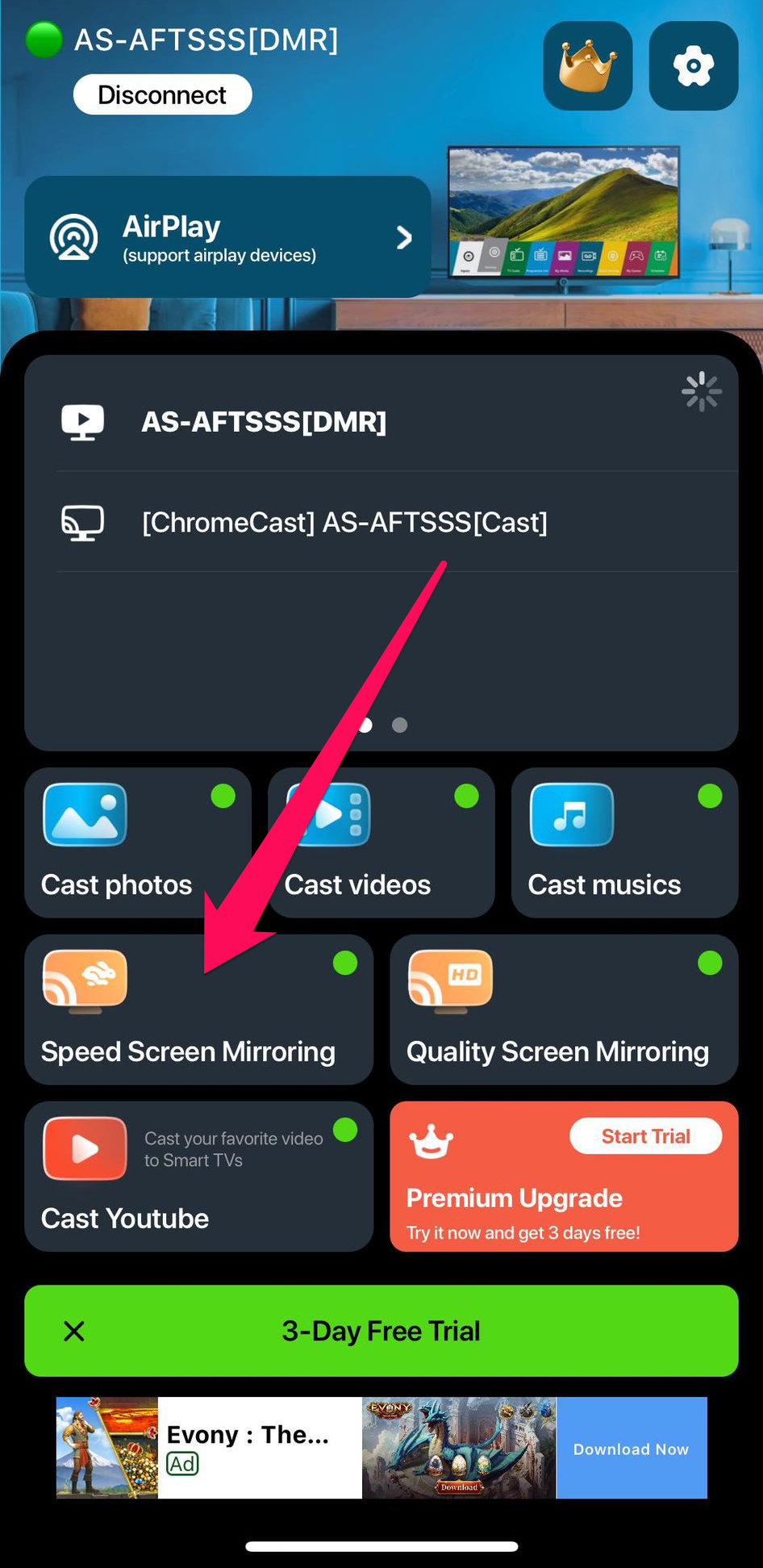
Schritt 4: Tippen Sie auf Broadcast starten.
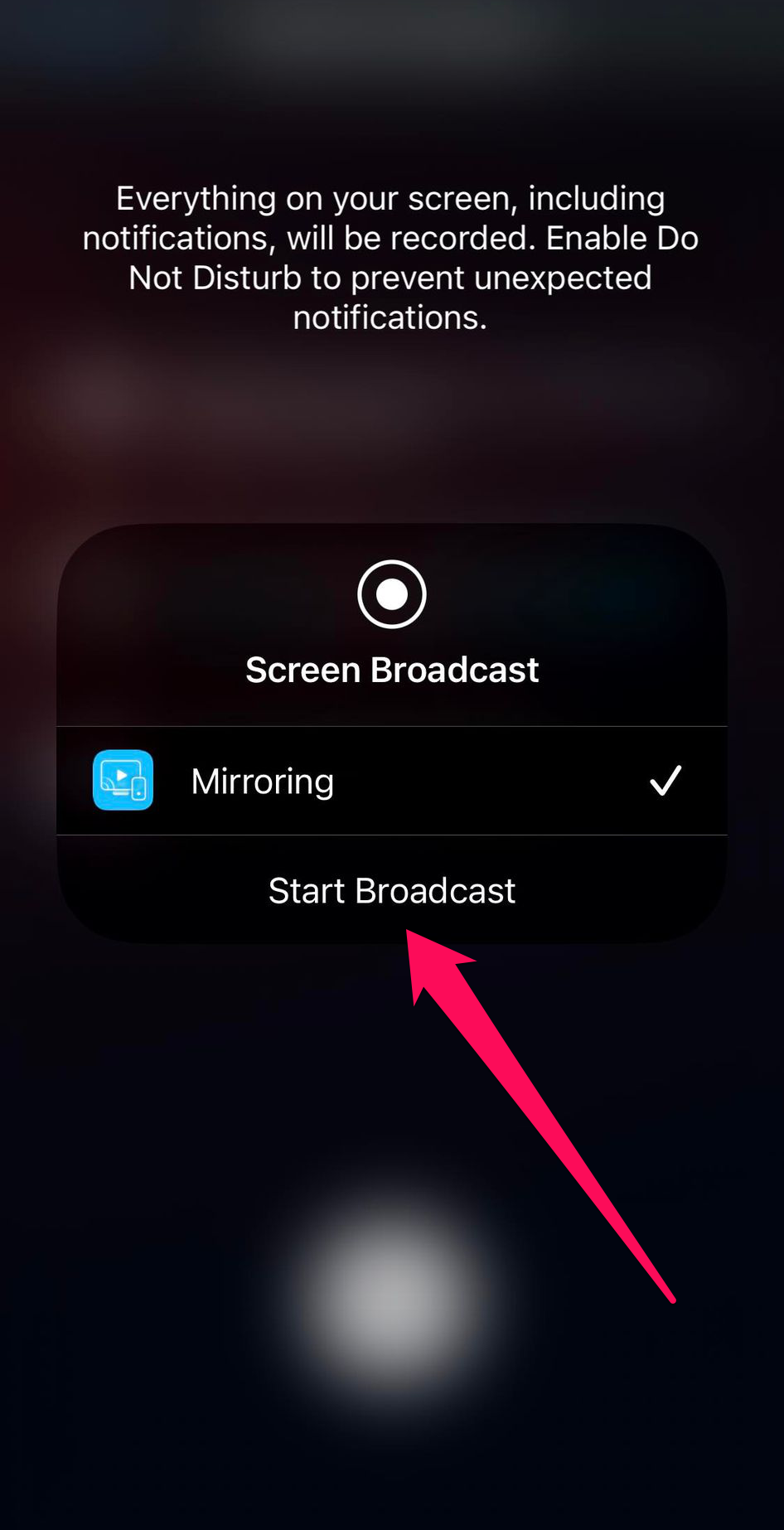
Sie können $24.99 für eine lebenslange Lizenz für die Premium-Version dieser App bezahlen und unbegrenzt Bildschirmspiegelung genießen.
3. AirScreen
Dies ist eine Spiegelungs-App, die Sie auf den Firestick statt auf ein iPhone oder iPad herunterladen. AirScreen zeichnet sich dadurch aus, dass es sowohl mit AirPlay als auch mit anderen drahtlosen Kommunikationsprotokollen wie DLNA, Miracast und Google Chromecast (für Android-Geräte) funktioniert. Es ist ein hervorragendes Tool, um den Bildschirm Ihres iPhones auf einen Firestick zu übertragen.
Gehen Sie dazu wie folgtvor:
Schritt 1: Laden Sie AirScreen auf Ihrem Firestick aus dem Amazon App Store herunter und starten Sie die App nach der Installation.
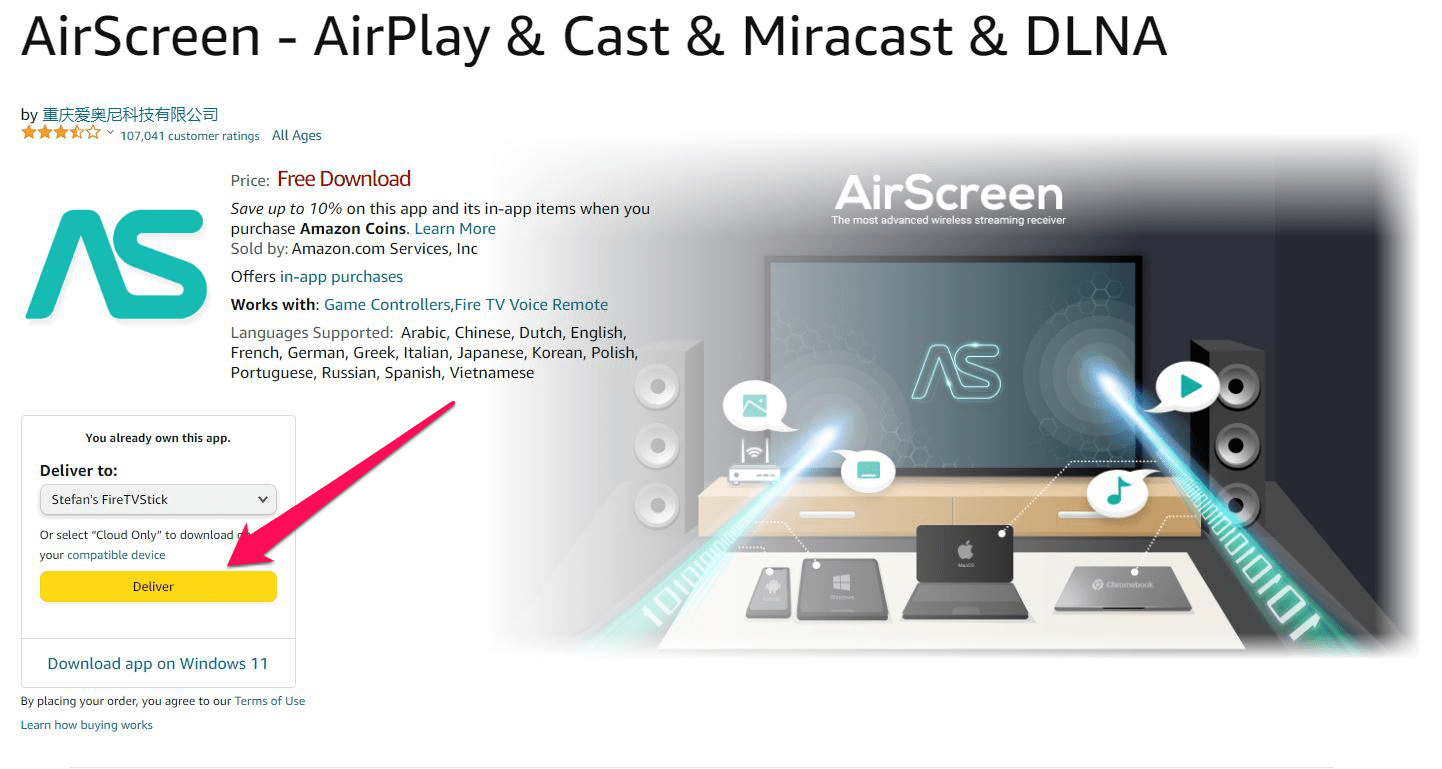
Schritt 2: Nach dem Start der App sehen Sie einen QR-Code und eine URL.
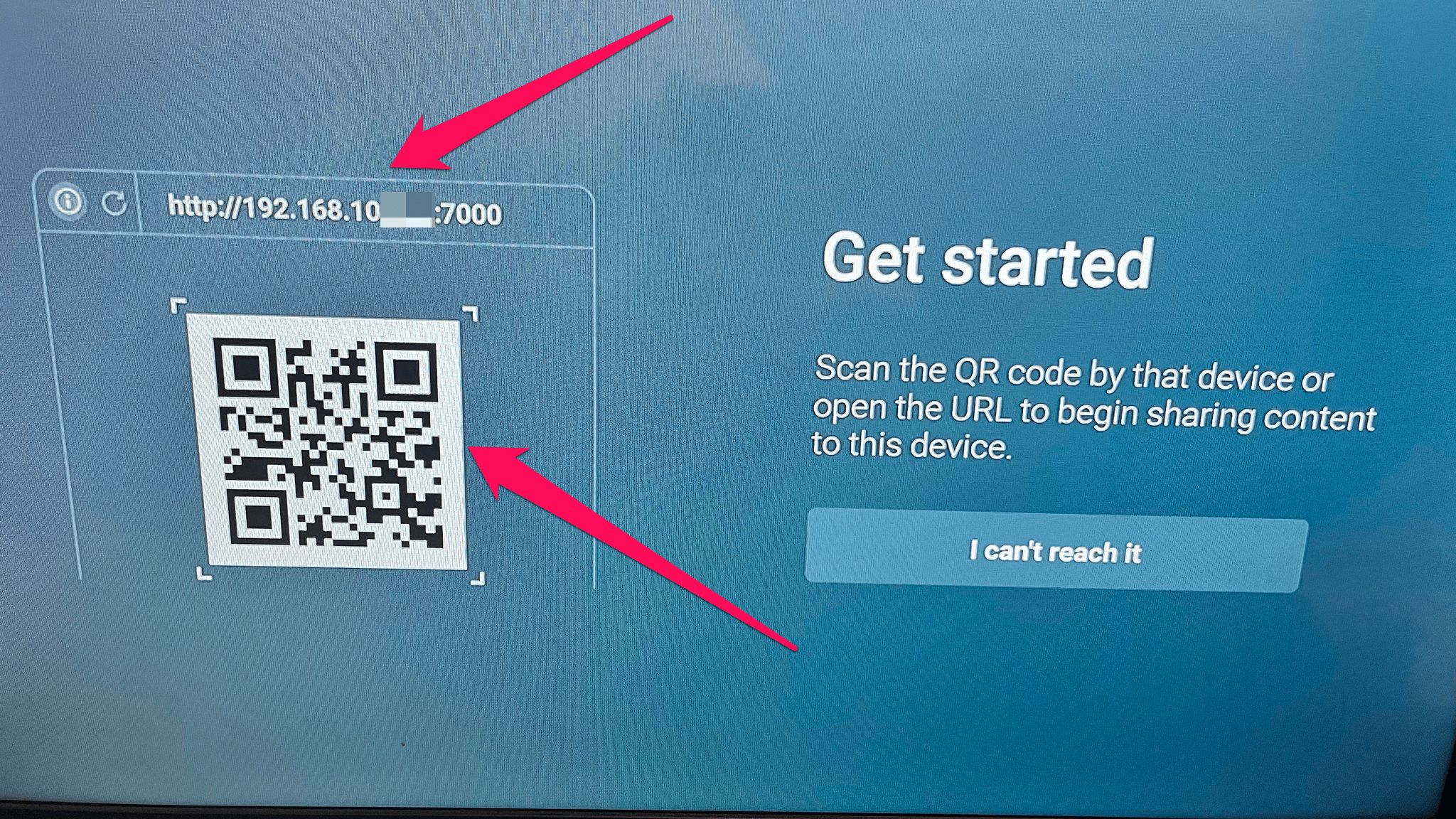
Schritt 3: Um den Bildschirm Ihres iPhones freizugeben, können Sie den AirScreen QR-Code mit der Kamera scannen. Alternativ können Sie die URL auch im Webbrowser Ihres iPhones eingeben.
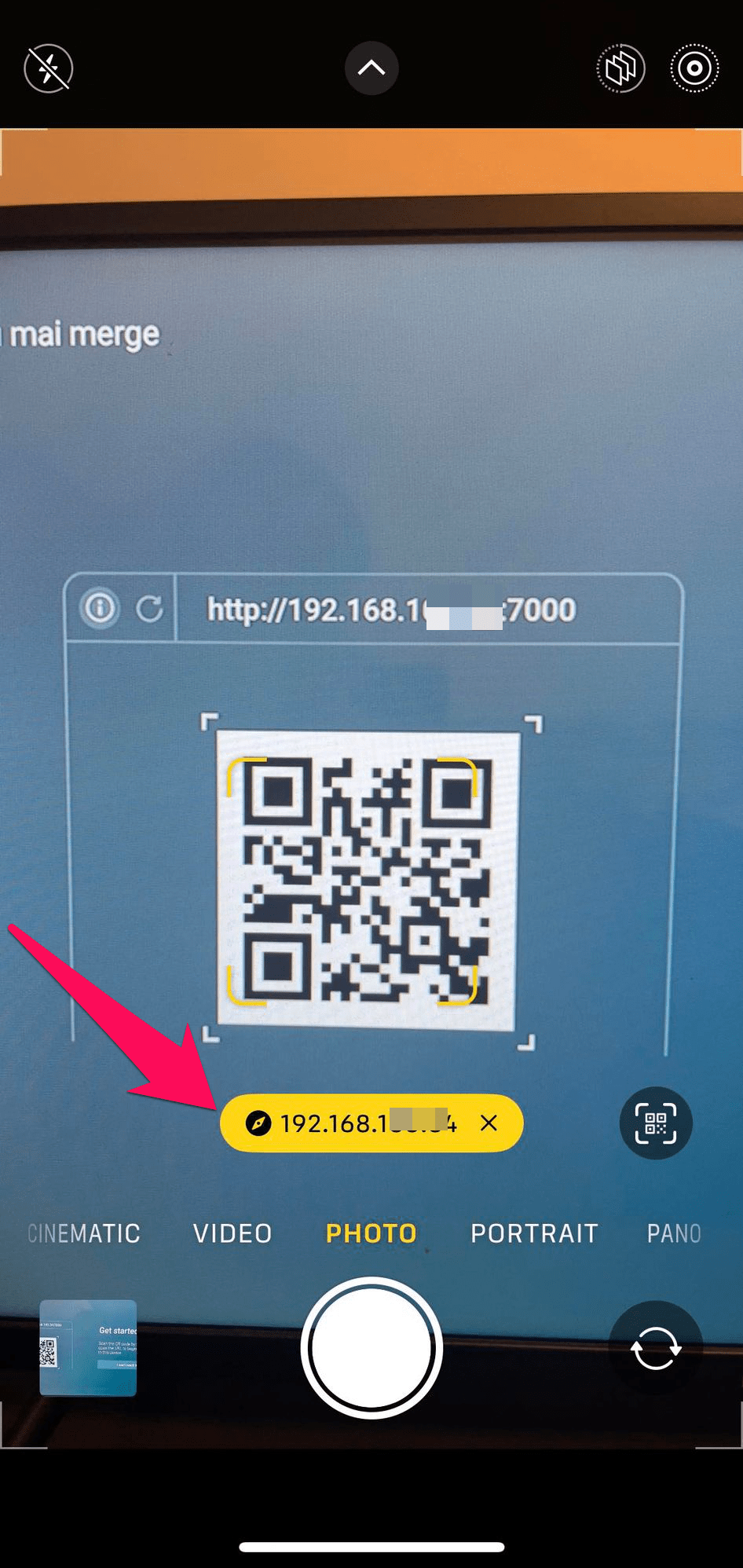
Schritt 4: Wenn Sie den QR-Code scannen oder die URL eingeben, werden Sie auf die gleiche Webseite weitergeleitet. Tippen Sie auf dieser Seite auf ” Gesamter Bildschirm “, um den gesamten iPhone-Bildschirm zu spiegeln, oder tippen Sie auf ” In-App-Inhalte”, um eine bestimmte App zu spiegeln.
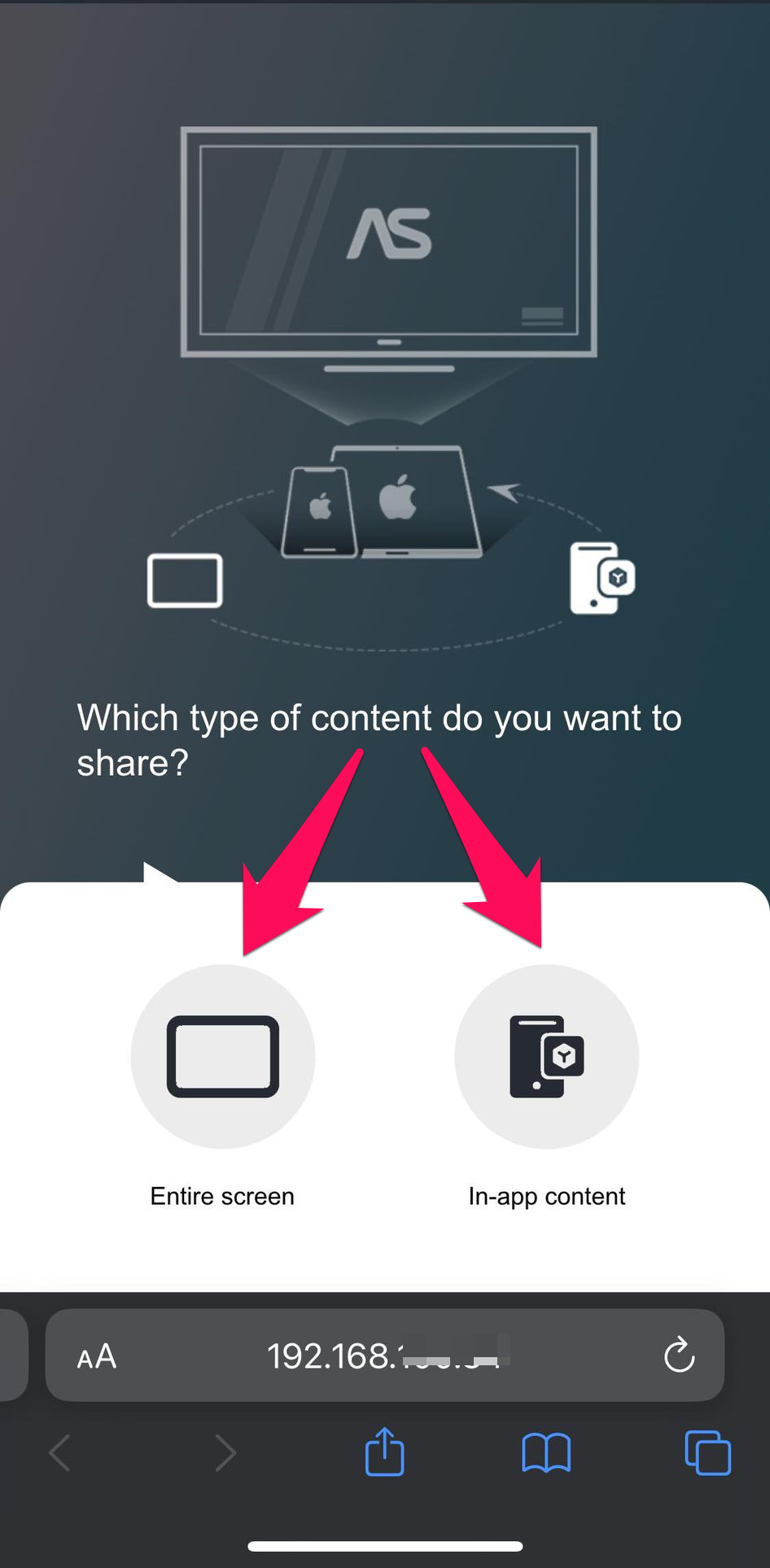
Schritt 5: Öffnen Sie Ihr Kontrollzentrum, indem Sie von der oberen rechten Ecke nach unten wischen.
Schritt 6: Tippen Sie auf das Symbol Bildschirmspiegelung.
Schritt 7: Wählen Sie Ihren Firestick und der Bildschirm des iPhones sollte sofort gespiegelt werden.
Wie man AirPlay auf Fire TV überträgt
Einige Fire TV-Geräte verfügen über integriertes AirPlay. Daher müssen Sie kein Tool eines Drittanbieters verwenden, da Sie Inhalte direkt streamen können.
Folgen Sie den folgenden Schritten:Schritt 1. Aktivieren Sie AirPlay auf dem Amazon Fire TV
Schritt 1: Öffnen Sie die Einstellungen Ihres Fire TV, indem Sie auf das Zahnradsymbol klicken.
Schritt 2: Gehen Sie zu Anzeige und Sounds > AirPlay und HomeKit.
Schritt 3: Wählen Sie AirPlay und schalten Sie die Schaltfläche ein.
Stufe 2. Verwenden Sie eine Funktion zur Bildschirmspiegelung (auf iPhone oder iPad)
Schritt 1: Gehen Sie zum Kontrollzentrum auf Ihrem iPhone oder iPad.
Schritt 2: Tippen Sie auf das Symbol Bildschirmspiegelung.
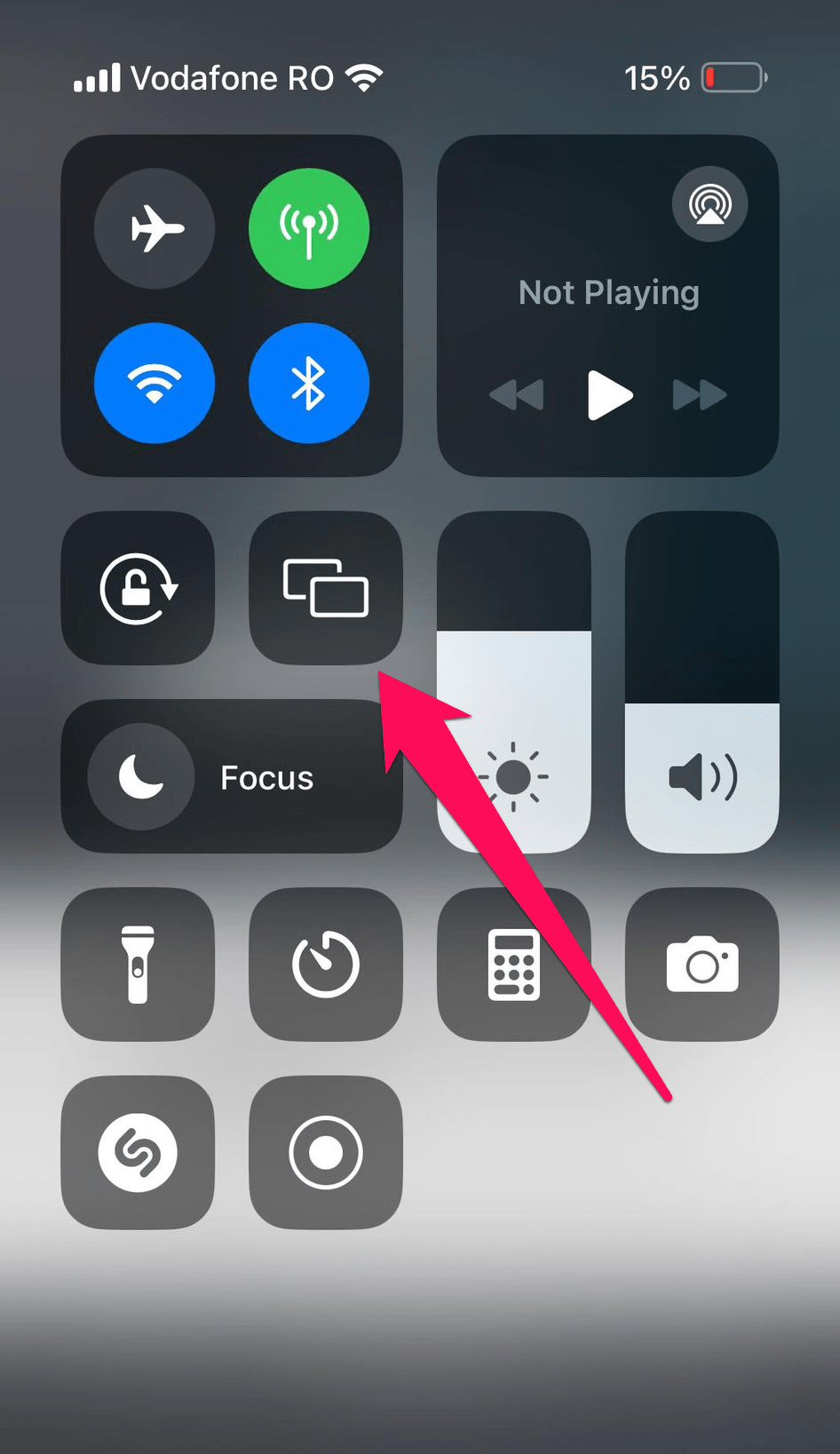
Schritt 3: Wählen Sie Ihr verbundenes Fire TV aus, um die gemeinsame Nutzung des Bildschirms zu starten.
AirPlay unterstützte Fire TV Modelle
Hier finden Sie eine Liste aller Fire TV-Modelle mit integrierter AirPlay-Unterstützung:
- ✏️ Fire TV Cube Gen 1 und Gen 2
- ✏️ Fire TV Gen 3 (2017)
- ✏️ Fire TV Stick 4K, Fire TV Stick Gen 2, und Fire TV Stick Basic Edition
- ✏️ Fire TV Toshiba 4K (2018 und 2020), Fire TV Toshiba HD (2018), und Toshiba C350 Fire TV (2021)
- ✏️ Fire TV Insignia 4K (2018 und 2020), Fire TV Insignia HD (2018), Insignia F20, F30, und F50 Serie (2021)
- ✏️ Fire TV Grundig Vision 6 HD (2019), Fire TV Grundig Vision 7, 4K (2019), Fire TV Grundig OLED 4K (2019)
- ✏️ Fire TV Onida HD (2019 und 2020)
- ✏️ Fire TV JVC 4K (2019) und JVC Smart HD/FHD (2020)
- ✏️ Fire TV AB/AKAI/Croma UHD (2020)
- ✏️ Fire TV ok 4K (2020)
- ✏️ Fire TV Nebula Soundbar
Bonus: AirPlay auf Fire TV vom Mac aus
Das Streaming von Inhalten von einem Mac-Laptop zu einem Fire TV über AirPlay ist ähnlich wie bei einem iPhone oder iPad. Wenn Ihr Fire TV über eine eingebaute AirPlay-Unterstützung verfügt, können Sie dies direkt tun.
Folgen Sie diesen Schritten:
Schritt 1: Autorisieren Sie AirPlay auf Ihrem Fire TV, indem Sie die bereits erwähnten Schritte ausführen.
Schritt 2: Klicken Sie auf das Kontrollzentrum in der Menüleiste Ihres MacBook oder iMac.
Schritt 3: Klicken Sie auf Bildschirm spiegeln.
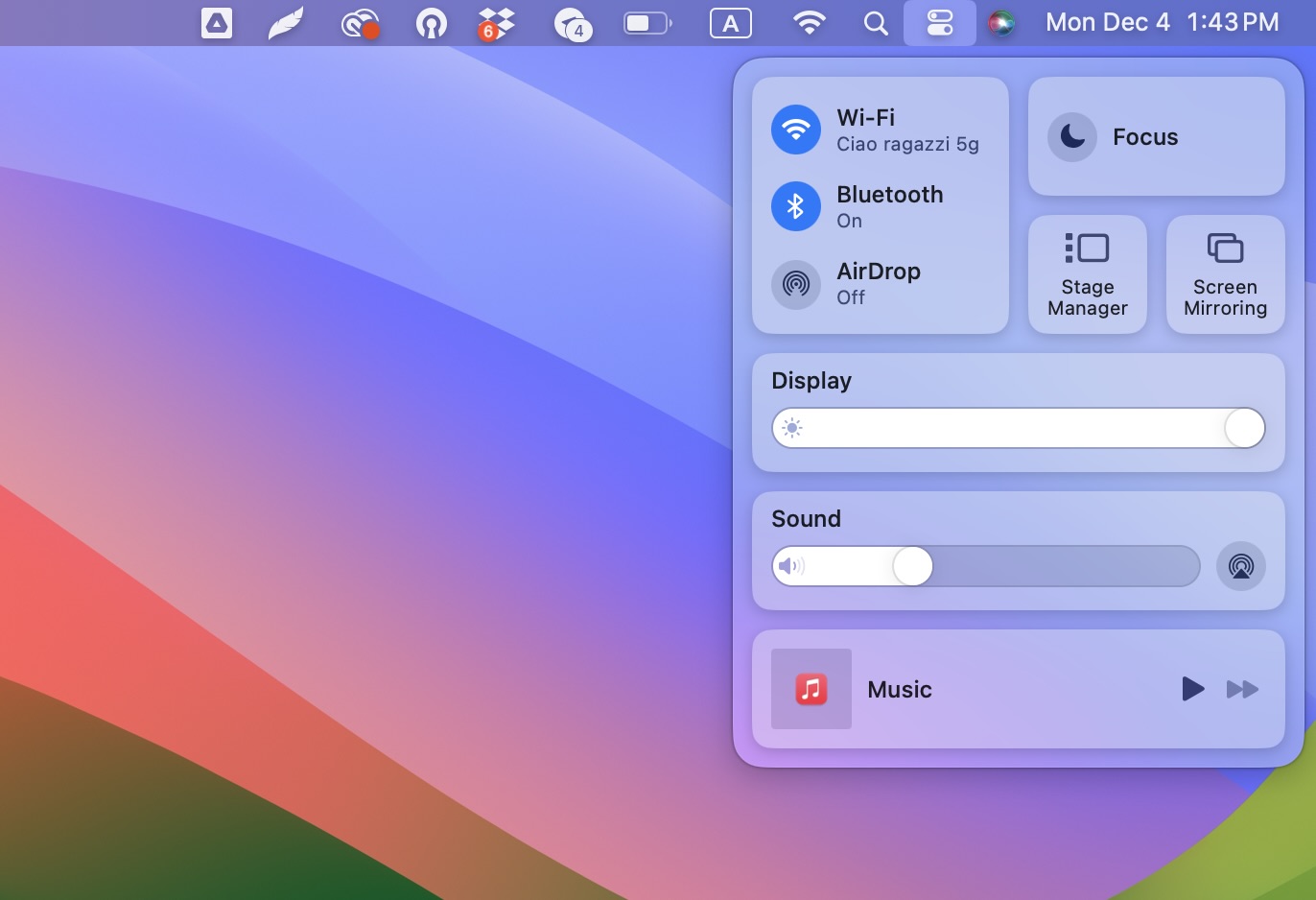
Schritt 4: Wählen Sie Ihr Fire TV aus der Liste der Geräte aus, um die Spiegelung des Bildschirms Ihres MacBook oder Mac PC zu starten.
Fazit
Wir haben beschrieben, wie Sie AirPlay auf Firestick und Fire TV übertragen und Inhalte von Ihrem Apple-Gerät nahtlos auf einen größeren Bildschirm streamen können. Firesticks haben keine integrierte AirPlay-Unterstützung, aber Sie können eine Drittanbieter-App wie DoCast verwenden, um dasselbe Ziel zu erreichen. Der kostenlose Tarif von DoCast bietet eine nahtlose, werbefreie Wiedergabe, und mit dem Premium-Tarif können Sie unbegrenzt streamen. Viele Fire TVs haben eine integrierte AirPlay-Unterstützung, sodass Sie keine Drittanbieter-App benötigen, um einen iPhone-, iPad- oder Mac-Bildschirm zu spiegeln. Wir haben beschrieben, wie Sie dies nativ von Ihrem Apple-Gerät aus tun können.




![Fire TV Mirroring Apps: Finden Sie Ihre perfekte Lösung [Updated 2024] Fire TV Mirroring Apps: Find Your Perfect Solution [Updated 2024]](https://osx86project.org/software/wp-content/uploads/2024/01/fire-tv-mirroring-apps-218x150.jpg)
