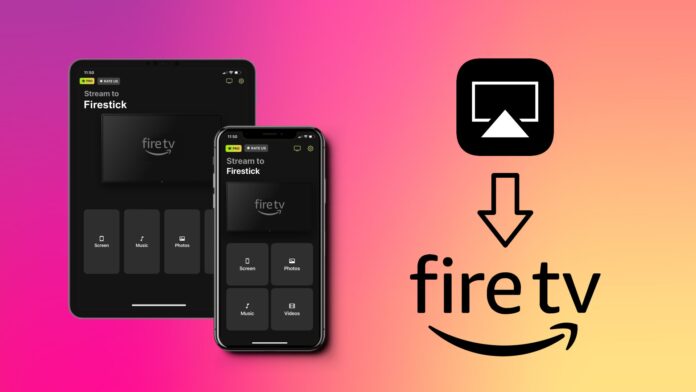
FirestickまたはFire TVでAirPlayを使用する方法を知りたいですか? FirestickはネイティブでAirPlayをサポートしていませんが、このサポートの欠如は心配する必要はありません。サードパーティのソリューションを使用して画面をキャストすることができます。この記事では、AirPlayを使用してFirestickとFire TVにコンテンツをキャストする方法を詳しく説明します。
目次
FirestickおよびFire TVでAirPlayを使用する方法
AirPlayは、iPhone、iPad、およびMacユーザーが、FirestickやFire TVビデオストリーミングガジェットなどの異なるデバイス間で同じコンテンツをストリーミングすることを可能にするワイヤレス通信プロトコルです。
FirestickはネイティブでAirPlayをサポートしていないため、Appleデバイスからコンテンツを共有するためには、ミラーリングまたはストリーミングのソリューションを探す必要があります。ただし、一部のFire TVメディアプレーヤーにはAirPlayが組み込まれている場合があり、サードパーティのソリューションなしで直接コンテンツをストリーミングできます。
サードパーティのアプリを使用してFirestickにAirPlayする方法
1. DoCast
iPhoneやiPadの画面からオーディオやビデオをFirestickにストリーミングしたい場合は、DoCastを使用して簡単に行うことができます。このアプリを使用すると、広告なしでiPhoneやiPadの画面をキャストおよびミラーリングできます。最大15分間無料で利用できます。プレミアムプランにアップグレードすると、画面を無制限にミラーリングできます。
DoCastを使用してiPhoneをFirestickにAirPlayする方法は次のとおりです:
ステップ1: アプリストアからDoCastをダウンロードし、インストール後に開きます。

ステップ2: DoCastは、iPhoneと同じWiFiネットワークに接続されている他のデバイスを検索します。アプリがFirestickを検出するのを待ち、検出されたらタップします。

ステップ3: iPhoneをFirestickにミラーリングするには、画面をタップします。

ステップ4: 好みのストリーミング設定を変更できるメニューに移動します。このメニューでは、画面解像度を変更したり、自動回転を有効にしたりできます。

ステップ5: 好みの設定を取得した後、下部の赤いボタンをクリックします。

ステップ6: 放送を開始して、Firestickへのミラーリングプロセスを開始します。
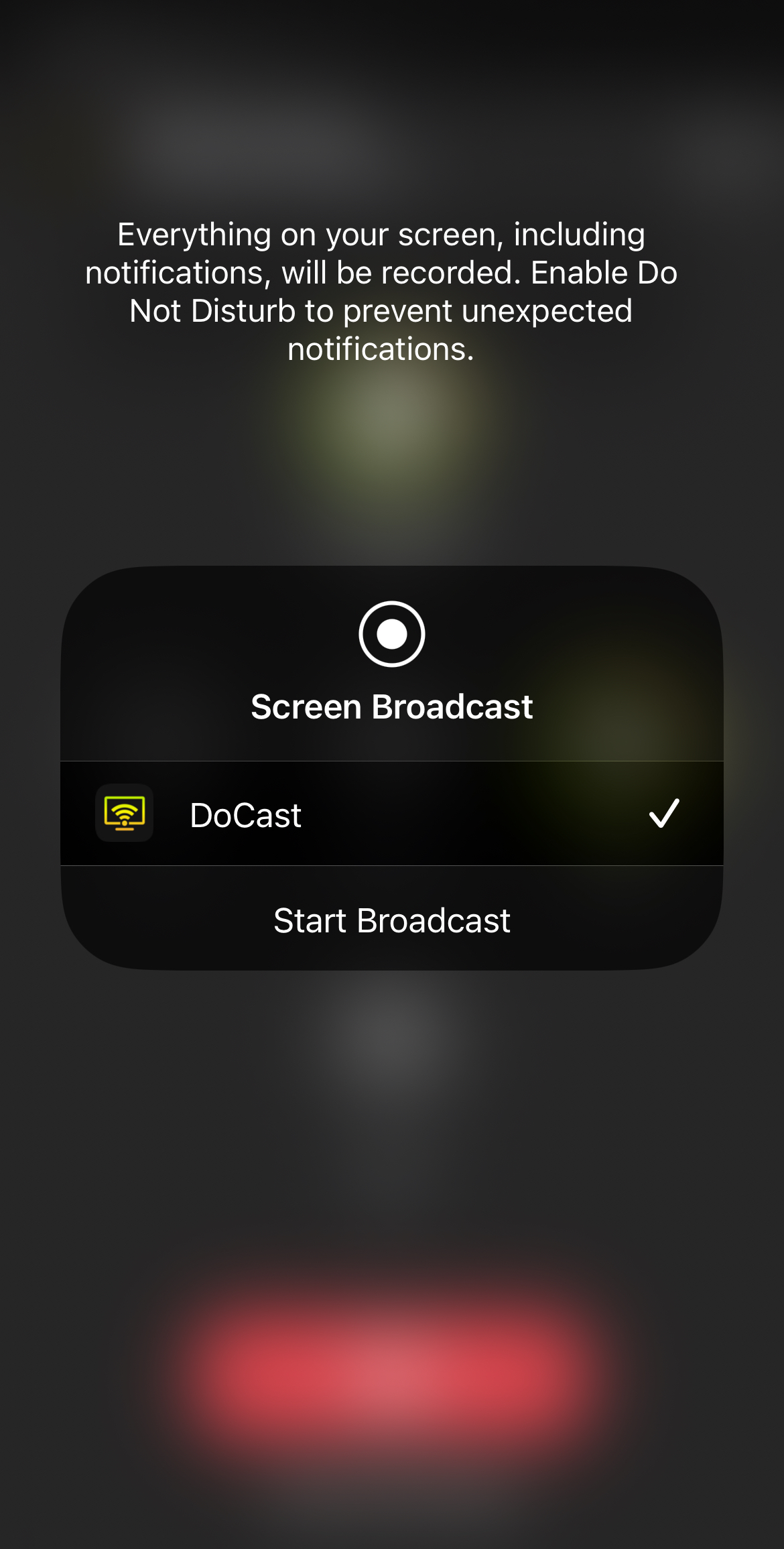
DoCastを使用すると、音楽、ビデオ、写真、または通常の画面をFirestickにストリーミングできます。無料版では、画面と音声を最大15分、ビデオを最大3分キャストできます。プレミアムプランには時間制限がなく、$19.99でライフタイムライセンスを購入できます。

2. TV Cast & Screen Mirroringアプリ
TV Cast & Screen Mirroringアプリは、iPhoneをFirestickにAirPlayする別のオプションです。このアプリは最小限の直感的なデザインをしており、使いやすくなっています。無料プランでは、iPhoneとFirestickを同じWi-Fiネットワークに接続し、写真やビデオをFirestickにストリーミングできます。ただし、オンラインコンテンツをストリーミングするにはプレミアムプランの料金が必要です。
DoCastとは異なり、このアプリの無料版はiPhoneの画面をミラーリングする際に広告を表示します。
以下の手順に従ってください:
ステップ1: アプリストアからTV Cast & Screen Mirroringアプリをダウンロードし、インストール後に起動します。
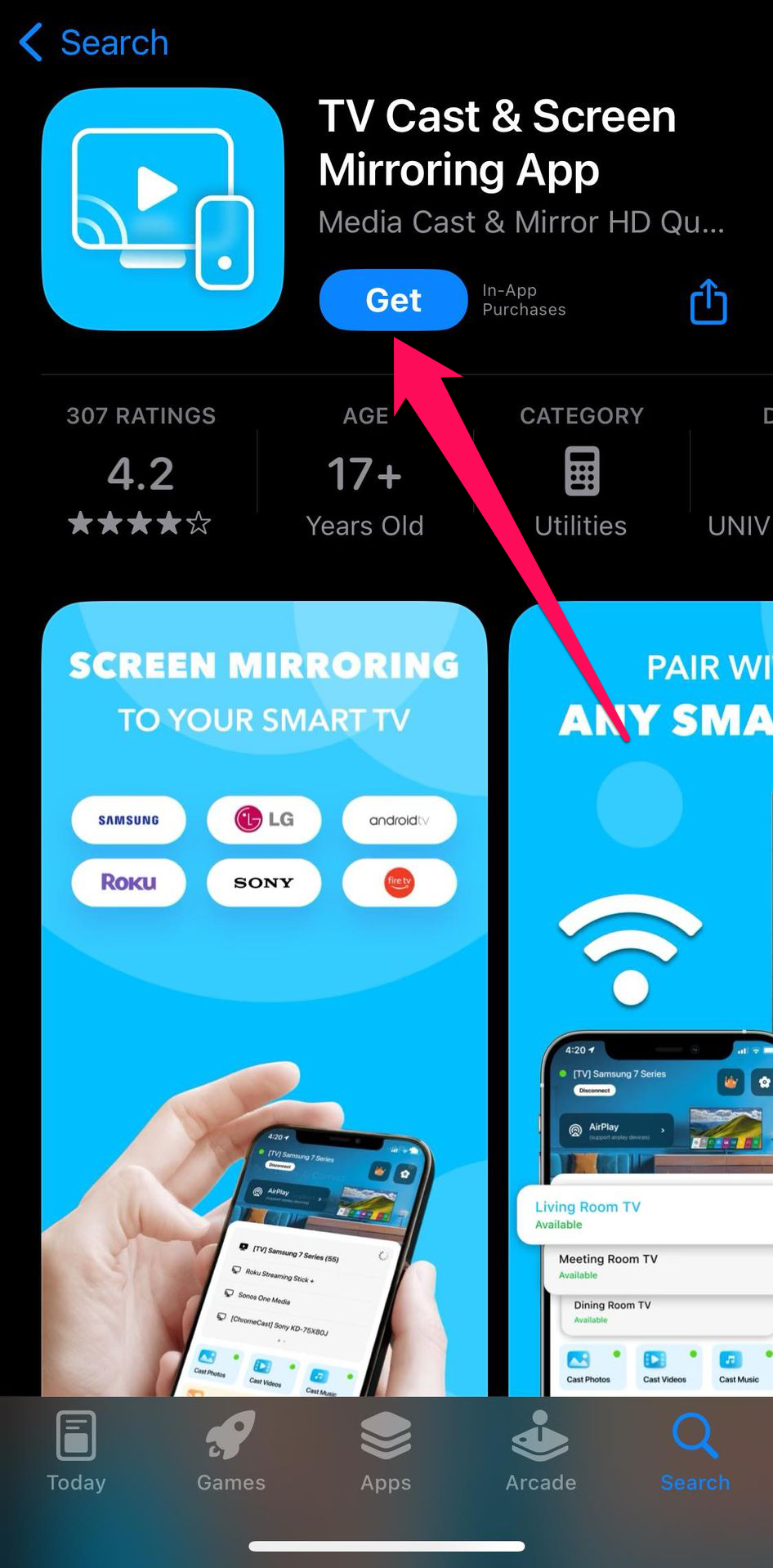
ステップ2: iPhoneとFirestickが同じWi-Fiネットワークに接続されていることを確認し、Firestickを選択します。
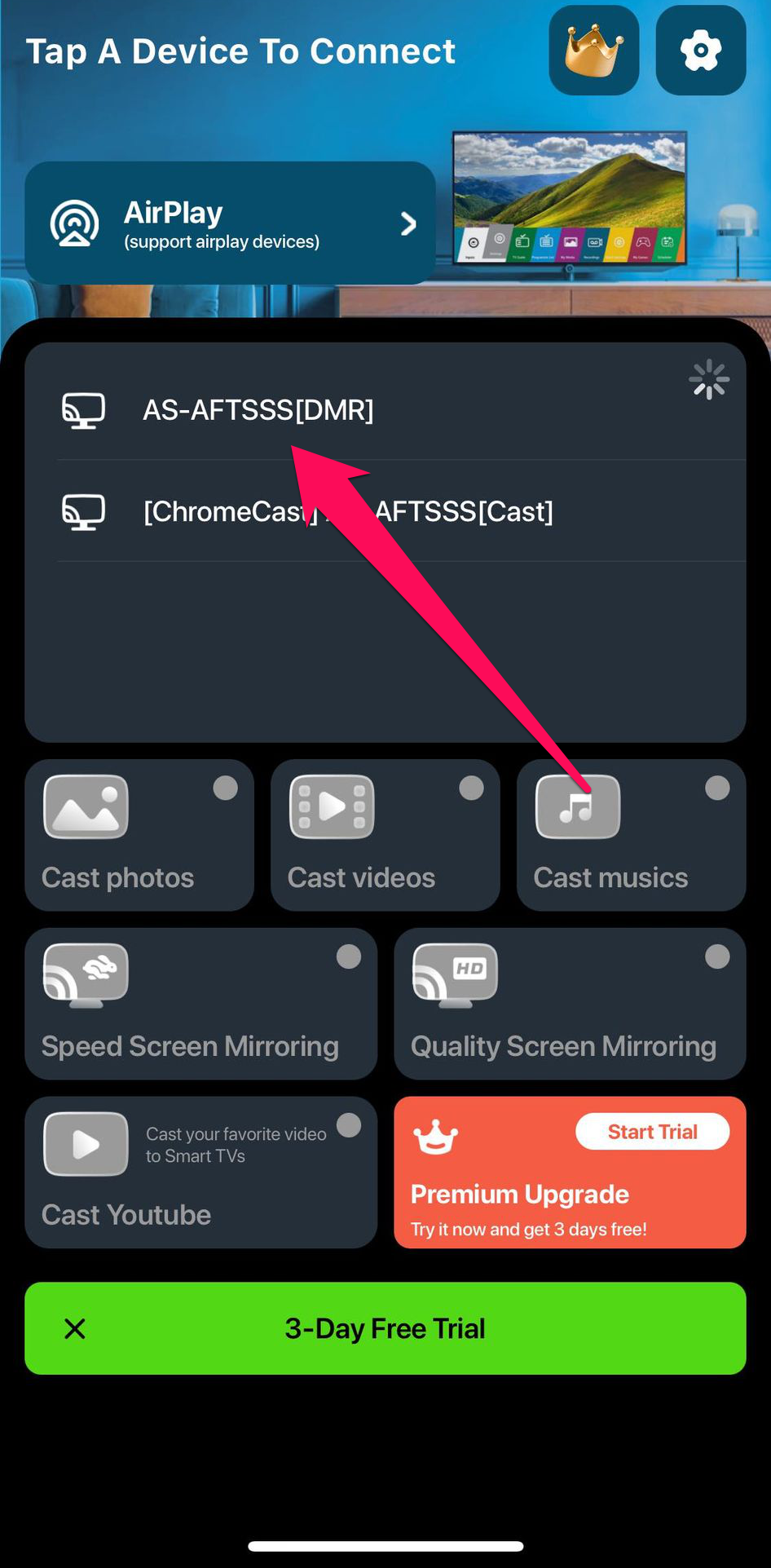
ステップ3: Speed Screen Mirroringをタップします。
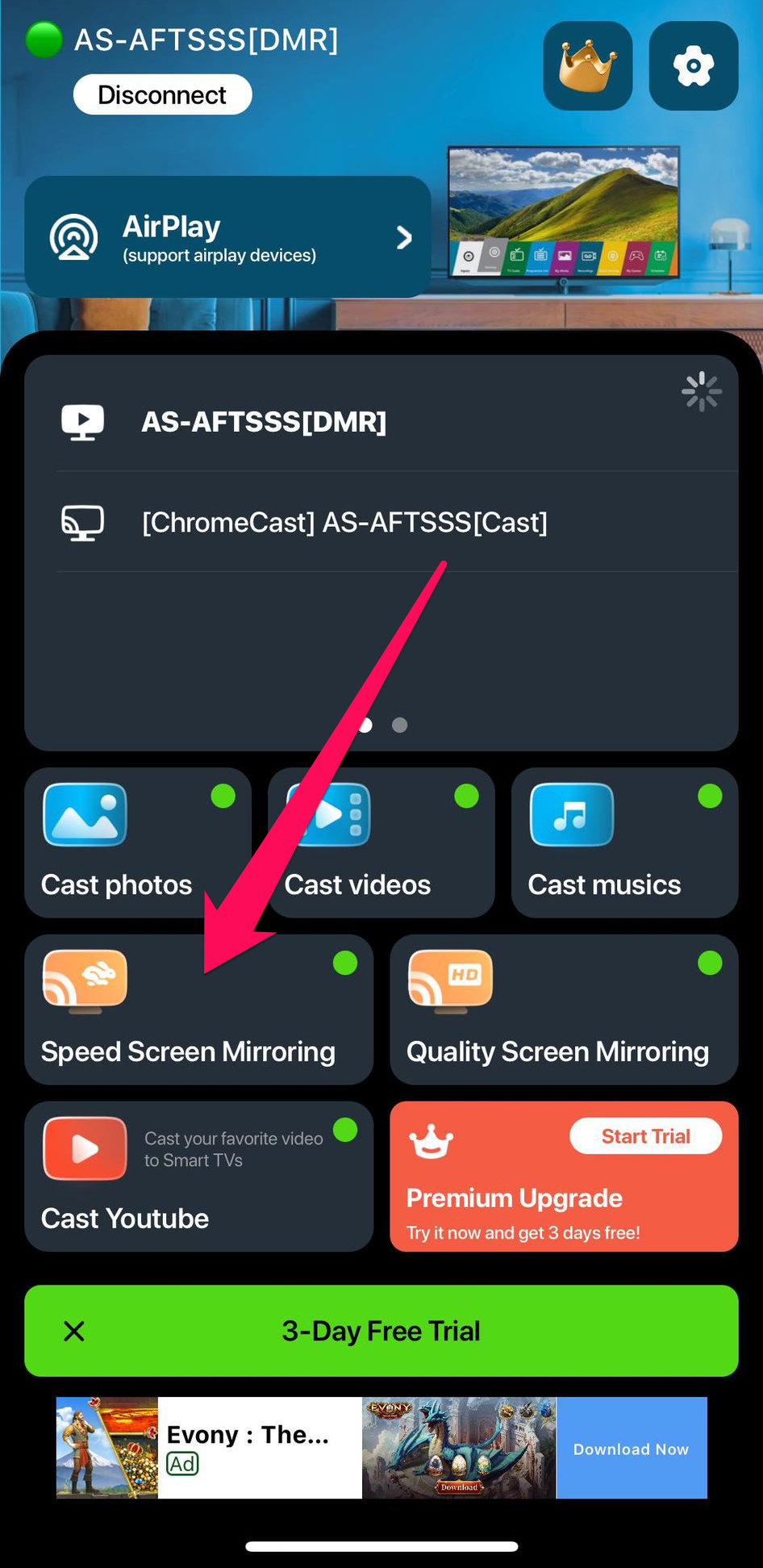
ステップ4: Start Broadcastをタップします。
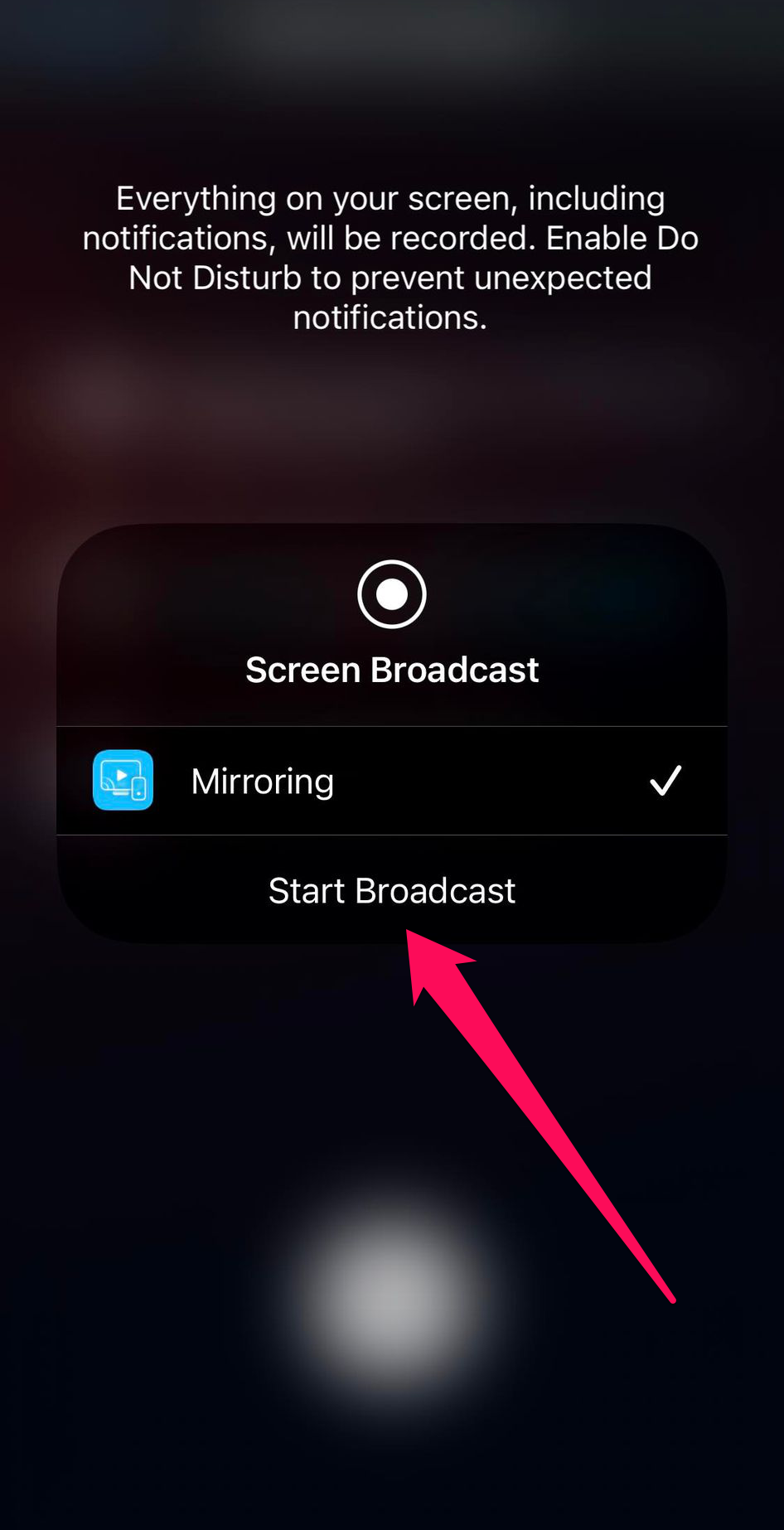
このアプリのプレミアム版のライセンスはライフタイムで$24.99で購入でき、無制限の画面ミラーリングを楽しむことができます。
3. AirScreen
これはiPhoneやiPadではなく、Firestickにダウンロードするミラーリングアプリです。 AirScreenの特長は、AirPlayだけでなく、DLNA、Miracast、Google Chromecast(Androidデバイス用)などの他のワイヤレス通信プロトコルとも連携できることです。iPhoneの画面をFirestickにキャストするための優れたツールです。
これらの手順に従ってください:
ステップ1: Amazon App StoreからFirestickにAirScreenをダウンロードし、インストール後にアプリを起動します。
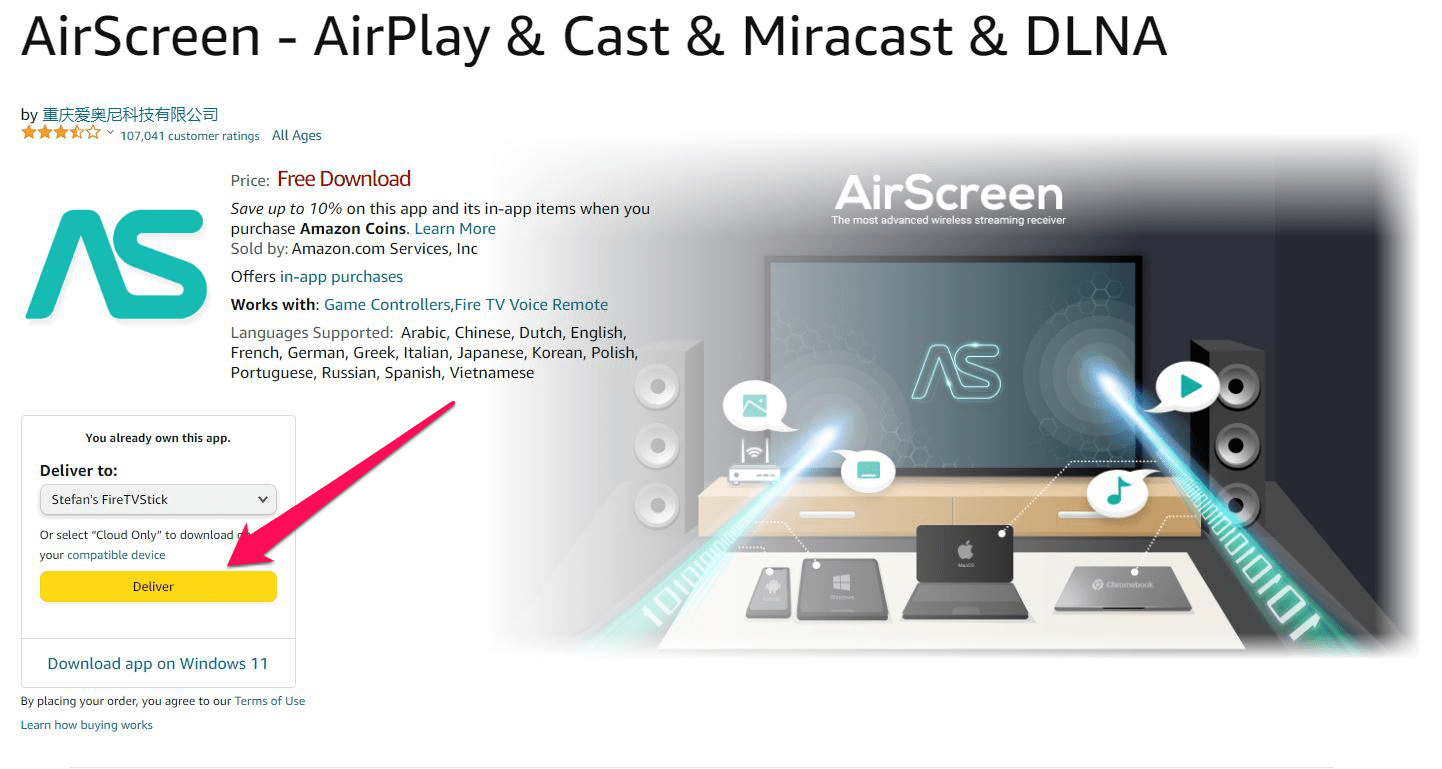
ステップ2: アプリを起動すると、QRコードとURLが表示されます。
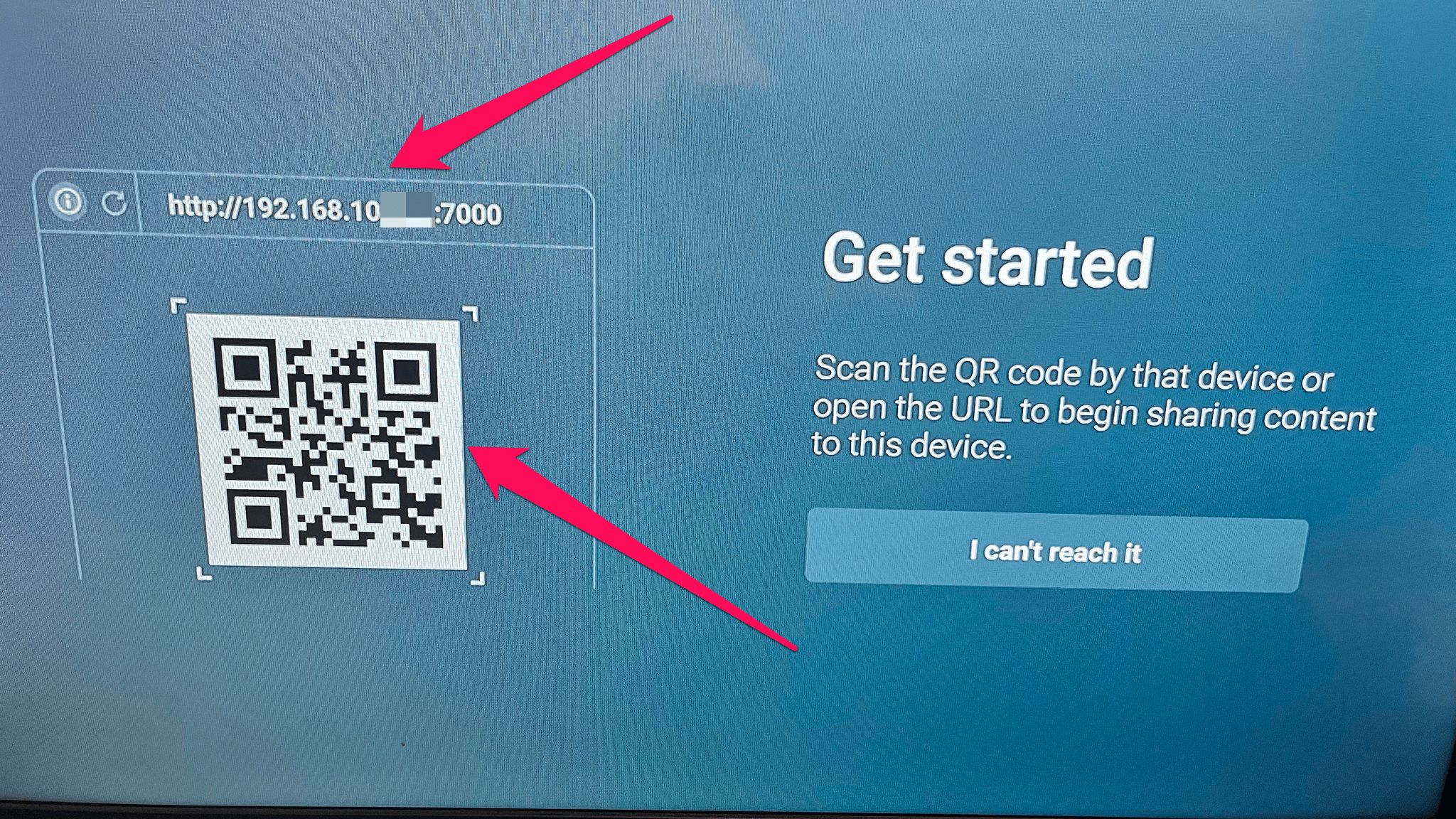
ステップ3: iPhoneの画面を共有するには、カメラを使ってAirScreen QRコードをスキャンするか、iPhoneのWebブラウザにURLを入力します。
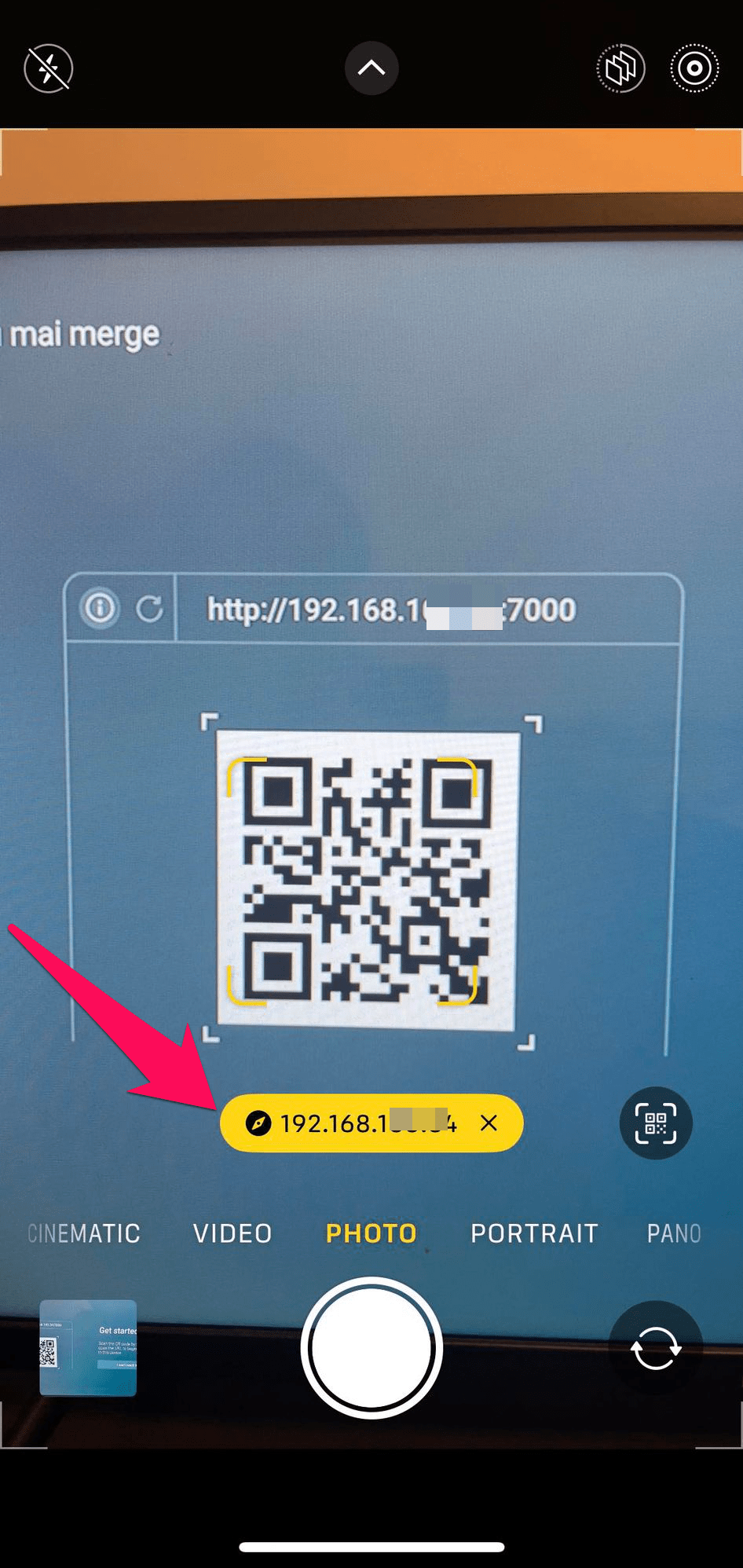
ステップ4: QRコードをスキャンするか、URLを入力すると、同じWebページにリダイレクトされます。このページでは、画面全体をキャストするか、特定のアプリをミラーリングするためにアプリ内コンテンツをタップします。
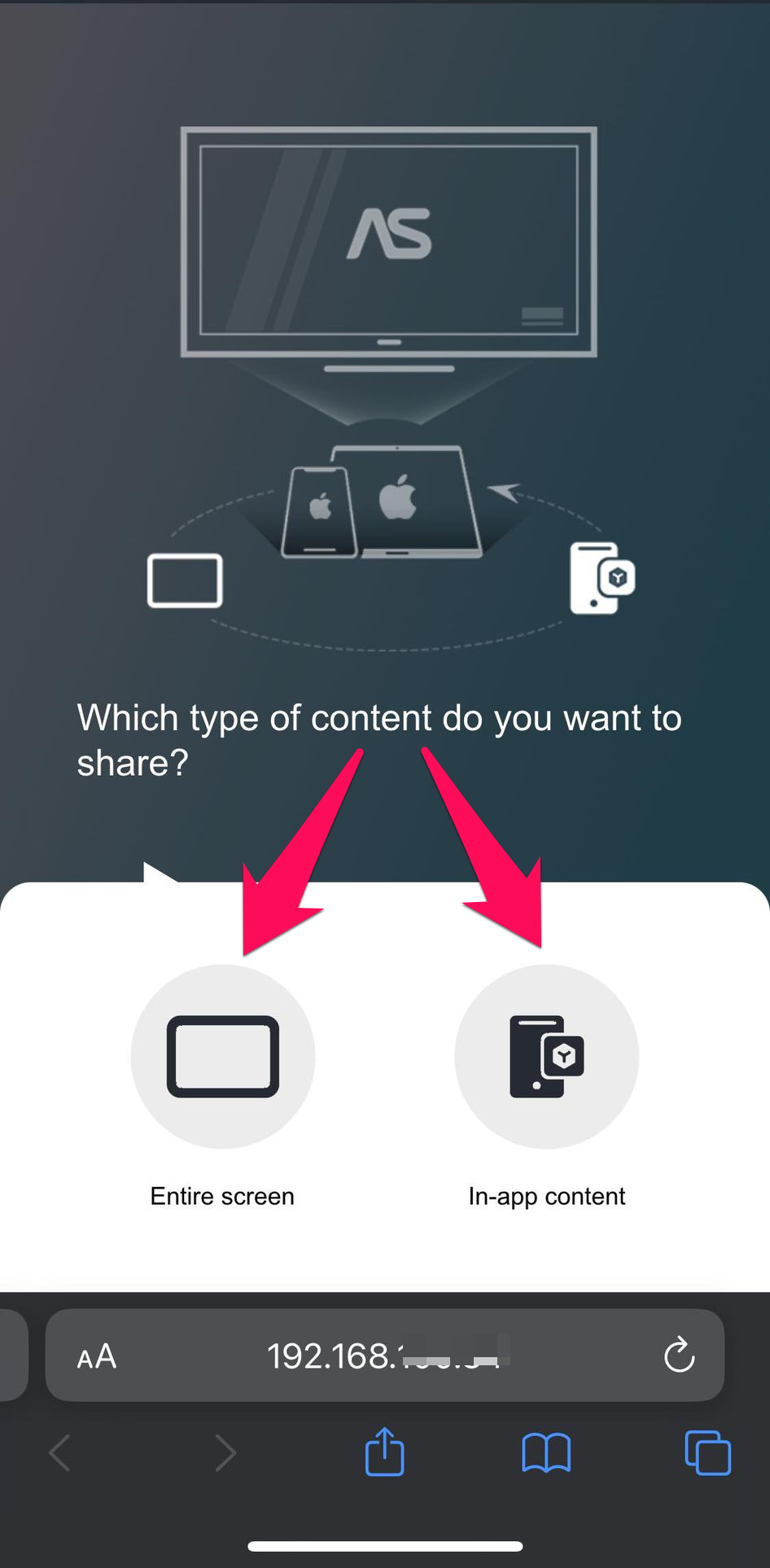
ステップ5: 上部右隅から下にスワイプして、コントロールセンターを開きます。
ステップ6: 画面ミラーリングアイコンをタップします。
ステップ7: Firestickを選択し、iPhoneの画面がすぐにミラーリングされます。
Fire TVにAirPlayする方法
一部のFire TVデバイスにはAirPlayが組み込まれています。そのため、コンテンツを直接ストリーミングできるため、サードパーティのツールを使用する必要はありません。
以下の手順に従ってください:
ステージ1. Amazon Fire TVでAirPlayを有効にする
ステップ1: 歯車アイコンをクリックして、Fire TVの設定を開きます。
ステップ2: 表示とサウンド > AirPlayとHomeKitに移動します。
ステップ3: AirPlayを選択し、ボタンをオンにします。
ステージ2. スクリーンミラーリング機能を使用する(iPhoneまたはiPad)
ステップ1: iPhoneまたはiPadでコントロールセンターに移動します。
ステップ2: 画面ミラーリングアイコンをタップします。
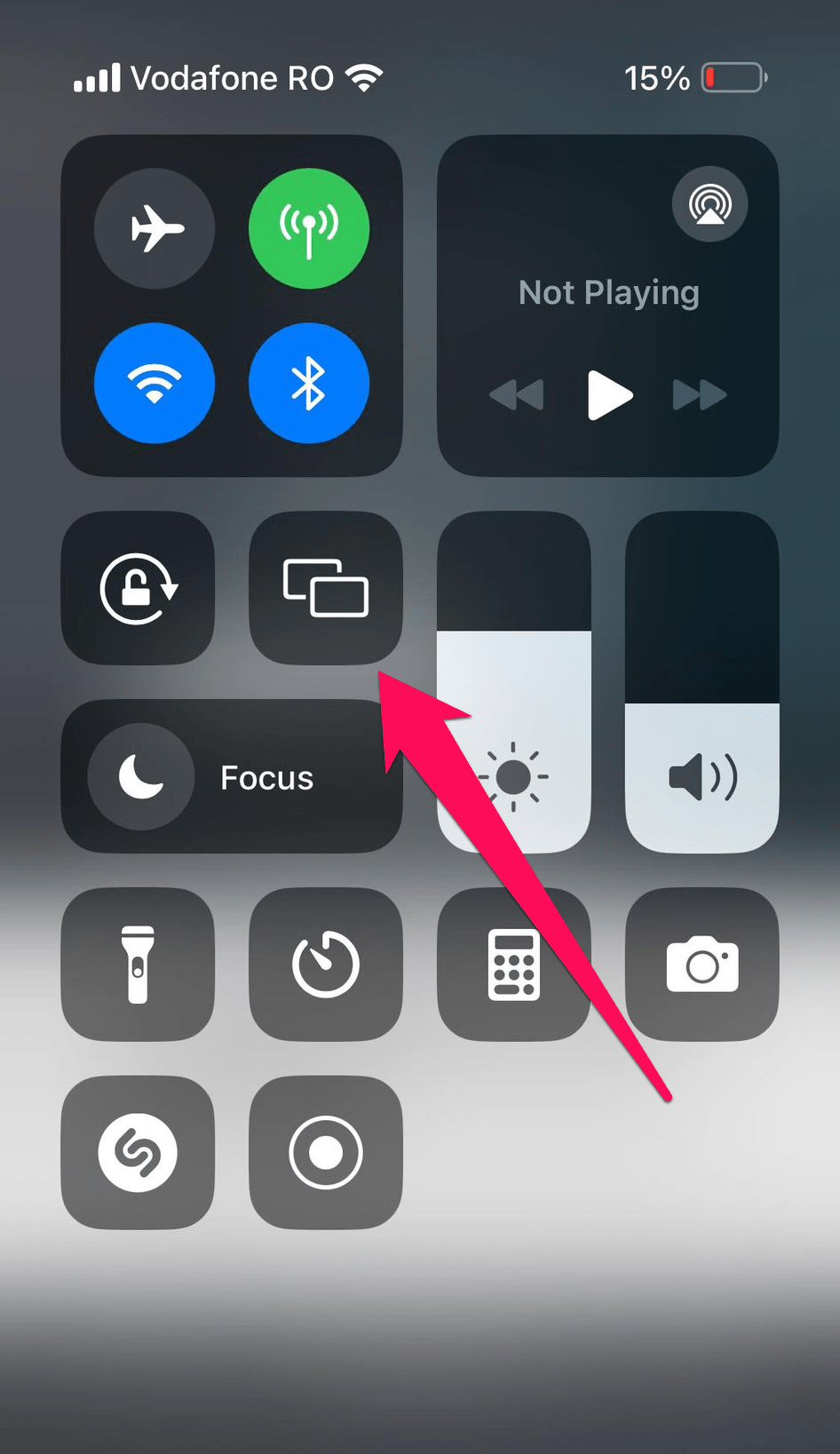
ステップ3: 接続されたFire TVを選択して、画面共有を開始します。
AirPlay対応Fire TVモデル
以下は、すべての組み込みAirPlayサポートを備えたFire TVモデルのリストです:
- ✏️ Fire TV Cube Gen 1およびGen 2
- ✏️ Fire TV Gen 3(2017年)
- ✏️ Fire TV Stick 4K、Fire TV Stick Gen 2、Fire TV Stick Basic Edition
- ✏️ Fire TV Toshiba 4K(2018年および2020年)、Fire TV Toshiba HD(2018年)、およびToshiba C350 Fire TV(2021年)
- ✏️ Fire TV Insignia 4K(2018年および2020年)、Fire TV Insignia HD(2018年)、Insignia F20、F30、およびF50シリーズ(2021年)
- ✏️ Fire TV Grundig Vision 6 HD(2019年)、Fire TV Grundig Vision 7、4K(2019年)、Fire TV Grundig OLED 4K(2019年)
- ✏️ Fire TV Onida HD(2019年および2020年)
- ✏️ Fire TV JVC 4K(2019年)およびJVC Smart HD / FHD(2020年)
- ✏️ Fire TV AB / AKAI / Croma UHD(2020年)
- ✏️ Fire TV ok 4K(2020年)
- ✏️ Fire TV Nebula Soundbar
ボーナス:MacからFire TVへのAirPlay
MacラップトップからFire TVにコンテンツをストリーミングするプロセスは、iPhoneやiPadで行う方法と類似しています。Fire TVにAirPlayが組み込まれている場合、直接行うことができます。
以下の手順に従ってください:
ステップ1: 以前に説明した手順に従って、Fire TVでAirPlayを承認します。
ステップ2: MacBookまたはiMacのメニューバーでコントロールセンターをクリックします。
ステップ3: スクリーンミラーリングをクリックします。
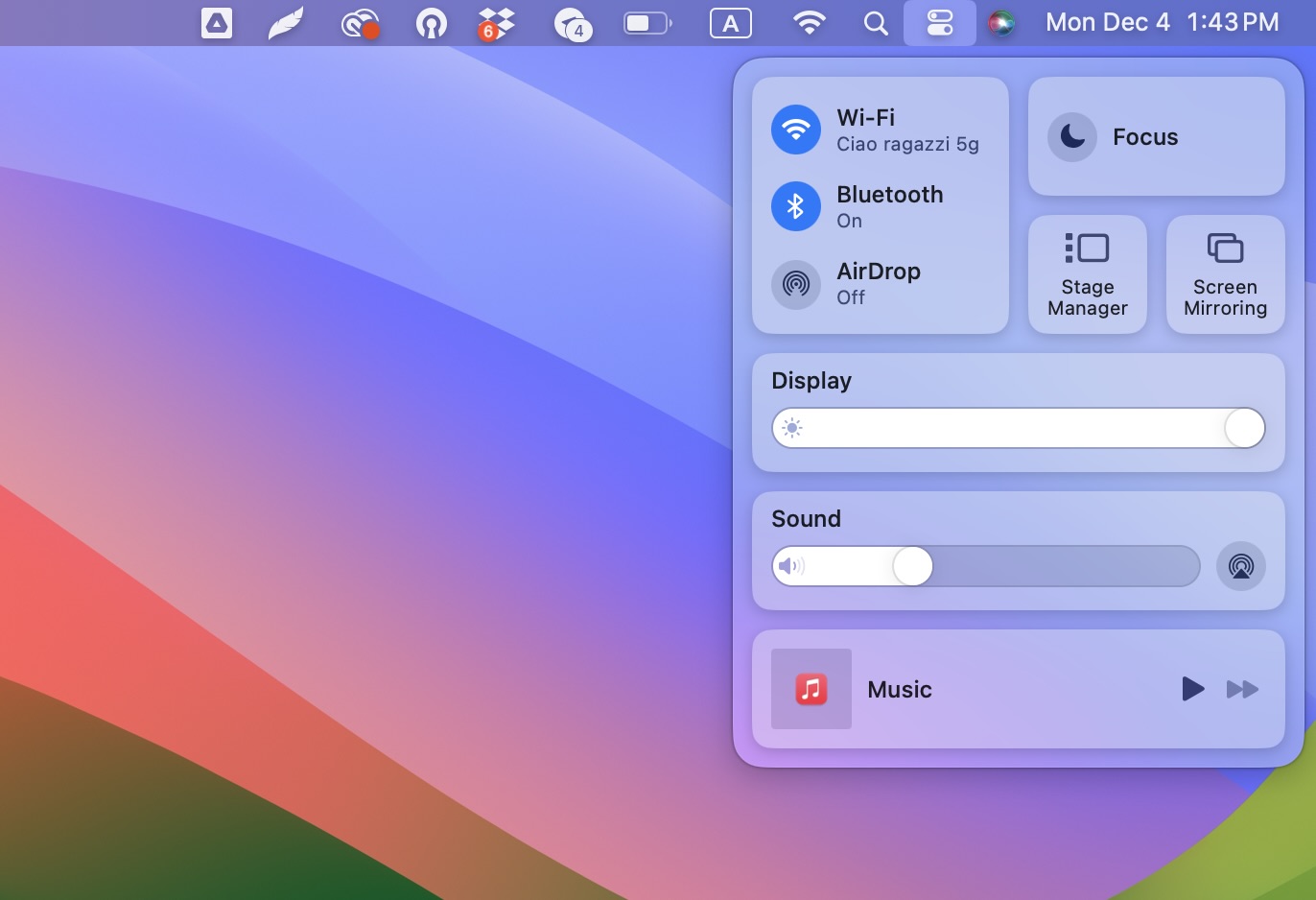
ステップ4: リストからFire TVを選択して、MacBookまたはMac PCの画面をミラーリングします。
結論
我々は、AirPlayをFirestickおよびFire TVにキャストし、Appleデバイスのコンテンツをスムーズに大画面でストリーミングする方法を説明しました。Firestickには組み込みのAirPlayサポートがありませんが、DoCastのようなサードパーティのアプリを使用して同じ目標を達成できます。DoCastの無料プランはシームレスで広告がなく、プレミアムプランでは無制限のストリーミングが可能です。
多くのFire TVには組み込みのAirPlayサポートがありますので、iPhone、iPad、またはMacの画面をミラーリングするためにサードパーティのアプリが必要ありません。我々は、Appleデバイスからそれをネイティブに行う方法を説明しました。





![Fire TVミラーリングアプリ:完璧なソリューションを見つけよう【2024年更新 Fire TV Mirroring Apps: Find Your Perfect Solution [Updated 2024]](https://osx86project.org/software/wp-content/uploads/2024/01/fire-tv-mirroring-apps-218x150.jpg)
