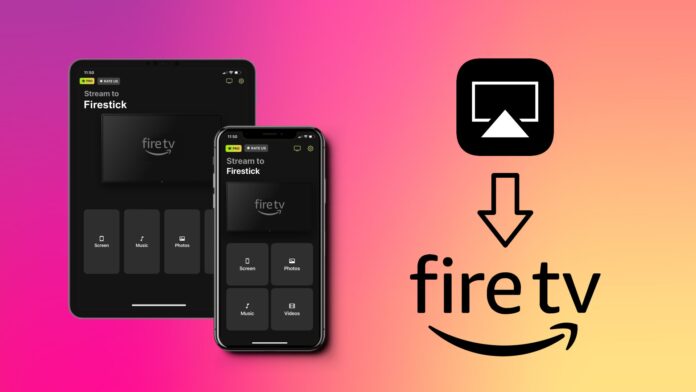
Vous voulez savoir comment utiliser AirPlay sur une Firestick ou une Fire TV ? La Firestick ne prend pas en charge AirPlay de manière native, mais cette absence de prise en charge n’est pas inquiétante, car vous pouvez diffuser l’écran à l’aide d’une solution tierce. Cet article décrit exactement comment diffuser du contenu via AirPlay sur Firestick et Fire TV.
Table des matières
Comment utiliser AirPlay sur Firestick et Fire TV ?
AirPlay est un protocole de communication sans fil qui permet aux utilisateurs d’iPhone, d’iPad et de Mac de diffuser le même contenu entre différents appareils, tels que les gadgets de streaming vidéo Firestick et Fire TV. La Firestick ne prend pas en charge AirPlay de manière native, vous devez donc rechercher des solutions de mirroring ou de streaming pour partager du contenu avec elle à partir de votre appareil Apple. Cependant, certains lecteurs multimédias Fire TV intègrent AirPlay, ce qui signifie que vous pouvez diffuser du contenu directement sans solution tierce.
Comment utiliser la fonction AirPlay sur une Firestick via des applications tierces ?
Il existe de nombreuses applications tierces qui vous permettent de diffuser en AirPlay des iPhones et iPads vers une Firestick. Nous allons examiner les meilleures options ci-dessous.
1. DoCast
Si vous souhaitez diffuser de l’audio et de la vidéo depuis l’écran d’un iPhone ou d’un iPad vers une Firestick, vous pouvez le faire facilement avec DoCast. Cette application vous permet de diffuser et de refléter l’écran de votre iPhone ou iPad sans publicité. Vous pouvez le faire gratuitement pendant 15 minutes. Si vous passez à l’option Premium, vous pouvez créer un miroir illimité.
Suivez ces étapes pour AirPlay iPhone vers Firestick avec DoCast :
Étape 1 : Téléchargez DoCast sur l’App Store et ouvrez-le après l’installation.

Étape 2 : DoCast va rechercher d’autres appareils connectés au même réseau WiFi que votre iPhone. Attendez que l’application détecte votre Firestick et appuyez dessus une fois qu’elle a été détectée.

Étape 3 : Appuyez sur Écran pour créer un miroir entre votre iPhone et votre Firestick.

Étape 4 : Vous accédez à un menu qui vous permet de régler les paramètres de mise en miroir. Dans ce menu, vous pouvez modifier la résolution de l’écran et activer la rotation automatique.

Étape 5 : Cliquez sur le bouton rouge en bas de l’écran après avoir défini les paramètres souhaités.

Étape 6 : Appuyez sur Démarrer la diffusion pour lancer le processus de création de miroirs sur votre Firestick.
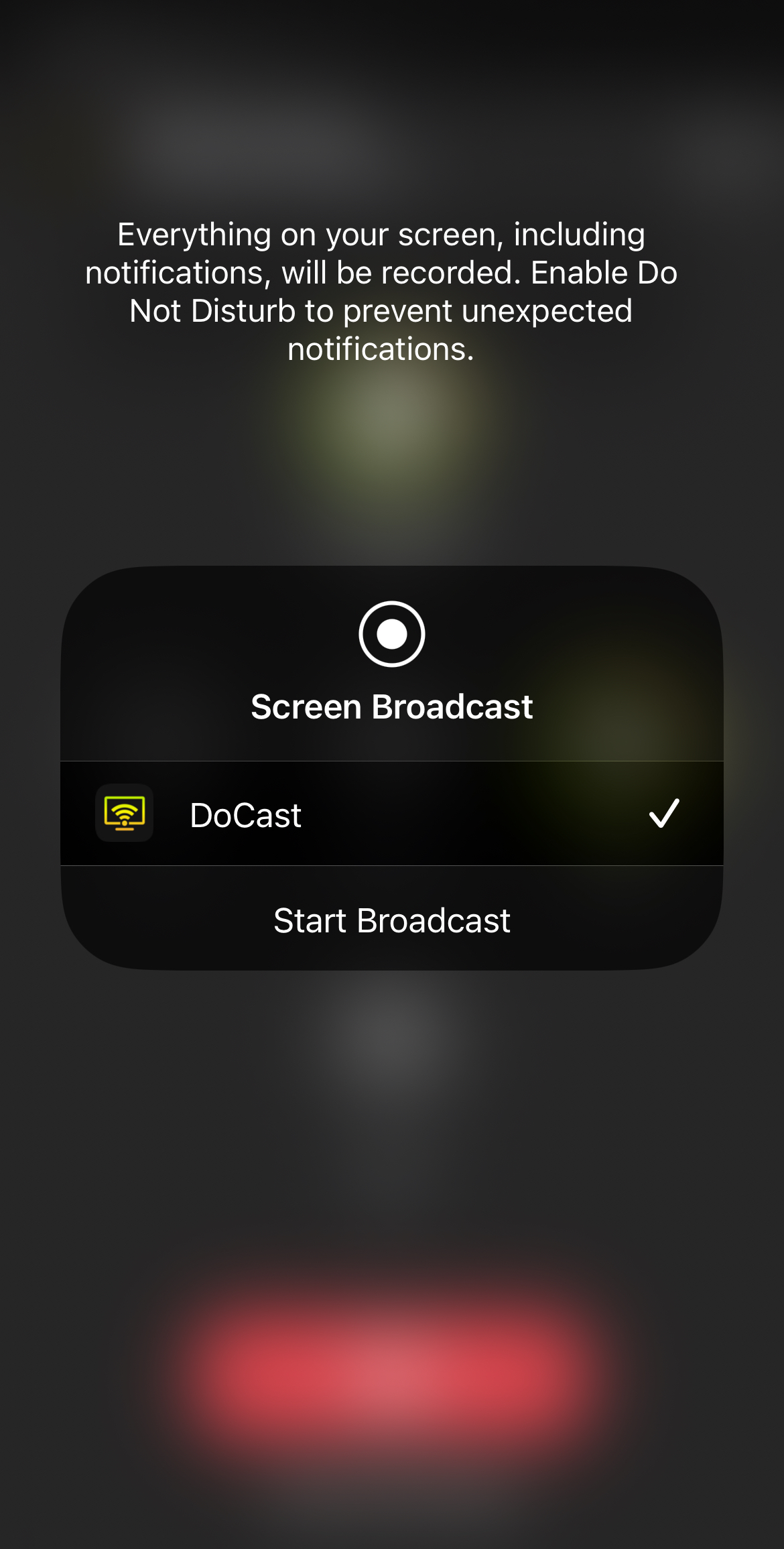
DoCast vous permet de diffuser de la musique, des vidéos, des photos ou votre écran normal sur votre Firestick. La version gratuite vous permet de diffuser votre écran et de l’audio pendant 15 minutes maximum, et de la vidéo pendant 3 minutes maximum. La version premium n’a pas de limite de temps et vous pouvez payer 19,99 $ pour une licence à vie.

2. TV Cast & Screen Mirroring App
L’application TV Cast & Screen Mirroring est une autre option pour diffuser par AirPlay un iPhone sur une Firestick. Cette application a un design minimal et intuitif, ce qui la rend facile à utiliser. Le plan gratuit vous permet de connecter votre iPhone et de diffuser des images et des vidéos sur une Firestick. Contrairement à DoCast, la version gratuite de cette application affiche des publicités lors de la mise en miroir de l’écran de votre iPhone.
Suivez les étapes suivantes :
Étape 1 : Téléchargez l’application TV Cast & Screen Mirroring App sur l’App Store et lancez-la après l’avoir installée.
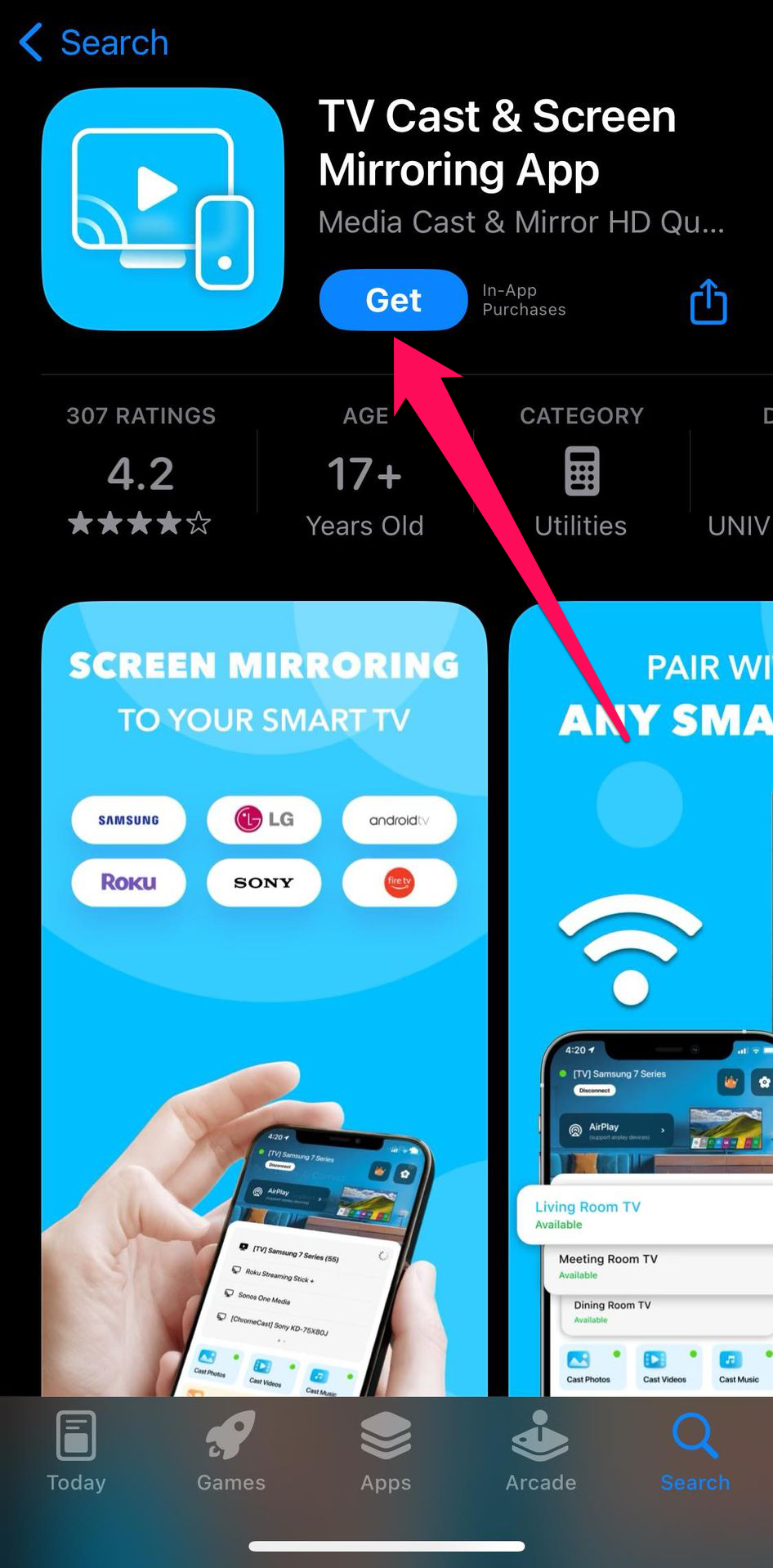
Étape 2 : Assurez-vous que votre iPhone et votre Firestick sont connectés au même réseau Wi-Fi et sélectionnez la Firestick.
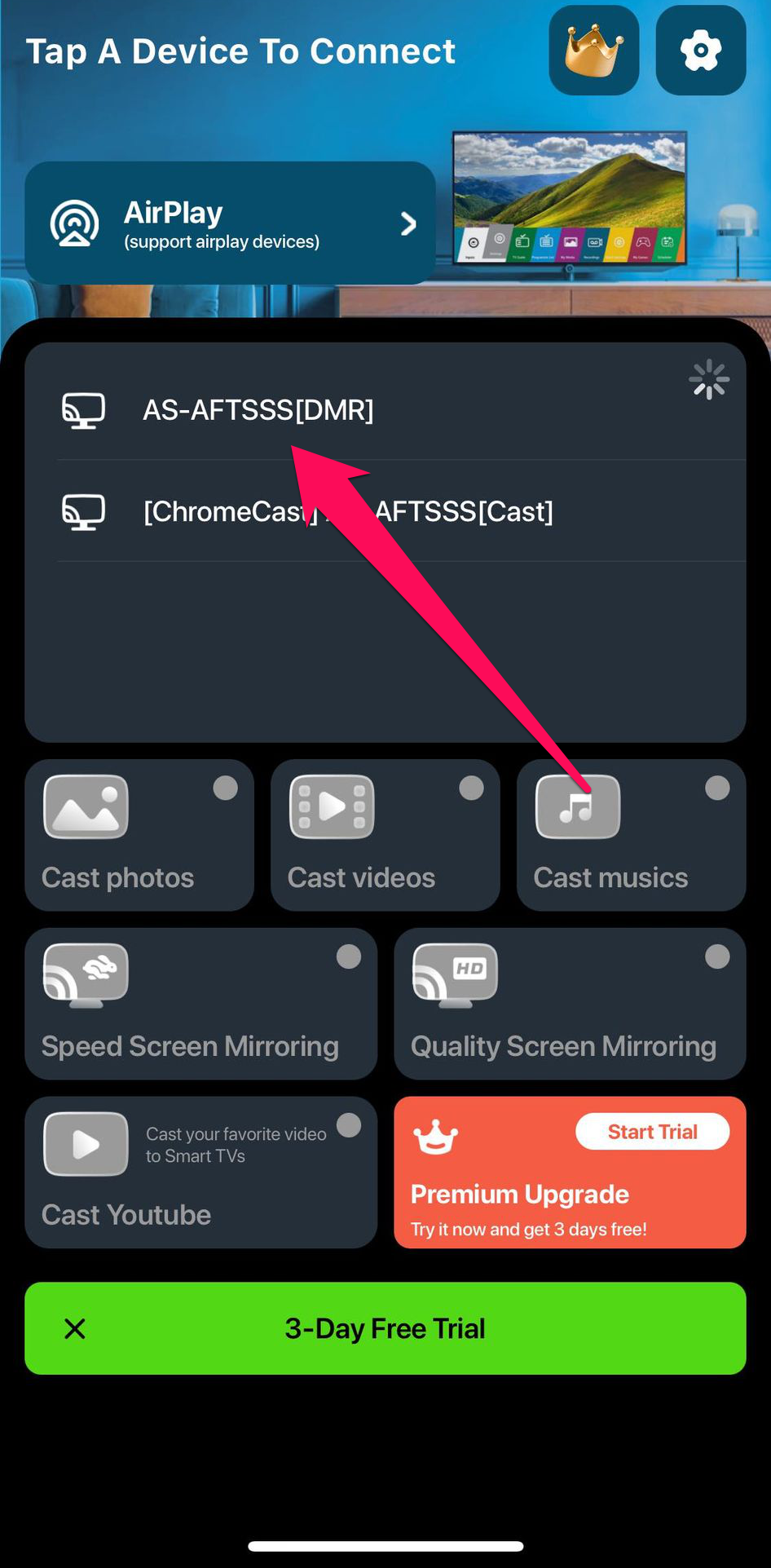
Étape 3 : Touchez Speed Screen Mirroring.
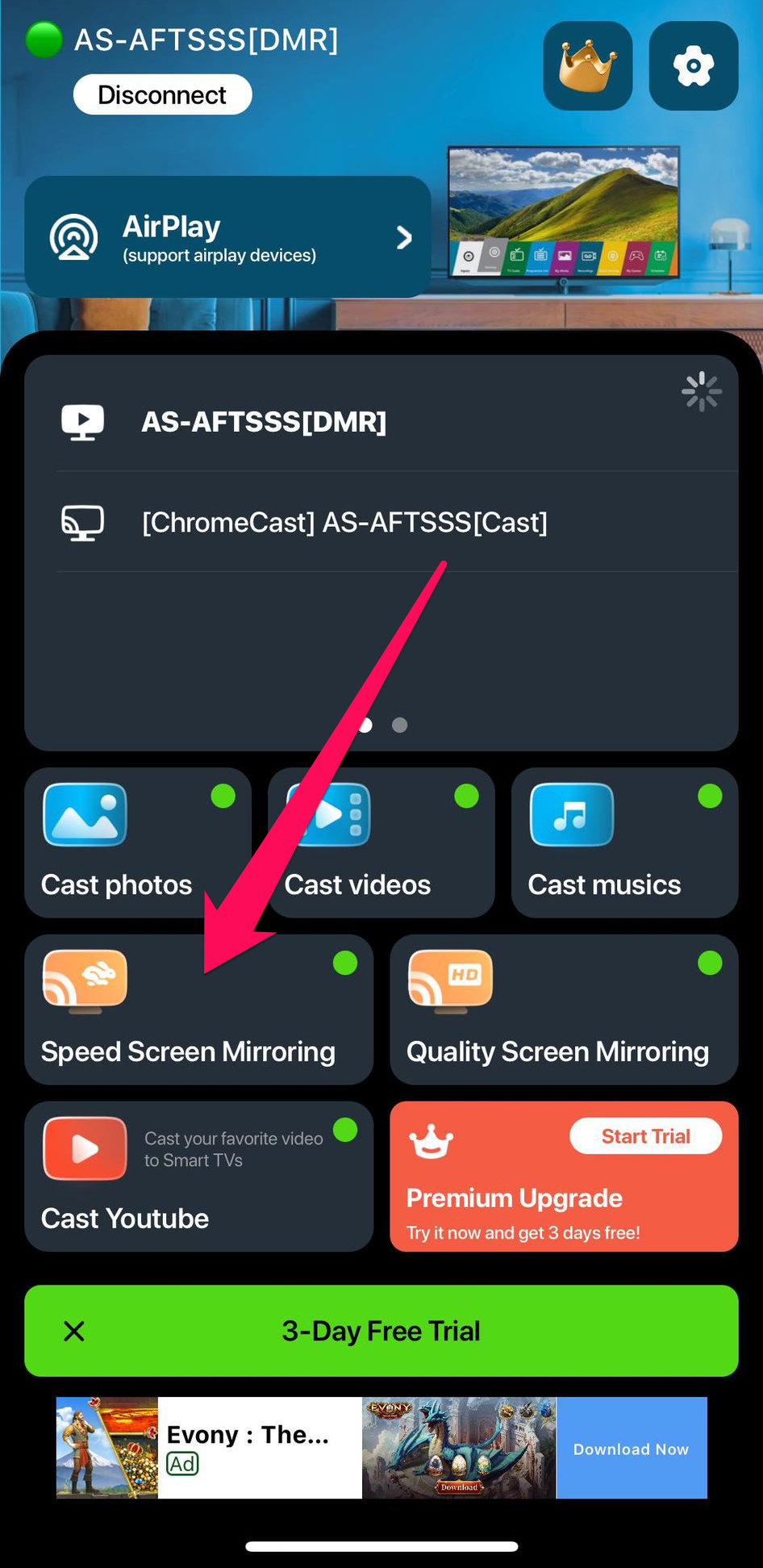
Étape 4 : Touchez Démarrer la diffusion.
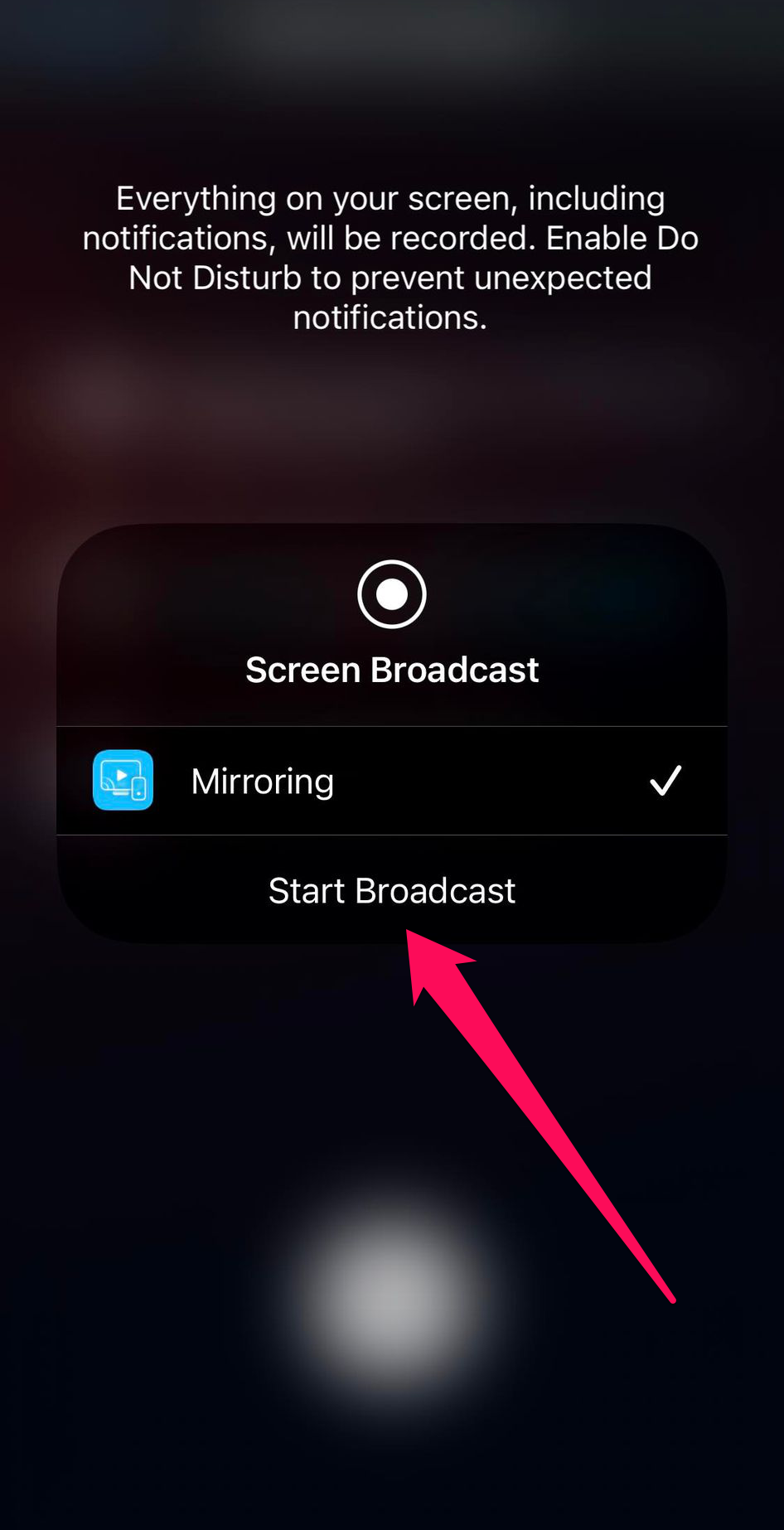
Vous pouvez payer 24,99 $ pour une licence à vie de la version premium de cette application et profiter d’un nombre illimité de miroirs d’écran.
3. AirScreen
Il s’agit d’une application de mirroring que vous téléchargez sur la Firestick au lieu d’un iPhone ou d’un iPad. La caractéristique principale d’AirScreen est qu’elle fonctionne avec AirPlay et d’autres protocoles de communication sans fil comme DLNA, Miracast et Google Chromecast (pour les appareils Android).
C’est un excellent outil pour diffuser l’écran de votre iPhone sur une Firestick, ensuivant les étapes suivantes :
Étape 1 : Téléchargez AirScreen sur votre Firestick depuis l’Amazon App Store et lancez l’application après l’avoir installée.
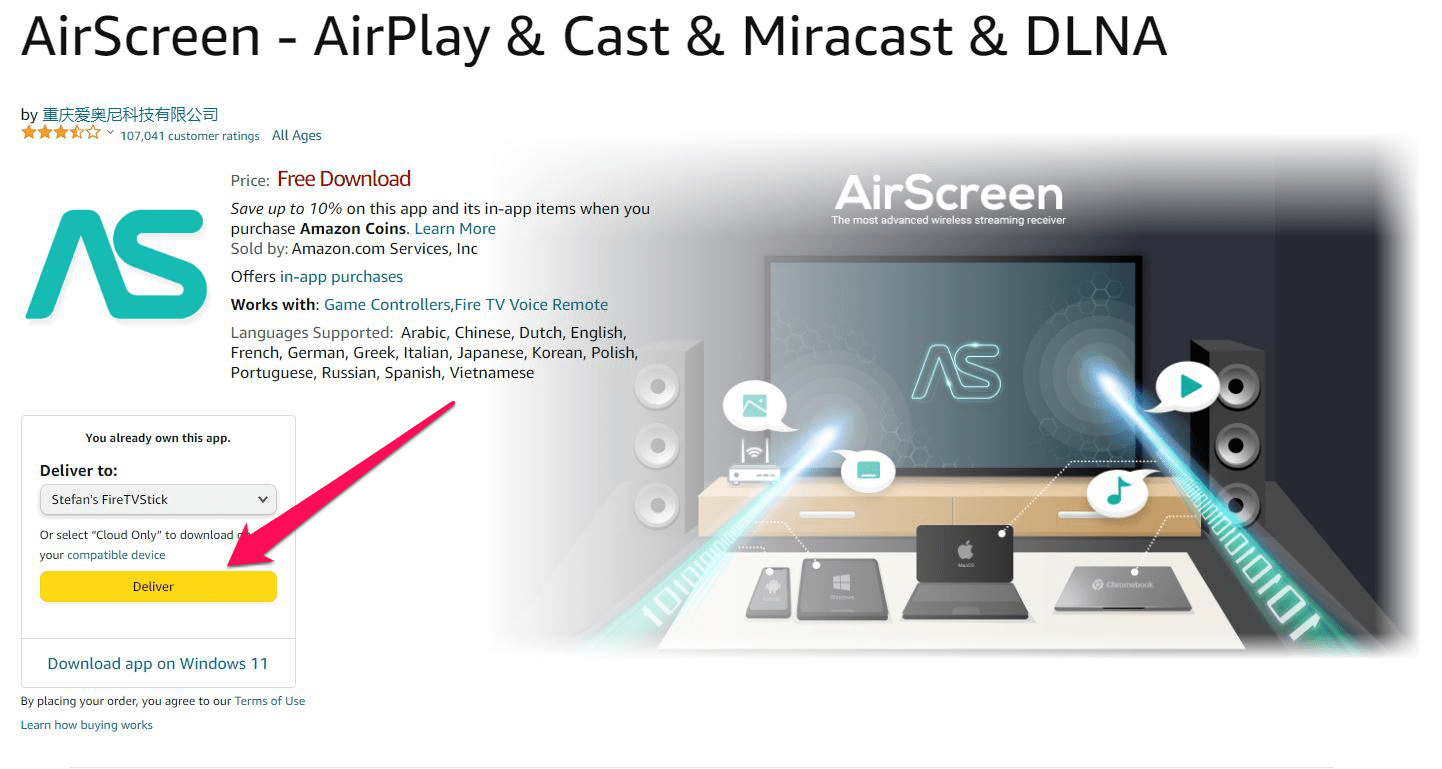
Étape 2 : Après avoir lancé l’application, vous verrez un code QR et une URL.
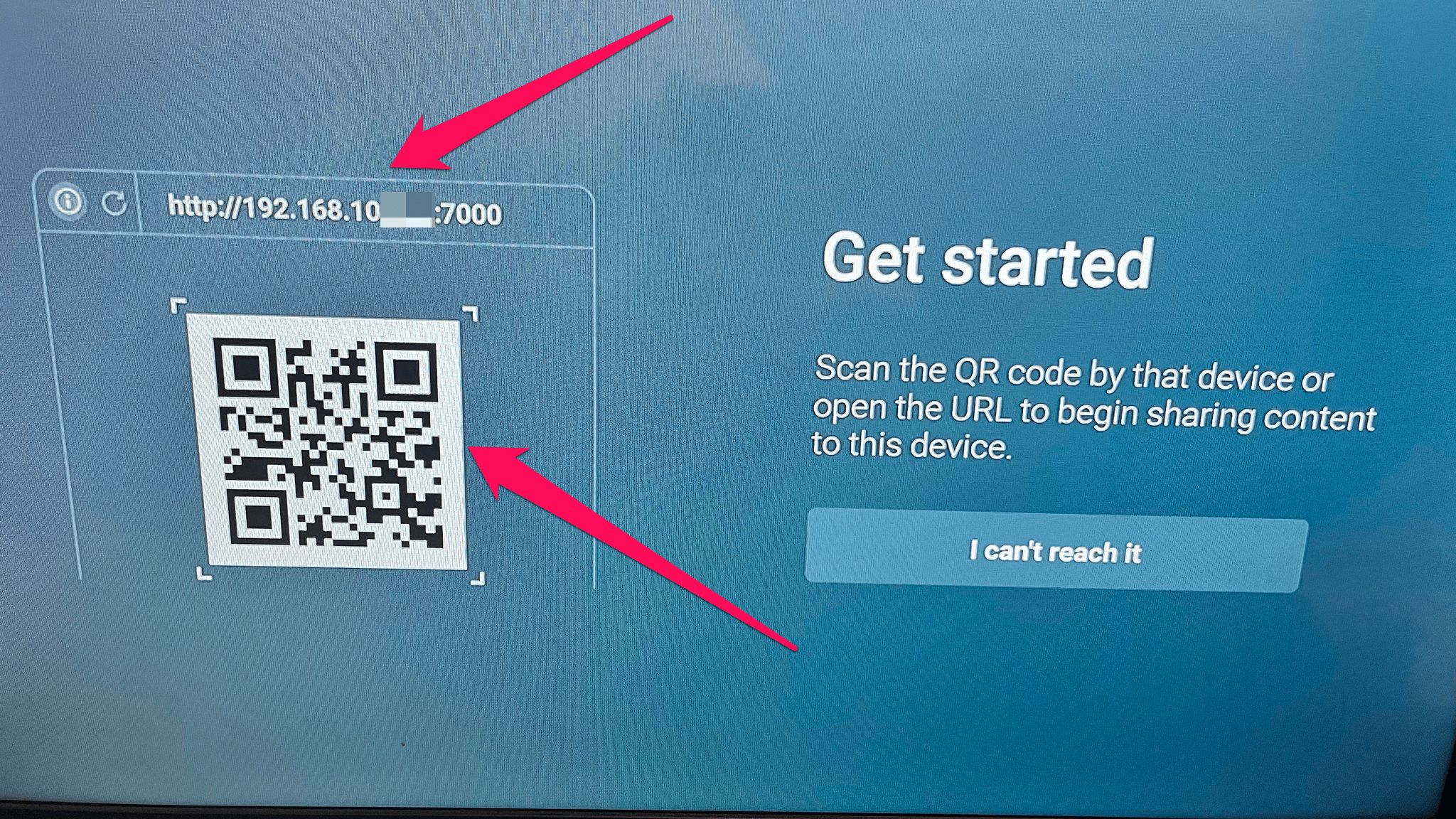
Étape 3 : Pour partager l’écran de votre iPhone, vous pouvez utiliser son appareil photo pour scanner le code QR AirScreen. Vous pouvez également saisir l’URL dans le navigateur Web de votre iPhone.
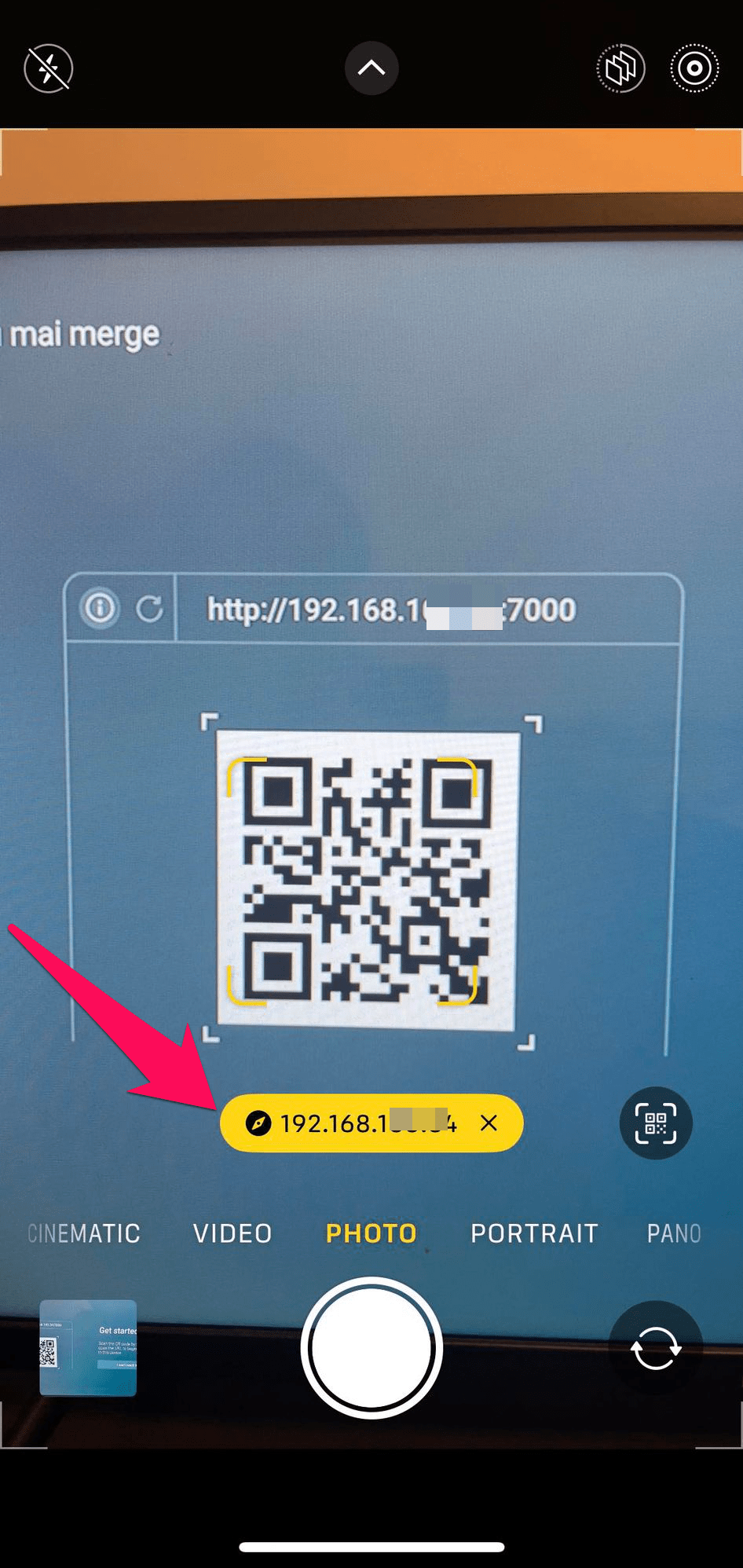
Étape 4 : La numérisation du code QR ou la saisie de l’URL vous redirige vers la même page Web. Sur cette page, touchez Tout l’ écran pour diffuser tout l’écran de l’iPhone ou touchez Contenu In-app pour refléter une application spécifique.
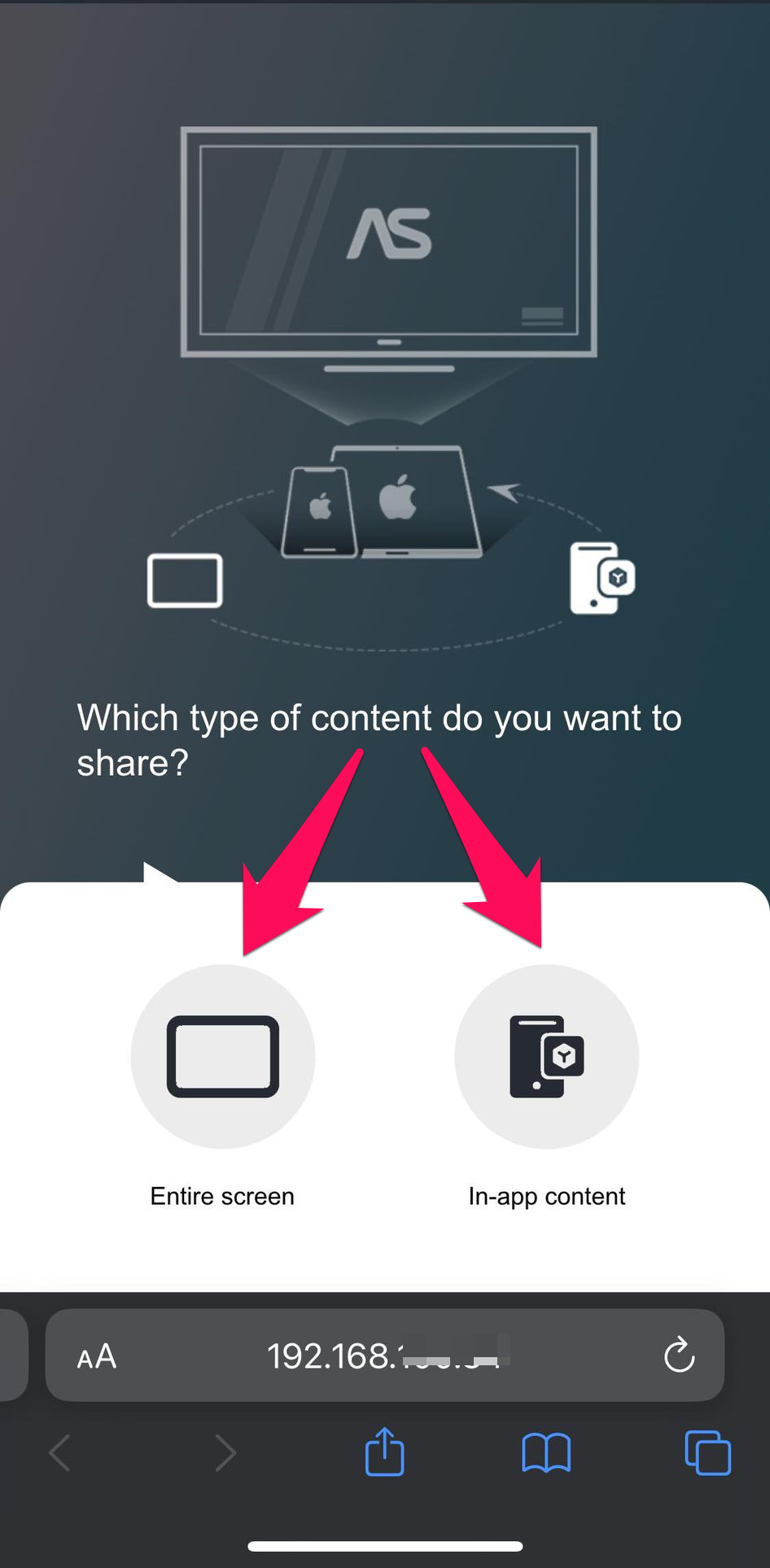
Étape 5 : Ouvrez votre Centre de contrôle en balayant vers le bas à partir du coin supérieur droit.
Étape 6 : Appuyez sur l’icône Screen Mirroring.
Étape 7 : Sélectionnez votre Firestick et l’écran de l’iPhone sera immédiatement mis en miroir.
Comment utiliser la fonction AirPlay sur la Fire TV
Certains appareils Fire TV intègrent la fonction AirPlay. Il n’est donc pas nécessaire d’utiliser un outil tiers, car vous pouvez diffuser du contenu directement.
Suivez les étapes ci-dessous:
Étape 1. Activez AirPlay sur Amazon Fire TV
Étape 1 : Ouvrez les paramètres de votre Fire TV en cliquant sur l’icône en forme de roue dentée.
Étape 2 : Accédez à Affichage et sons > AirPlay et HomeKit.
Étape 3 : Sélectionnez AirPlay et activez le bouton.
Étape 2. Utiliser une fonction de miroir d’écran (sur iPhone ou iPad)
Étape 1 : Allez dans le centre de contrôle de votre iPhone ou iPad.
Étape 2 : Touchez l’icône Miroir d’écran.
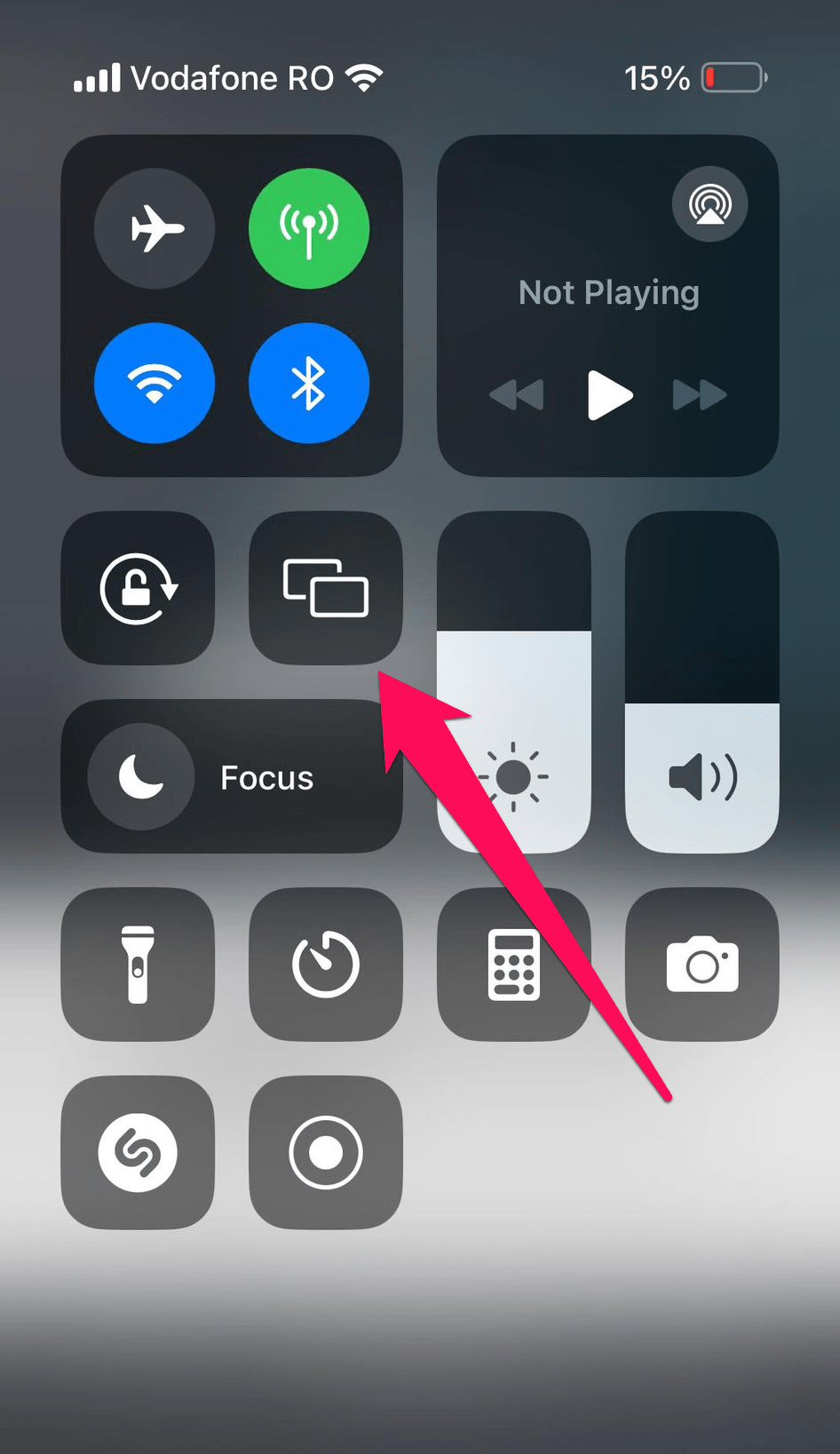
Étape 3 : Sélectionnez votre Fire TV connectée pour commencer à partager l’écran.
Modèles de Fire TV compatibles avec AirPlay
Voicila liste de tous les modèles de Fire TV avec prise en charge AirPlay intégrée:
- ✏️ Fire TV Cube Gen 1 et Gen 2
- ✏️ Fire TV Gen 3 (2017)
- ✏️ Fire TV Stick 4K, Fire TV Stick Gen 2 et Fire TV Stick Basic Edition
- ✏️ Fire TV Toshiba 4K (2018 et 2020), Fire TV Toshiba HD (2018) et Toshiba C350 Fire TV (2021)
- ✏️ Fire TV Insignia 4K (2018 et 2020), Fire TV Insignia HD (2018), Insignia F20, F30 et F50 Series (2021)
- ✏️ Fire TV Grundig Vision 6 HD (2019), Fire TV Grundig Vision 7, 4K (2019), Fire TV Grundig OLED 4K (2019)
- ✏️ Fire TV Onida HD (2019 et 2020)
- ✏️ Fire TV JVC 4K (2019) et JVC Smart HD/FHD (2020)
- ✏️ Fire TV AB/AKAI/Croma UHD (2020)
- ✏️ Fire TV ok 4K (2020)
- ✏️ Fire TV Nebula Soundbar
Bonus : Comment diffuser en AirPlay sur la Fire TV à partir d’un Mac
Le processus de diffusion en continu du contenu d’un ordinateur portable Mac vers une Fire TV via AirPlay est similaire à celui d’un iPhone ou d’un iPad. Vous pouvez le faire directement si votre Fire TV dispose d’une prise en charge AirPlay intégrée.
Suivez les étapes suivantes :
Étape 1 : Autorisez AirPlay sur votre Fire TV en suivant les mêmes étapes que celles mentionnées précédemment.
Étape 2 : Cliquez sur le Centre de contrôle dans la barre de menus de votre MacBook ou iMac.
Étape 3 : Cliquez sur Screen Mirroring.
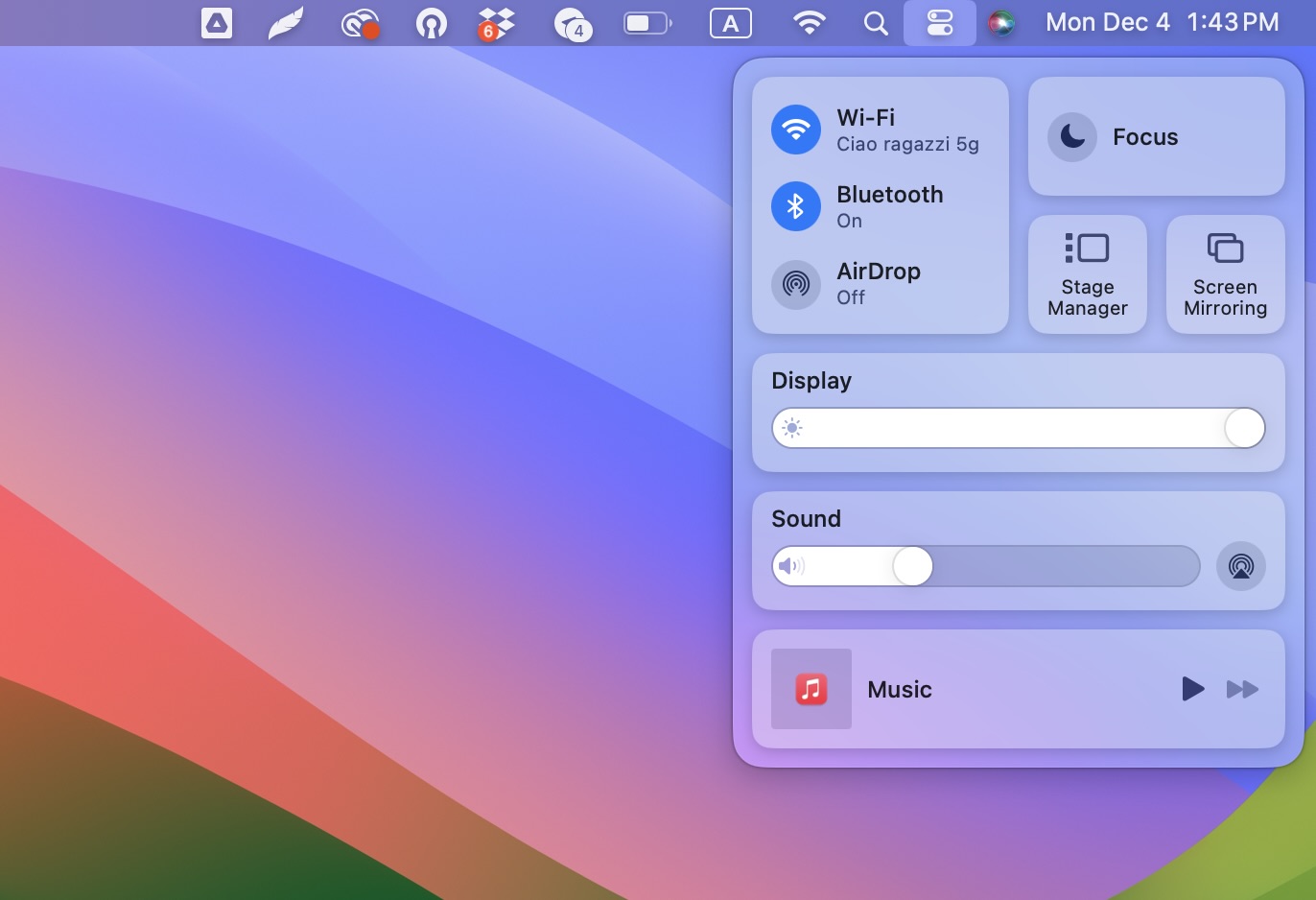
Étape 4 : Choisissez votre Fire TV dans la liste des appareils pour commencer à refléter l’écran de votre MacBook ou Mac PC.
Conclusion
Nous avons décrit comment diffuser AirPlay sur Firestick et Fire TV et diffuser de manière transparente le contenu de votre appareil Apple sur un écran plus grand. Les Firesticks ne disposent pas d’une prise en charge AirPlay intégrée, mais vous pouvez utiliser une application tierce telle que DoCast pour atteindre le même objectif. L’offre gratuite de DoCast permet une diffusion transparente sans publicité, et l’offre premium vous permet une diffusion illimitée. De nombreuses Fire TV disposent d’une prise en charge AirPlay intégrée, vous n’avez donc pas besoin d’une application tierce pour refléter l’écran d’un iPhone, d’un iPad ou d’un Mac. Nous avons décrit comment procéder de manière native à partir de votre appareil Apple.





![Applications de miroir Fire TV : Trouvez la solution idéale [Mise à jour 2024] Fire TV Mirroring Apps: Find Your Perfect Solution [Updated 2024]](https://osx86project.org/software/wp-content/uploads/2024/01/fire-tv-mirroring-apps-218x150.jpg)
