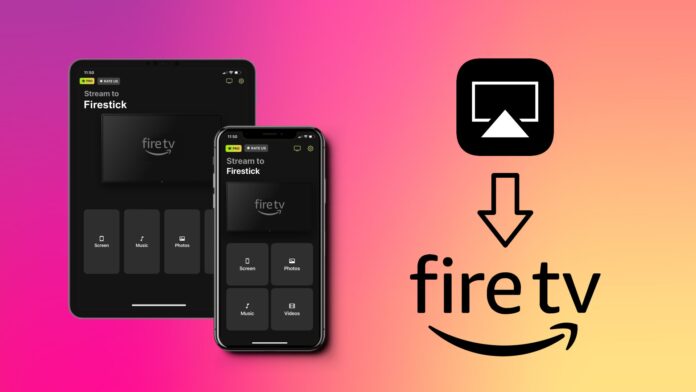
¿Quieres saber cómo AirPlay en Firestick o Fire TV? El Firestick no es compatible de forma nativa con AirPlay, pero esta falta de soporte no es motivo de preocupación, ya que puede transmitir la pantalla utilizando una solución de terceros. Este artículo describe exactamente cómo transmitir contenido a través de AirPlay a Firestick y Fire TV.
Índice
Cómo usar AirPlay en Firestick y Fire TV
AirPlay es un protocolo de comunicación inalámbrica que permite a los usuarios de iPhone, iPad y Mac transmitir el mismo contenido entre diferentes dispositivos, como los gadgets de streaming de vídeo Firestick y Fire TV. El Firestick no soporta AirPlay de forma nativa, por lo que debes buscar soluciones de mirroring o streaming para compartir contenido con él desde tu dispositivo Apple. Sin embargo, algunos reproductores multimedia Fire TV tienen AirPlay integrado, lo que significa que puedes transmitir contenido directamente sin soluciones de terceros.
Cómo AirPlay a Firestick a través de aplicaciones de terceros
Hay muchas aplicaciones de terceros que permiten transmitir AirPlay desde iPhones y iPads a un Firestick. A continuación examinaremos las mejores opciones.
1. DoCast
Si quieres transmitir audio y vídeo desde la pantalla de un iPhone o iPad a un Firestick, puedes hacerlo fácilmente con DoCast. Esta aplicación te permite transmitir y reflejar la pantalla de tu iPhone o iPad sin anuncios y puedes hacerlo de forma gratuita durante un máximo de 15 minutos. Si te pasas al plan premium, podrás reproducir tu pantalla de forma ilimitada.
Sigue estos pasos para AirPlay iPhone a Firestick con DoCast:
Paso 1: Descarga DoCast de la App Store y ábrelo después de instalarlo.

Paso 2: DoCast iniciará una búsqueda de otros dispositivos conectados a la misma red WiFi que tu iPhone. Espera a que la aplicación detecte tu Firestick, y tócalo una vez detectado.

Paso 3: Toca Pantalla para reflejar tu iPhone en el Firestick.

Paso 4: Entrarás en un menú para ajustar la configuración del mirroring. En este menú, puedes cambiar la resolución de la pantalla y activar la rotación automática.

Paso 5: Haz clic en el botón rojo de la parte inferior después de obtener la configuración deseada.

Paso 6: Pulsa Iniciar Transmisión para iniciar el proceso de duplicación en tu Firestick.
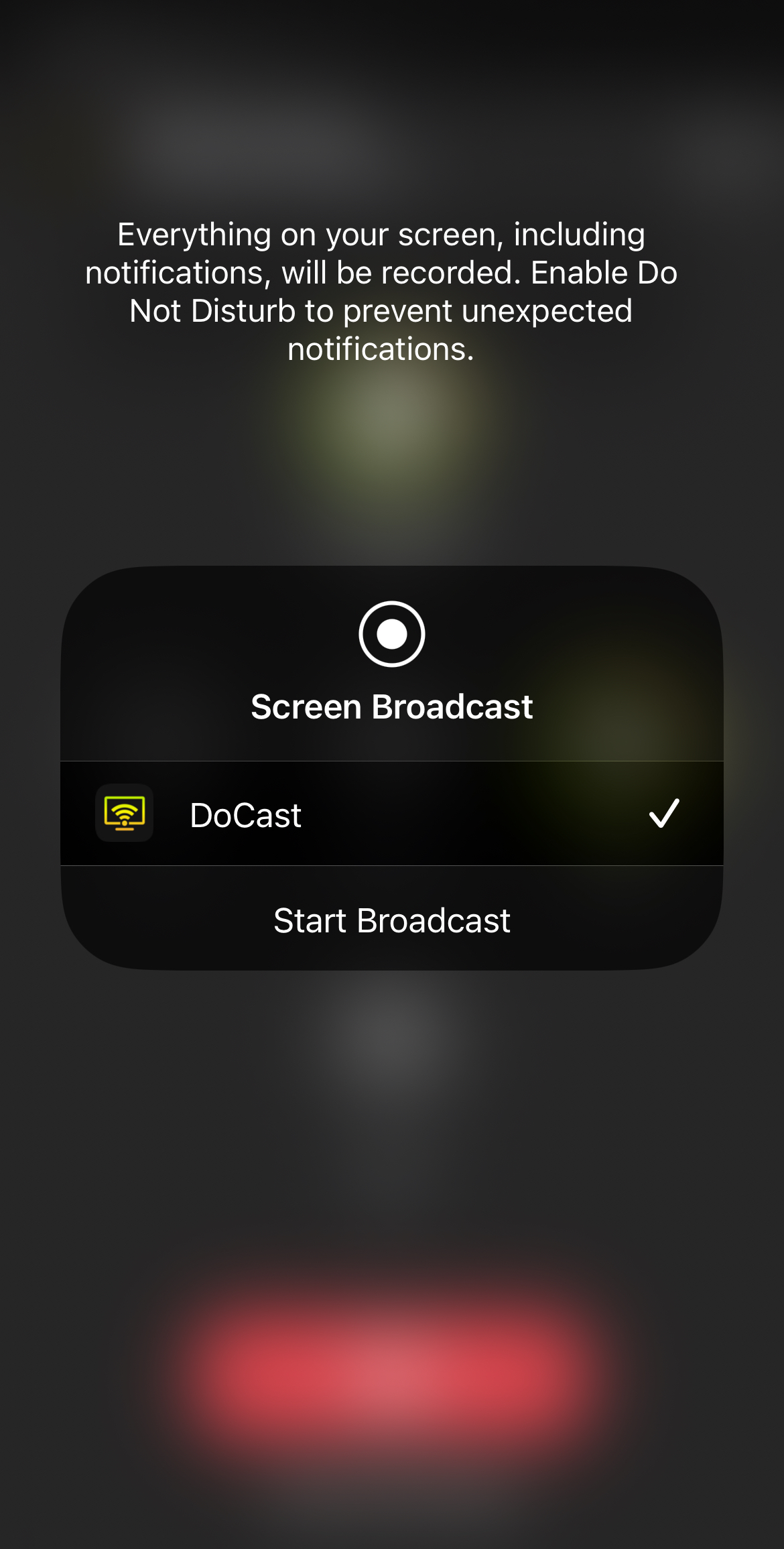
DoCast te permite transmitir música, vídeos, fotos o tu pantalla normal a tu Firestick. La versión gratuita te permite emitir tu pantalla y audio hasta 15 minutos y vídeo hasta 3 minutos. El plan premium no tiene límite de tiempo, y puedes pagar 19,99 dólares por una licencia de por vida.

2. TV Cast & Screen Mirroring App
TV Cast & Screen Mirroring App es otra opción para AirPlay un iPhone a Firestick. Esta app tiene un diseño minimalista e intuitivo, lo que facilita su uso. El plan gratuito te permite conectar tu iPhone y transmitir imágenes y vídeos a un Firestick. A diferencia de DoCast, la versión gratuita de esta aplicación muestra anuncios al reflejar la pantalla de su iPhone.
Siga estos pasos:
Paso 1: Descargue la aplicación TV Cast & Screen Mirroring desde la App Store e iníciela después de instalarla.
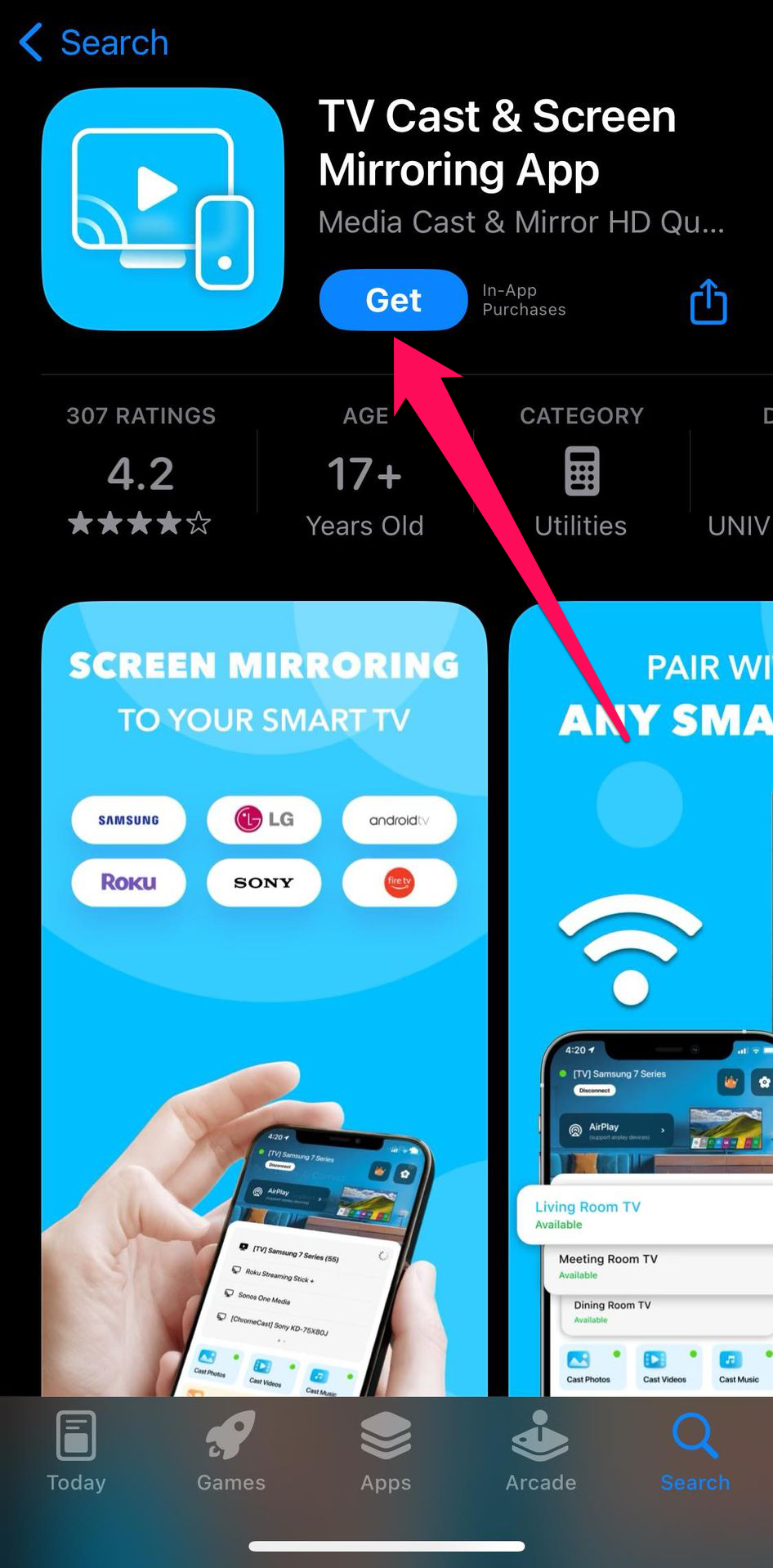
Paso 2: Asegúrate de que tu iPhone y tu Firestick están conectados a la misma red Wi-Fi y selecciona el Firestick.
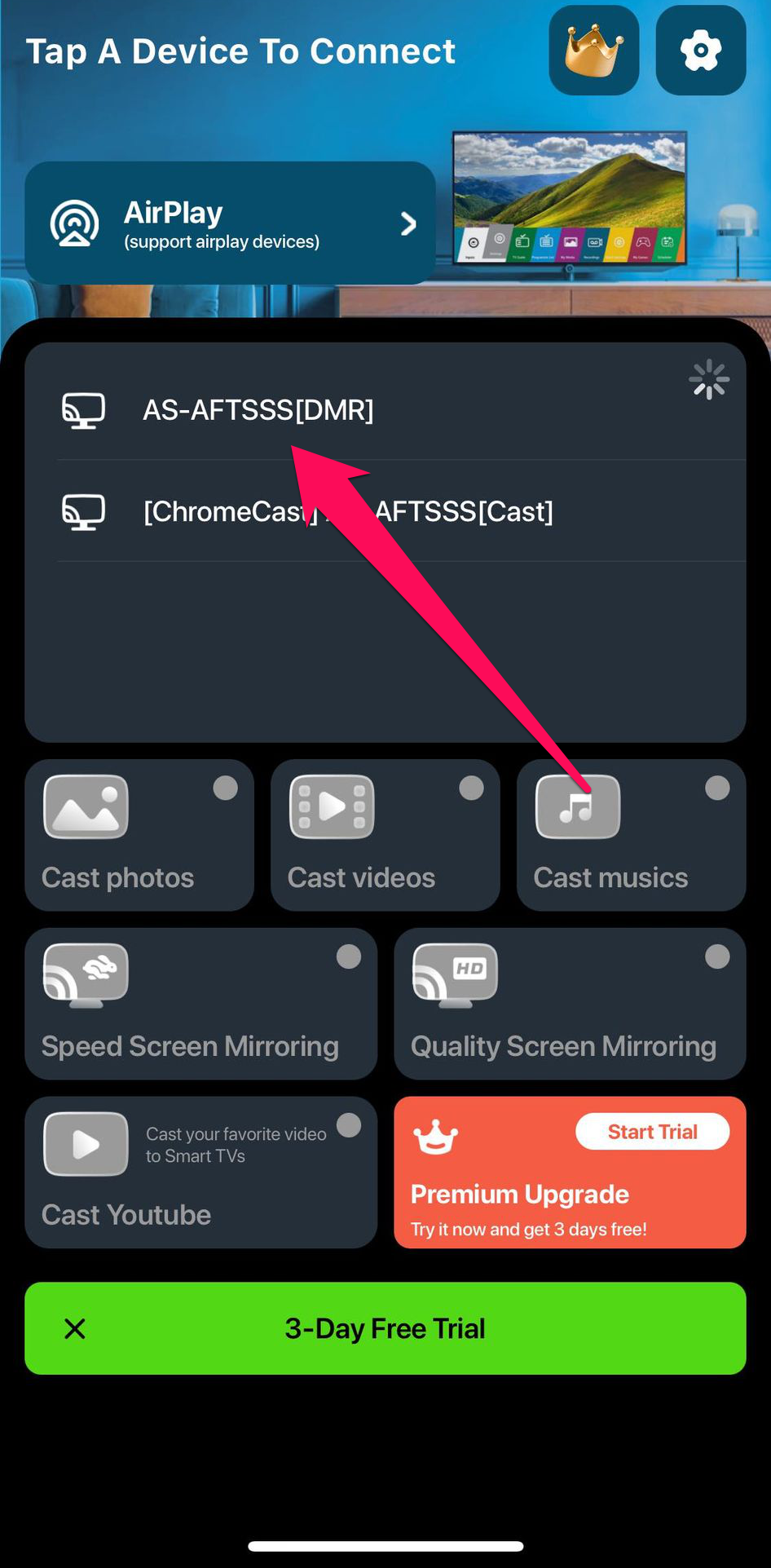
Paso 3: Toca Speed Screen Mirroring.
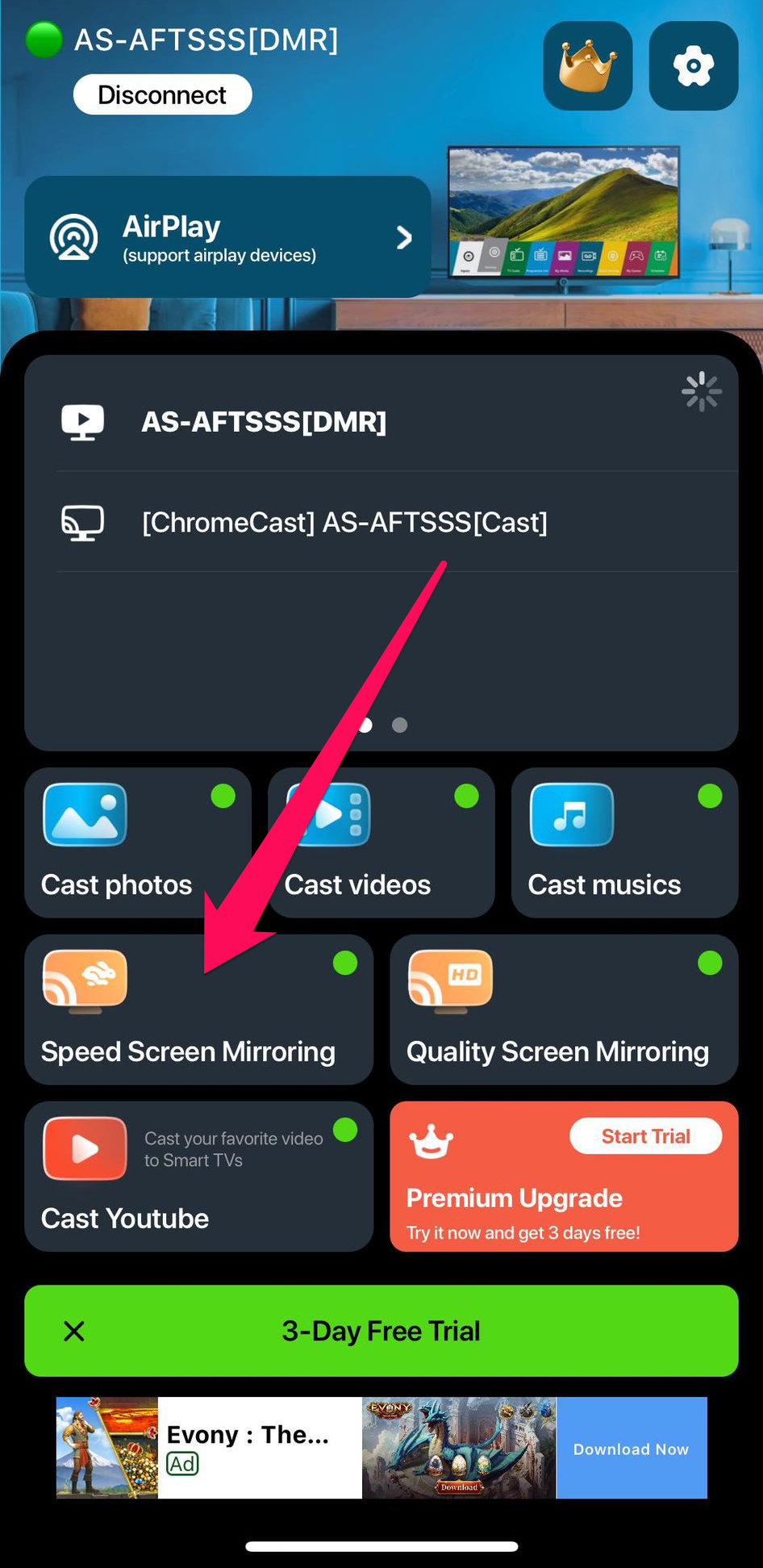
Paso 4: Toca Start Broadcast.
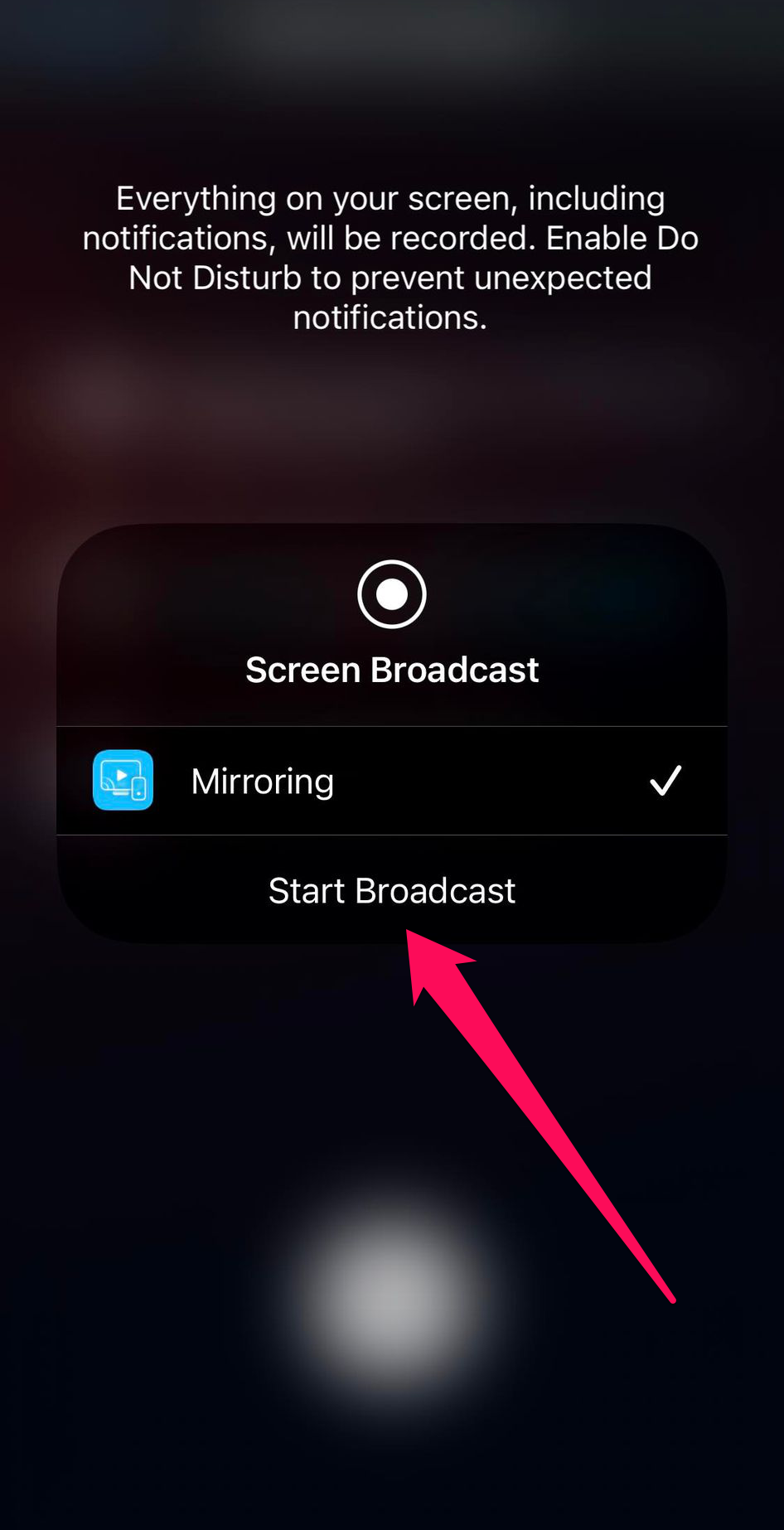
Puedes pagar $24.99 por una licencia de por vida para la versión premium de esta aplicación y disfrutar de screen mirroring ilimitado.
3. AirScreen
Se trata de una app de mirroring que se descarga en el Firestick en lugar de en un iPhone o iPad. La característica que define a AirScreen es que funciona tanto con AirPlay como con otros protocolos de comunicación inalámbrica como DLNA, Miracast y Google Chromecast (para dispositivos Android). Es una excelente herramienta para transmitir la pantalla de tu iPhone a un Firestick.
Puedes seguir estos pasos para hacerlo:
Paso 1: Descarga AirScreen en tu Firestick desde la Amazon App Store e inicia la aplicación después de la instalación.
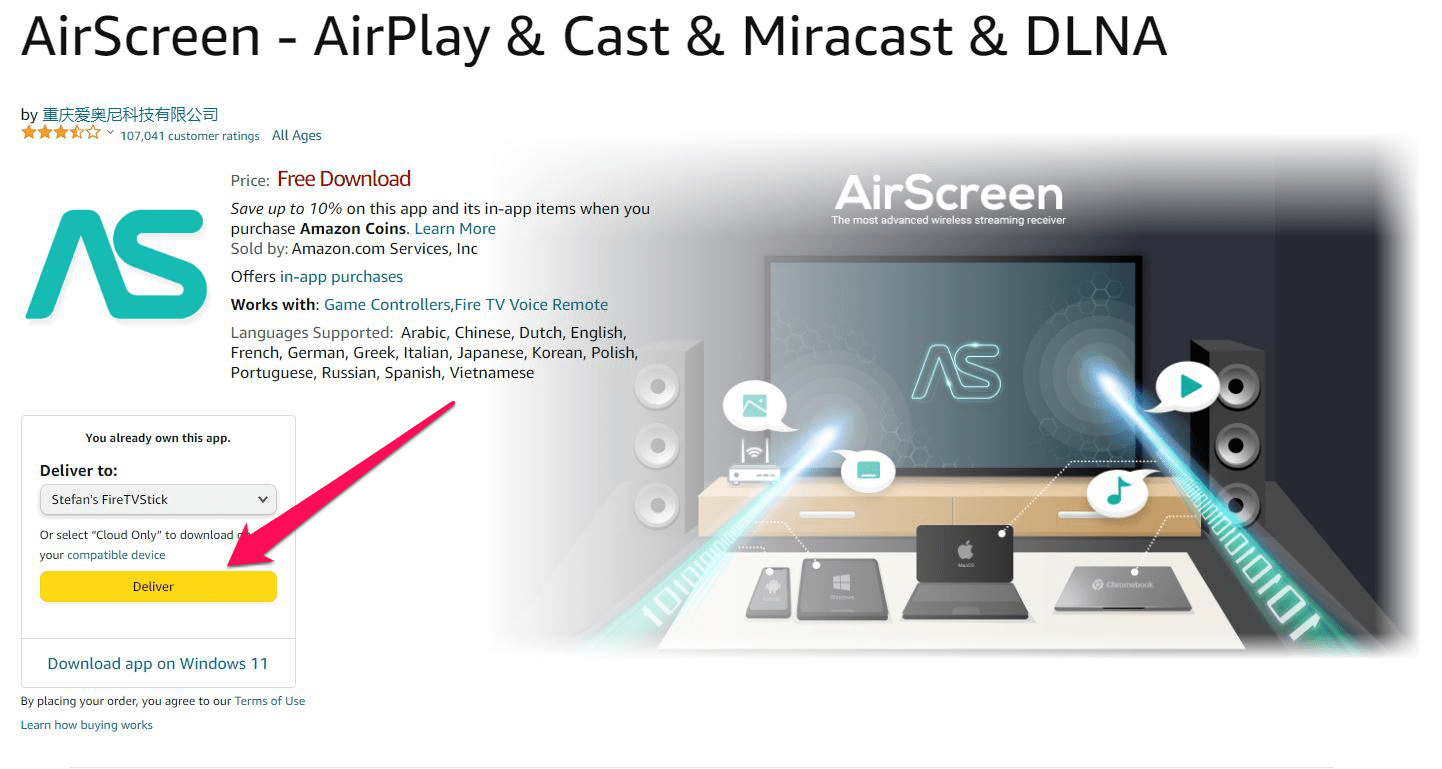
Paso 2: Tras iniciar la aplicación, verás un código QR y una URL.
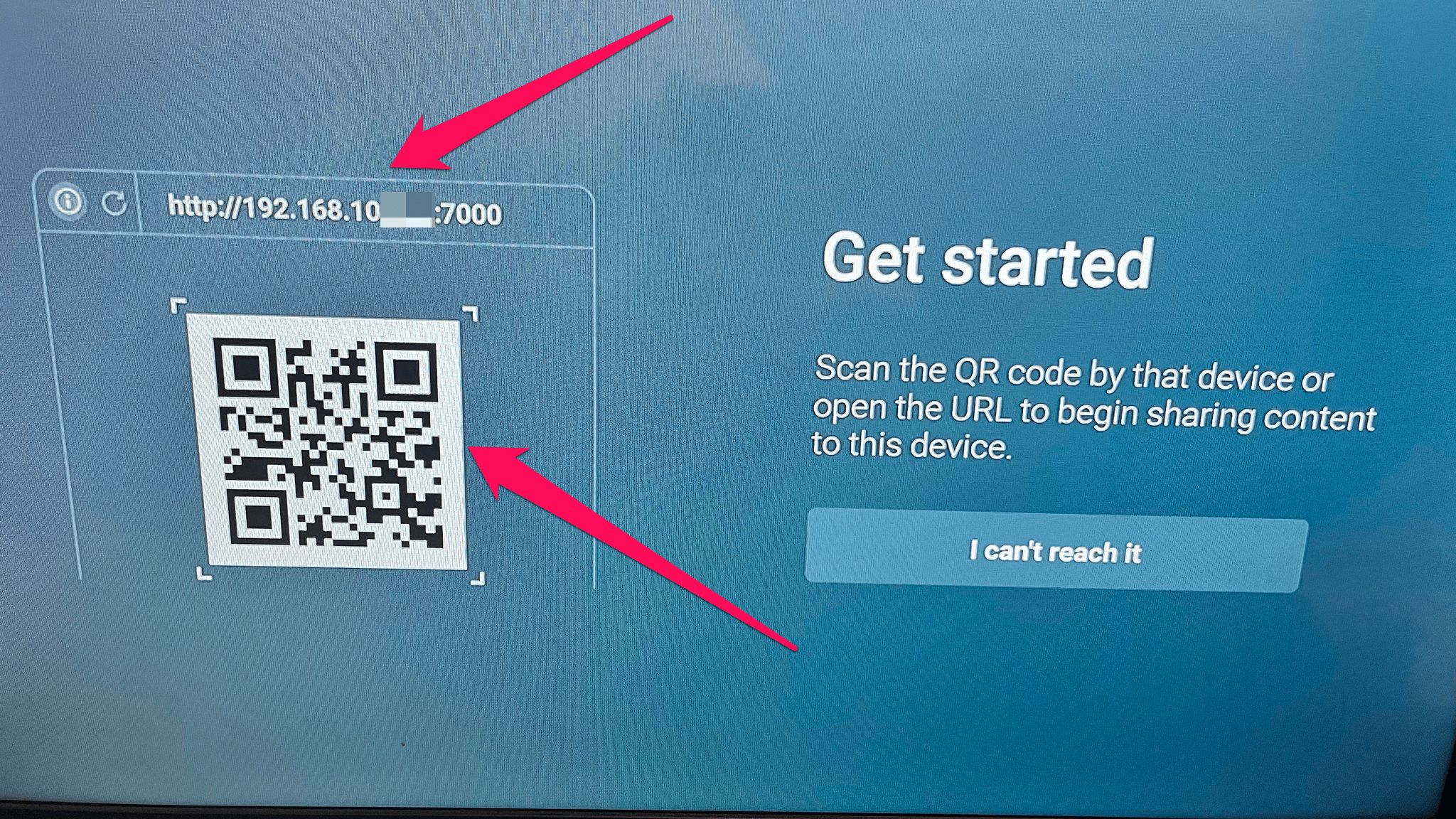
Paso 3: Para compartir la pantalla de tu iPhone, puedes usar su cámara para escanear el código QR de AirScreen. También puedes introducir la URL en el navegador web de tu iPhone.
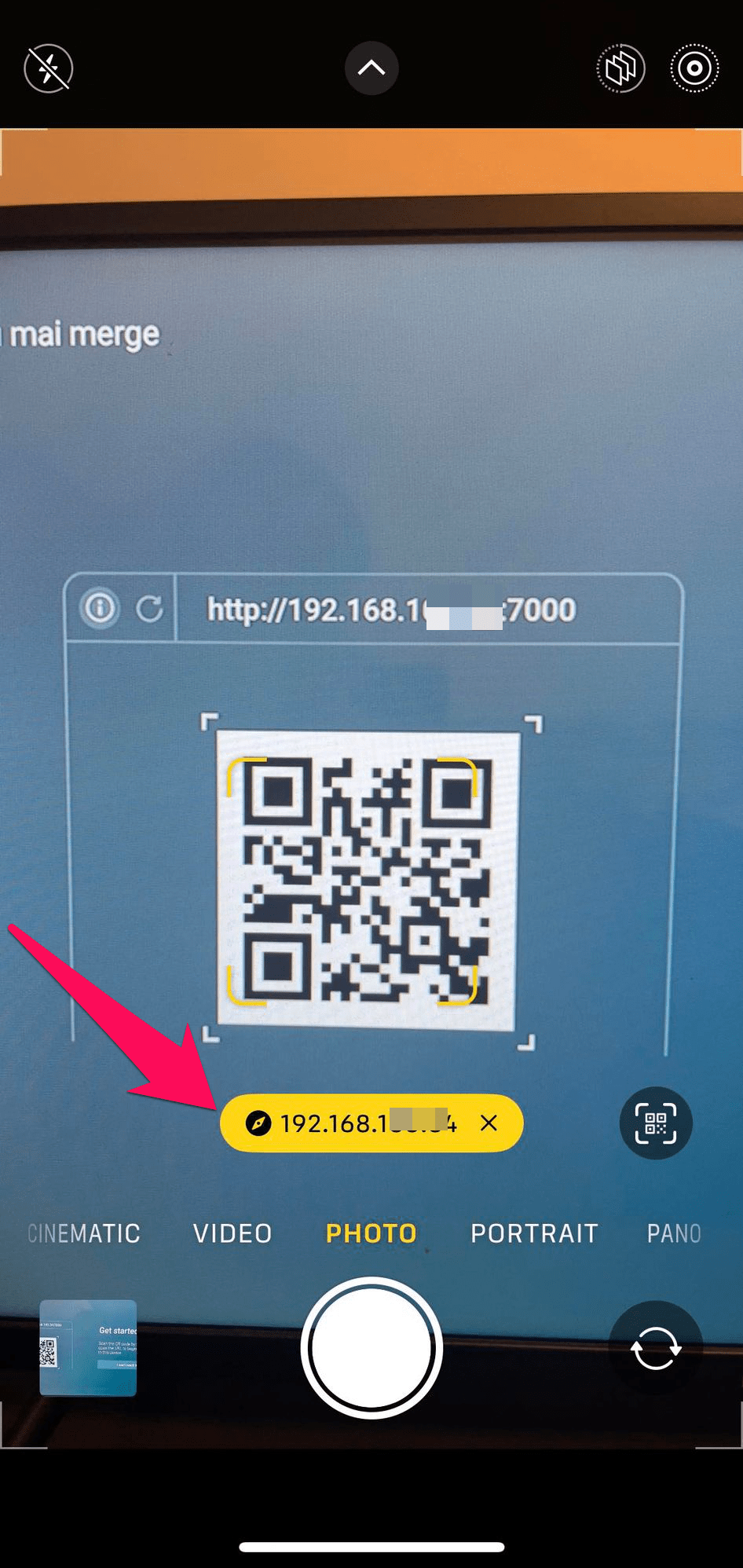
Paso 4: Escanear el código QR o introducir la URL te redirige a la misma página web. En esta página, toca Pantalla completa para reproducir toda la pantalla del iPhone o toca Contenido de la aplicación para reproducir una aplicación específica.
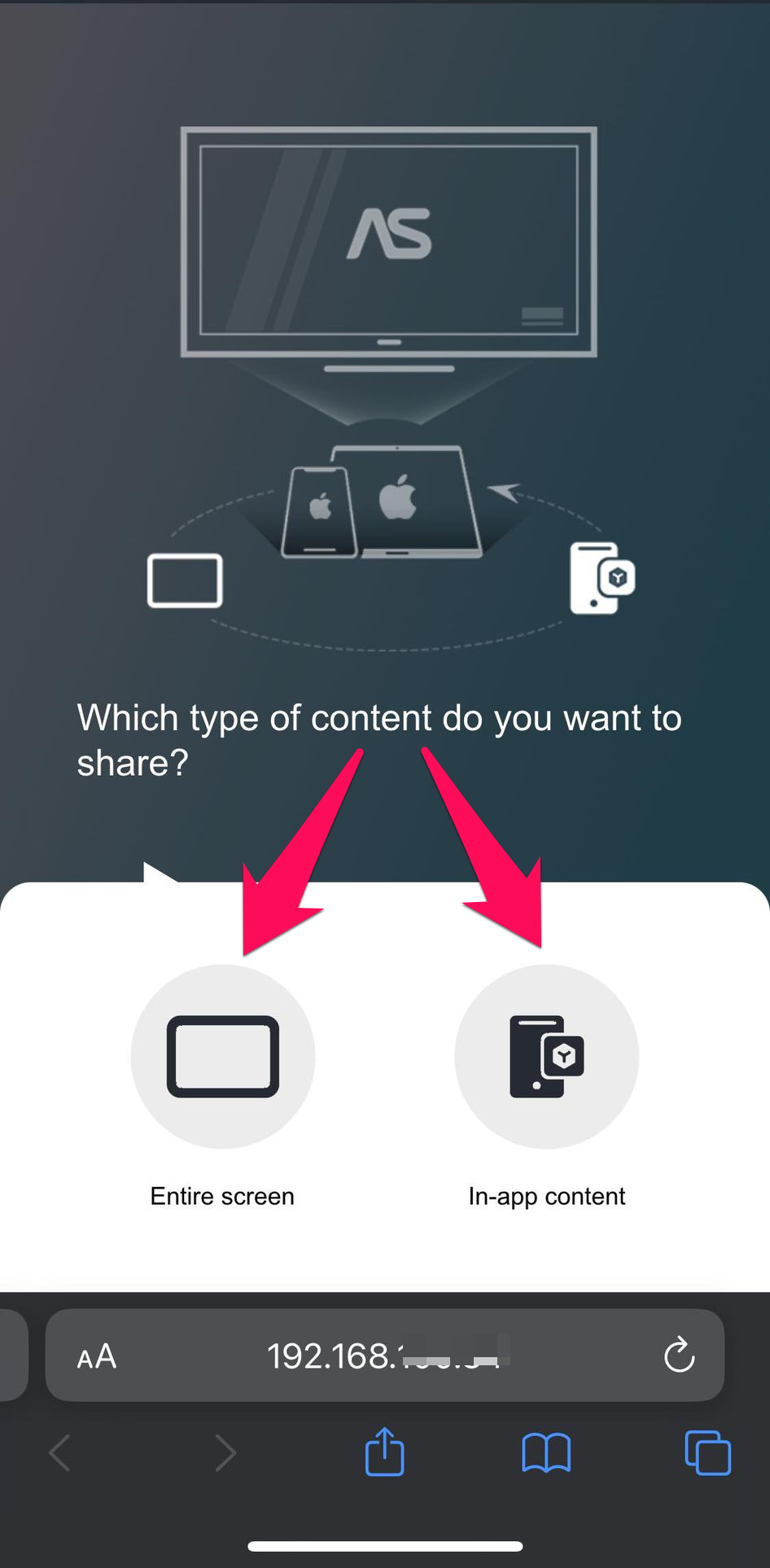
Paso 5: Abre el Centro de control deslizando el dedo hacia abajo desde la esquina superior derecha.
Paso 6: Toca el icono Screen Mirroring.
Paso 7: Selecciona tu Firestick y la pantalla del iPhone se reflejará inmediatamente
Cómo AirPlay a Fire TV
Algunos dispositivos Fire TV tienen AirPlay integrado. Por lo tanto, no hay necesidad de utilizar una herramienta de terceros, ya que puede transmitir contenido directamente.
Siga los siguientes pasos: Etapa 1.Activar AirPlay en Amazon Fire TVHabilita AirPlay en Amazon Fire TV
Paso 1: Abre los Ajustes de tu Fire TV haciendo clic en el icono del engranaje.
Paso 2: Dirígete a Pantalla y sonidos > AirPlay y HomeKit.
Paso 3: Selecciona AirPlay y activa el botón.
Etapa 2. Utiliza una función de duplicación de pantalla (en iPhone o iPad)
Paso 1: Ve al Centro de control de tu iPhone o iPad.
Paso 2: Toca el icono de duplicación de pantalla.
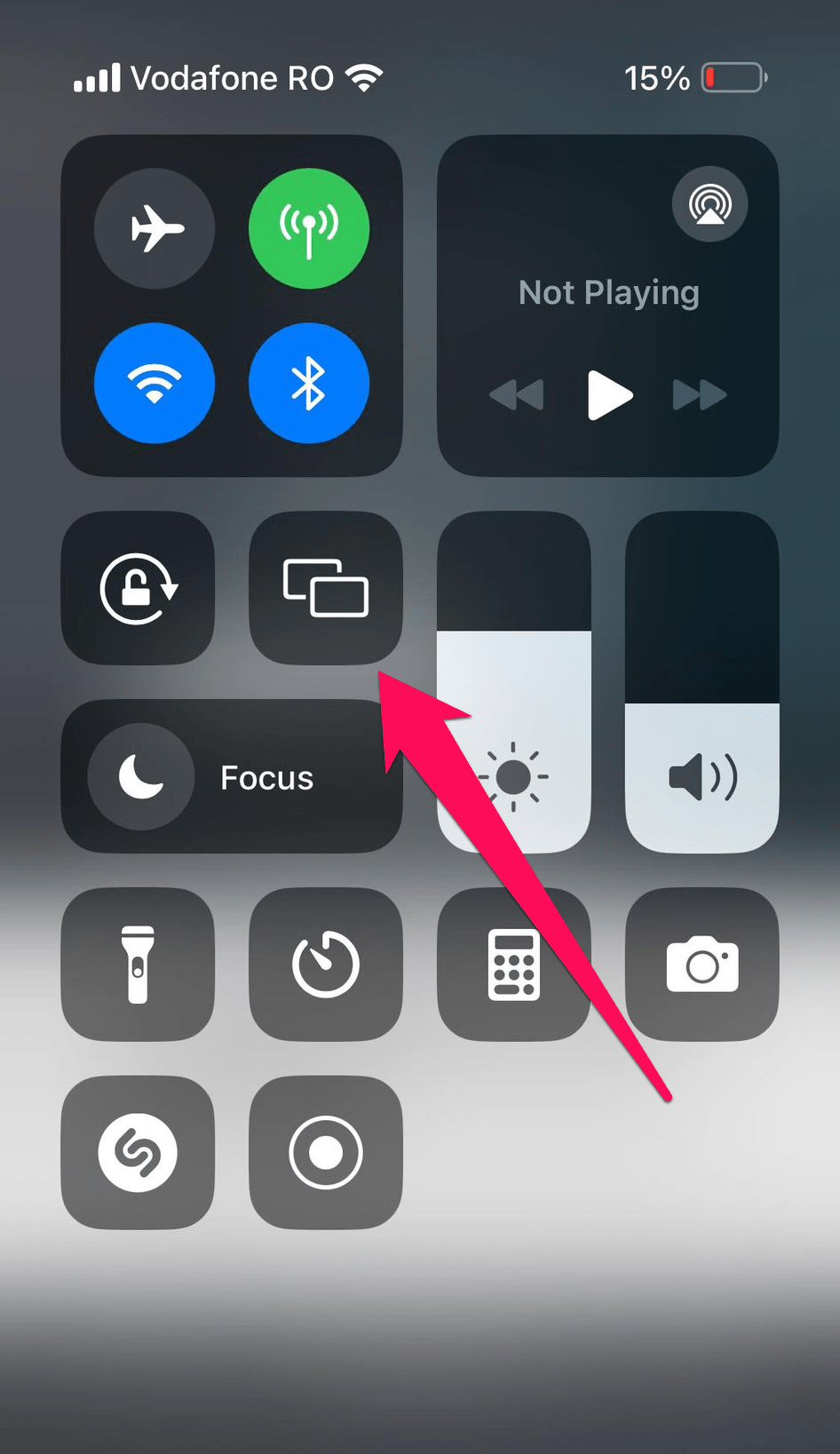
Paso 3: Selecciona tu Fire TV conectado para empezar a compartir la pantalla.
Modelos de Fire TV compatibles con AirPlay
Aquí está la lista de todos los modelos de Fire TV con soporte integrado para AirPlay:
- ✏️ Fire TV Cube Gen 1 y Gen 2
- ✏️ Fire TV Gen 3 (2017)
- ✏️ Fire TV Stick 4K, Fire TV Stick Gen 2 y Fire TV Stick Basic Edition
- ✏️ Fire TV Toshiba 4K (2018 y 2020), Fire TV Toshiba HD (2018) y Toshiba C350 Fire TV (2021)
- ✏️ Fire TV Insignia 4K (2018 y 2020), Fire TV Insignia HD (2018), y series Insignia F20, F30 y F50 (2021)
- ✏️ Fire TV Grundig Vision 6 HD (2019), Fire TV Grundig Vision 7, 4K (2019), Fire TV Grundig OLED 4K (2019)
- ✏️ Fire TV Onida HD (2019 y 2020)
- ✏️ Fire TV JVC 4K (2019) y JVC Smart HD/FHD (2020)
- ✏️ Fire TV AB/AKAI/Croma UHD (2020)
- ✏️ Fire TV ok 4K (2020)
- ✏️ Fire TV Nebula Soundbar
Bonificación: Cómo AirPlay a Fire TV desde Mac
El proceso de transmitir contenido desde un portátil Mac a un Fire TV a través de AirPlay es similar a cómo se hace con un iPhone o iPad. Puedes hacerlo directamente si tu Fire TV tiene soporte integrado para AirPlay.
Sigue estos pasos:
Paso 1: Autoriza AirPlay en tu Fire TV siguiendo los mismos pasos mencionados anteriormente.
Paso 2: Haz clic en el Centro de Control de la barra de menús de tu MacBook o iMac.
Paso 3: Haz clic en Screen Mirroring.
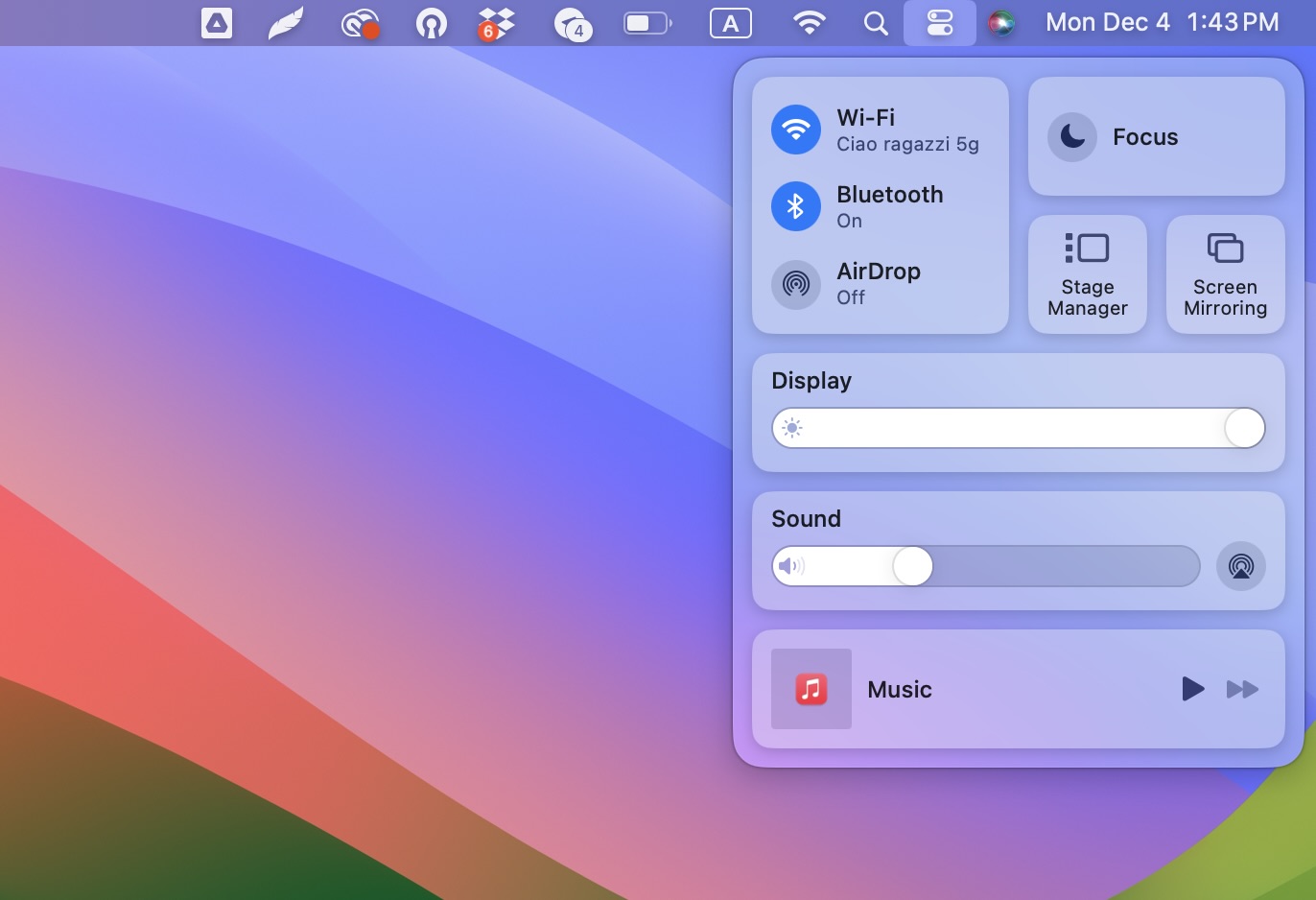
Paso 4: Elige tu Fire TV de la lista de dispositivos para empezar a reflejar la pantalla de tu MacBook o Mac PC.
Conclusión
Hemos descrito cómo transmitir AirPlay a Firestick y Fire TV y transmitir sin problemas el contenido de su dispositivo Apple en una pantalla más grande. Los Firesticks no son compatibles con AirPlay, pero puedes utilizar una aplicación de terceros como DoCast para lograr el mismo objetivo. El plan gratuito de DoCast ofrece una proyección sin anuncios, y el plan premium te permite hacer streaming ilimitado. Muchos Fire TV tienen soporte integrado de AirPlay, por lo que no necesitas una aplicación de terceros para reflejar la pantalla de un iPhone, iPad o Mac. Hemos descrito cómo hacerlo de forma nativa desde tu dispositivo Apple.





![Fire TV Mirroring Apps: Encuentra tu solución perfecta [Actualizado 2024] Fire TV Mirroring Apps: Find Your Perfect Solution [Updated 2024]](https://osx86project.org/software/wp-content/uploads/2024/01/fire-tv-mirroring-apps-218x150.jpg)
