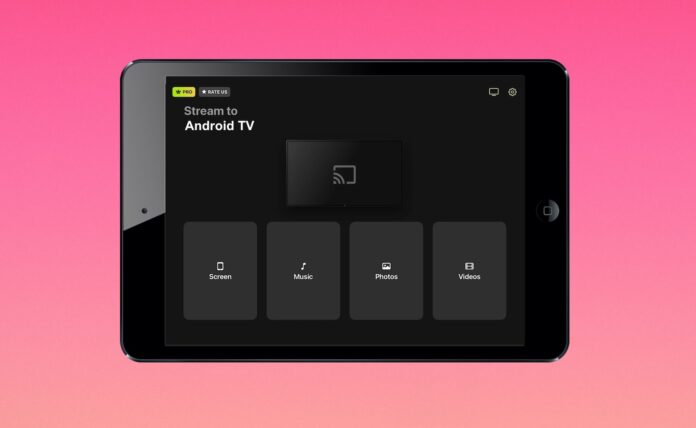
El iPad ofrece una gran experiencia de entretenimiento, pero si quieres subir un nivel, te sugerimos que pases tus vídeos al dispositivo de streaming Chromecast de Google. En este artículo, aprenderás a transmitir desde el iPad a Chromecast con la ayuda de 6 aplicaciones diferentes.
Índice
1. Transmitir iPad a Chromecast con DoCast
Hay muchas aplicaciones de terceros que puedes usar para Chromecast desde el iPad, pero ninguna iguala las capacidades y facilidad de uso de DoCast. A diferencia de otras aplicaciones que tratan de meter tantas características como sea posible, DoCast lo mantiene simple y lo hace increíblemente bien.
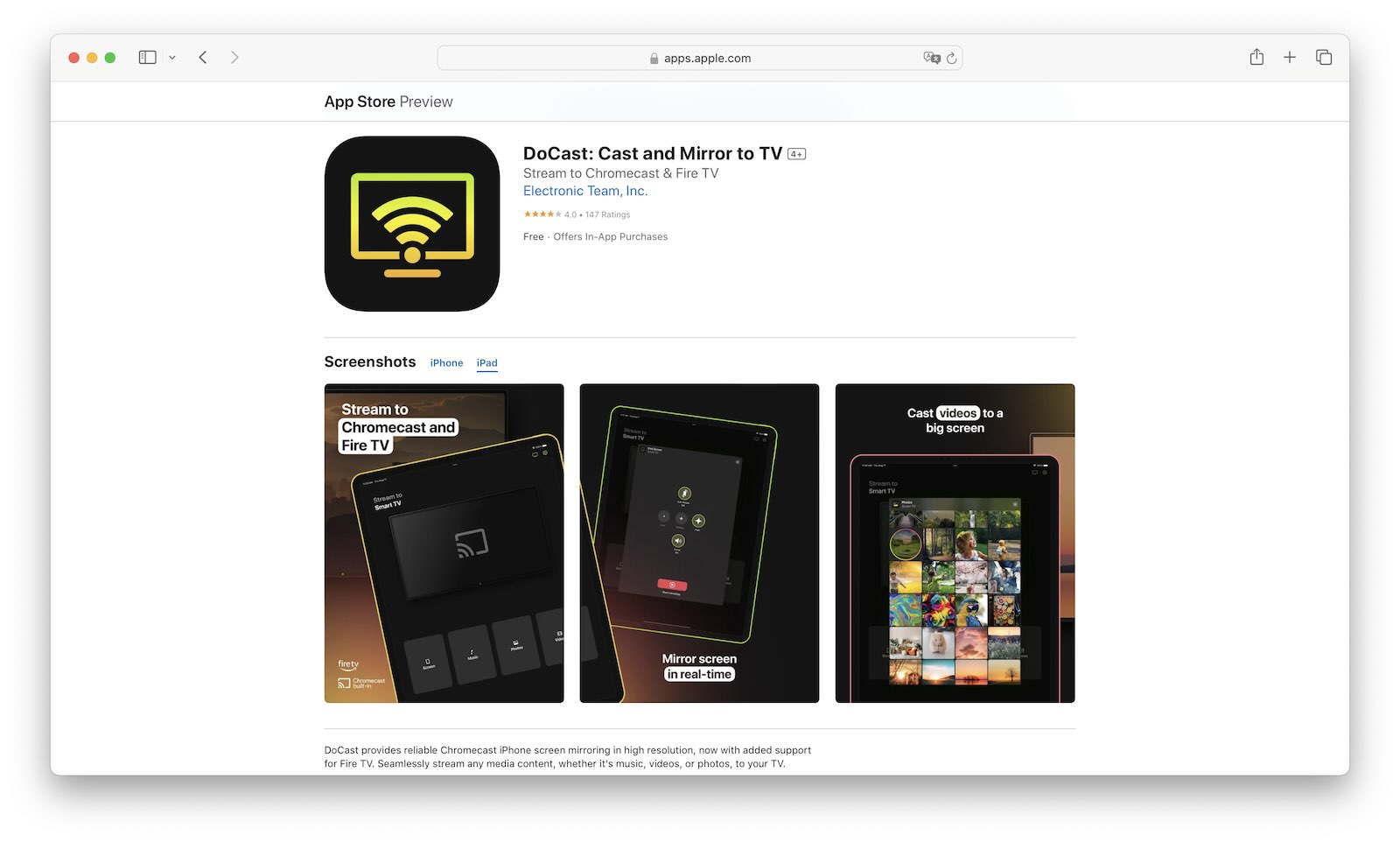
- También es compatible con Fire TV y Fire Stick
- Permite transmitir música
- Soporta streaming ilimitado de fotos en alta calidad en la versión gratuita
- No hay navegador en la aplicación
- Tiempo limitado para streaming y mirroring con la versión gratuita

Precios:
- 1,99 $ semanal
- 3,99 $ al mes
- 14,99 $ anuales
- 19,99 $ de por vida
Screen mirroring iPad a Chromecast con DoCast es extremadamente rápido. Puedes cambiar los ajustes antes de iniciar la sesión y modificar aspectos como el audio, la rotación automática y la calidad de la pantalla reflejada.
Aquí tienes una guía paso a paso sobre cómo transmitir vídeos o fotos desde tu iPad a Chromecast con DoCast:
Paso 1: Ve a la App Store y descarga DoCast.
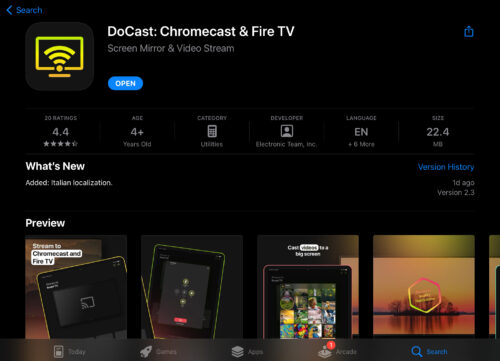
Paso 2: Dale unos segundos a la aplicación para que busque tu dispositivo Chromecast. Asegúrate de que está en la misma conexión Wi-Fi que tu iPad.
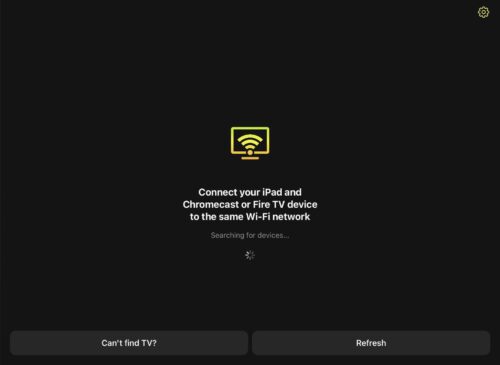
Paso 3: Toca tu dispositivo Chromecast en DoCast.
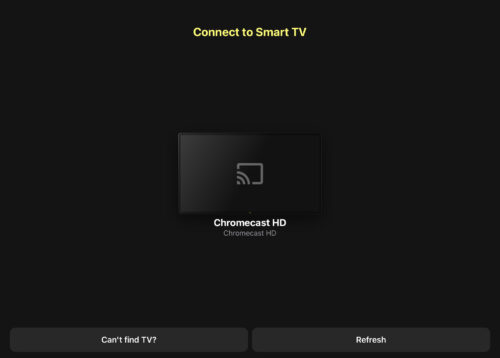
Paso 4: En el panel de control de la aplicación, toca Vídeos.
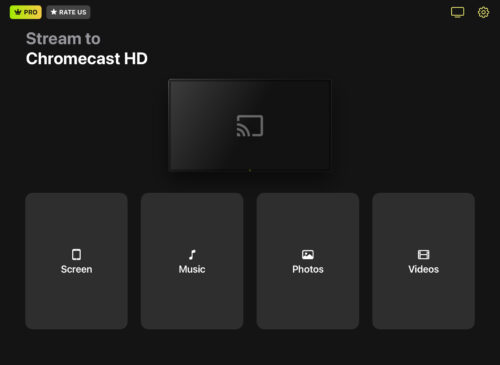
Paso 5: Toca cualquier vídeo y la aplicación lo transmitirá a tu televisor Chromecast.
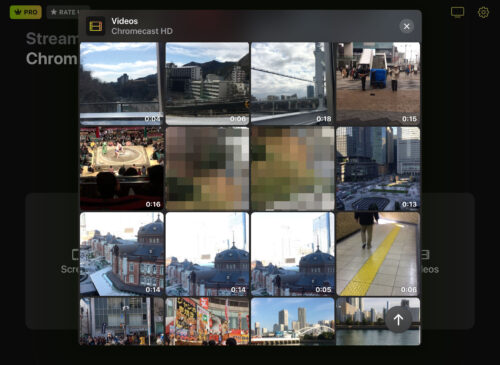
Paso 6: Para transmitir imágenes, toca Fotos en el menú principal de la aplicación.
Paso 7: Da permiso a la aplicación para acceder a tus fotos.
Paso 8: Toca una foto que quieras emitir y aparecerá en tu televisor.
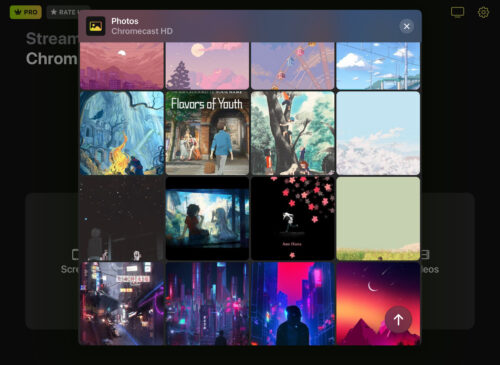
Lo que más nos gusta de DoCast es que es completamente gratuita y no muestra ningún tipo de publicidad. La versión premium parte de sólo 1,99 $/semana. Si optas por la actualización anual o de por vida, ¡obtendrás un regalo especial!
2. Cómo transmitir iPad a Chromecast a través de Google Home
Para hacer que tu iPad se transmita a Chromecast, primero tienes que configurar el dispositivo de transmisión a través de Google Home. Google Home es la única manera de configurar un dispositivo Google Chromecast por primera vez, pero hace algo más que configurarlo. El uso de Google Home te permite vincular tus servicios de suscripción de origen para iniciar sesión sin esfuerzo y te ofrece controles multimedia y navegación por episodios dentro de la aplicación.
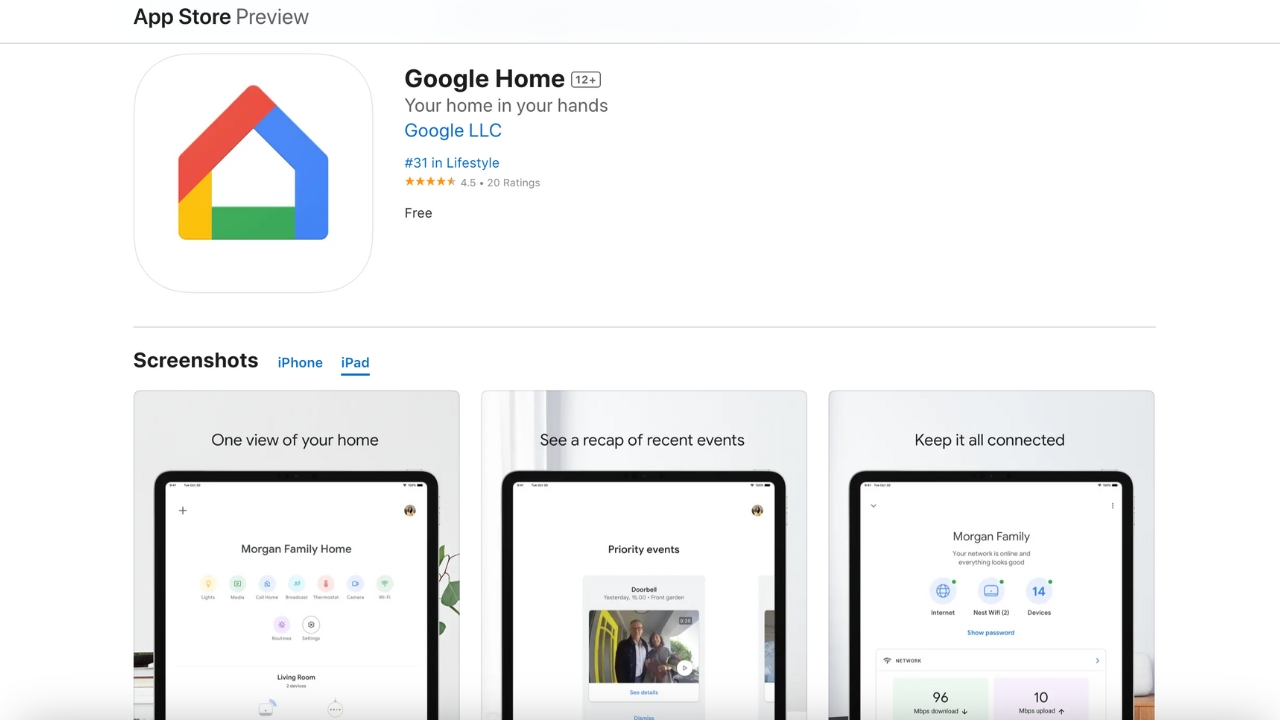
- Interfaz perfecta para transmitir la pantalla del iPad a Chromecast
- Enciende y apaga tu TV con “Rutinas”.
- Completamente gratis
- Sólo es compatible con servicios de streaming de origen
- Sin funciones de duplicación de pantalla
- El mando a distancia de Chromecast funciona de forma intermitente
Precios:
- Descarga y uso gratuitos
Aunque los usuarios de iPad deben descargar Google Home para la instalación y configuración iniciales, la funcionalidad disminuye significativamente. Tuvimos problemas para conseguir que el mando a distancia digital completo funcionara y recibimos un mensaje de error cada vez que intentamos usarlo. Además, no somos muy fans de tener sólo soporte de servicios de streaming de primera parte cuando se utiliza Google Chromecast desde el iPad, y la falta de duplicación de pantalla no nos da una solución en la aplicación. En general, la aplicación Google Home es mediocre, en el mejor de los casos.
3. Transmitir iPad a Chromecast con AirBeamTV
AirBeamTV te permite transmitir el iPad al televisor Chromecast fácilmente, gracias a funciones como un navegador integrado y la transmisión sin conexión de fotos y vídeos.
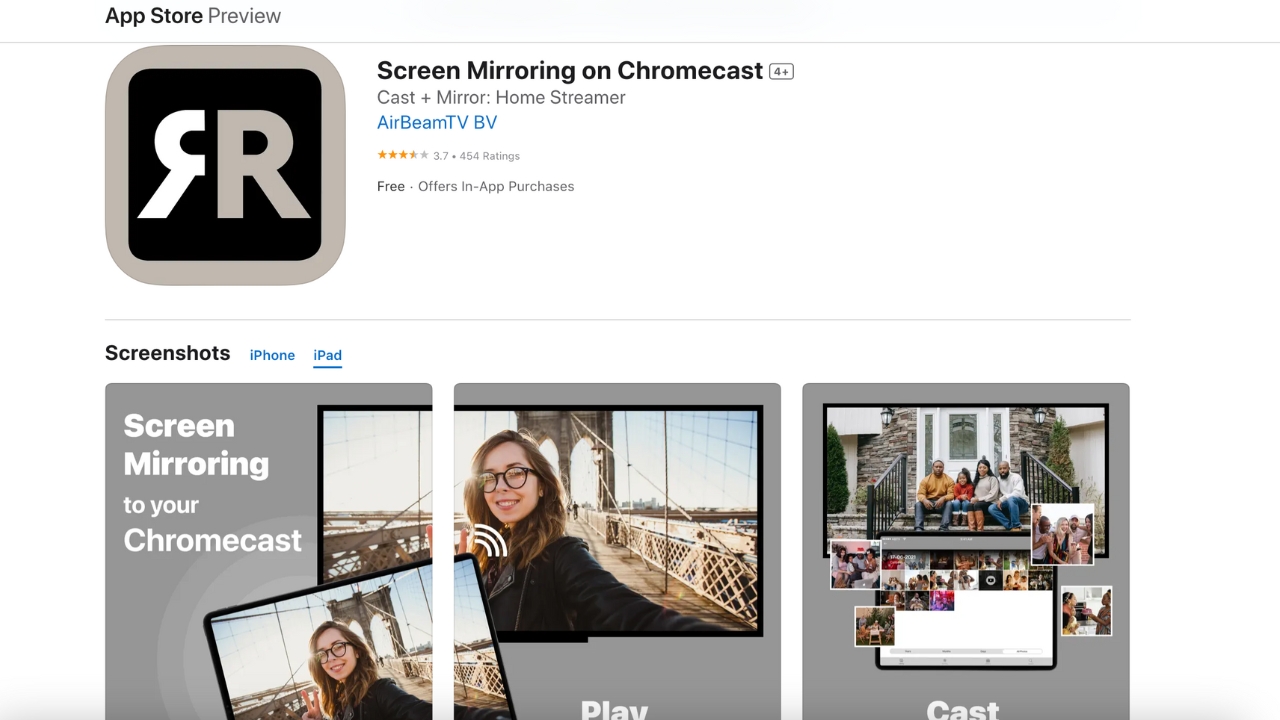
- Permite hacer castings y reflejos
- Contenido adicional en la aplicación
- Navegador web integrado en la aplicación
- Hay que pagar por las funciones premium
- Sólo funciona con dispositivos Chromecast
- La versión gratuita tiene limitaciones de casting
Precios:
- 2,49 $ al mes
- 14,99 $ al año
- 24,99 $ una sola vez
AirBeamTV es una práctica aplicación para emitir vídeos y fotos desde tu iPad. Además, tiene algunos contenidos adicionales, como el fondo “Chimenea crepitante”, que puedes reproducir en tu televisor para crear un ambiente reconfortante en tus reuniones. Sólo recuerda que tendrás que suscribirte a la versión premium de la aplicación para eliminar sus limitaciones.
4. Cómo hacer Chromecast desde el iPad con Replica
Al igual que la solución de terceros de AirBeamTV, Replica ofrece otra plataforma sencilla para transmitir iPad a Chromecast. Donde Replica se diferencia es con el bloc de dibujo y funciones de intercomunicación, que son beneficiosos para las presentaciones y conferencias o para mantener a los niños entretenidos durante un tiempo.
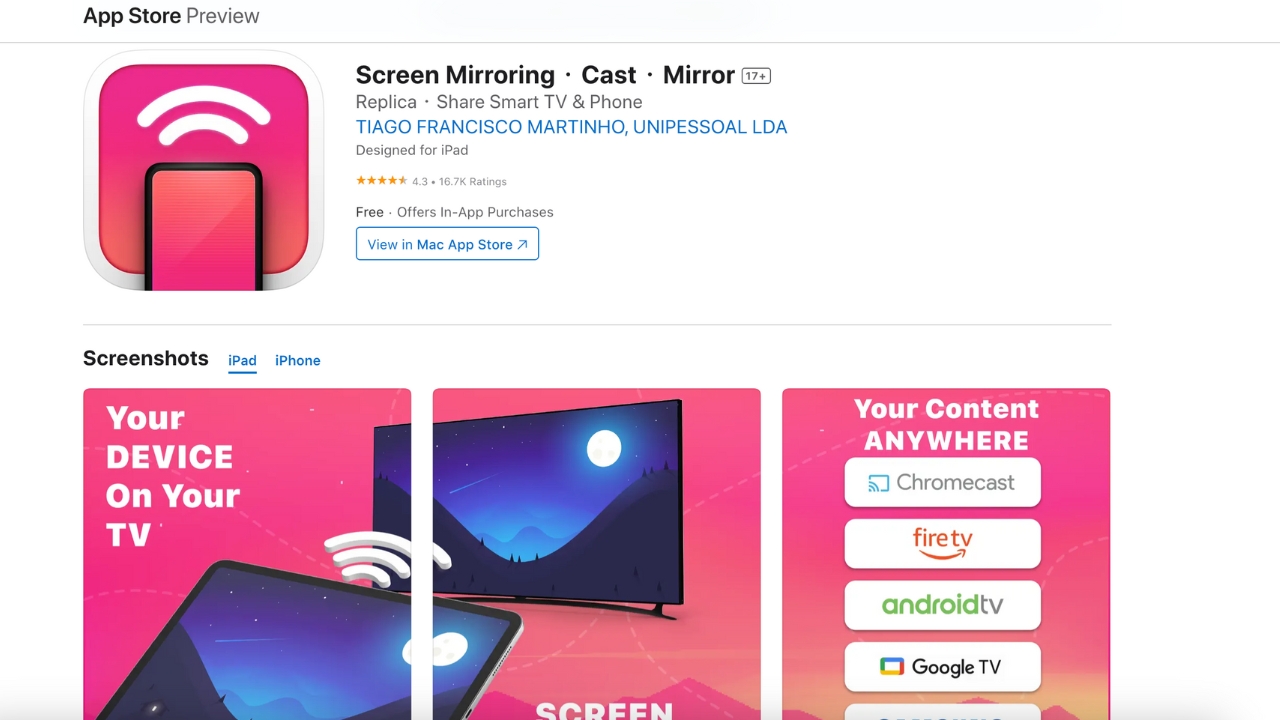
- Conecta fácilmente el iPad a Google Chromecast
- Funciones de bloc de dibujo e intercomunicador
- Cámara espejo del iPad al Chromecast
- Actualización premium cara
- Algunos retrasos durante el reflejo de pantalla
- No es compatible con las plataformas de streaming de origen
Precios:
- 0,99 $ por semana
- 2,99 $ al mes
- 29,99 $ al año
Replica es una de nuestras aplicaciones favoritas en iPad y iPhone, pero es bastante caro para actualizar a la prima, especialmente sin una opción de compra de una sola vez. El intercomunicador añadido, el bloc de dibujo y el reflejo de cámara son características atractivas, a pesar de algunos retrasos entre dispositivos.
5. iPad a Google Chromecast – LetsView
En aplicaciones como Replica y Google Home, debe utilizar el iPad y el dispositivo Chromecast en la misma red Wi-Fi. LetsView es cómo emitir a Chromecast desde el iPad en una red Wi-Fi diferente, pero también tiene características de pizarra y la capacidad de emitir medios personales.
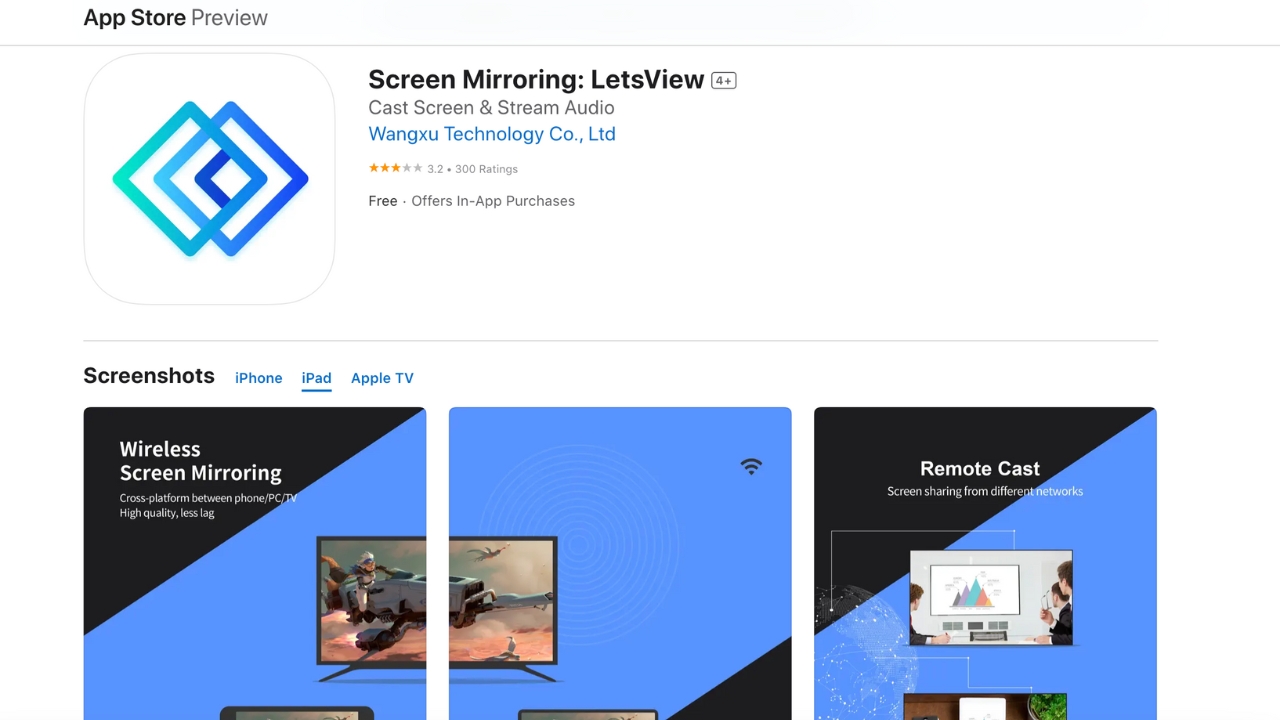
- Emisión remota
- Función de pizarra
- Plataforma sencilla
- Versión Pro cara
- Debe actualizarse para utilizar el casting remoto
- Susceptible de bloquearse
Precios:
- 7,99 $ al mes
- 29,99 $ al año
- $59.99 compre 3, obtenga 3
LetsView es única gracias a su capacidad para emitir de forma remota. Sin embargo, durante nuestras pruebas, la aplicación se bloqueaba con frecuencia o no se conectaba, obligándonos a reiniciarla constantemente. Tampoco entendemos muy bien qué quieren decir los desarrolladores con “compre tres y llévese tres” por 59,99 dólares. Casi parece que fuera una compra única, pero es un precio muy alto si lo fuera.
6. Transmitir la pantalla del iPad a Chromecast – ApowerMirror
ApowerMirror se ve y se siente mucho como LetsView, incluyendo las capacidades de fundición a distancia. Puede utilizar ApowerMirror para Chromecast iPad a la TV con un navegador web en la aplicación, la fundición de contenido personal, y como gestor de archivos. Además, mediante Wi-Fi o USB, puedes transmitir tu iPad a un ordenador de sobremesa.
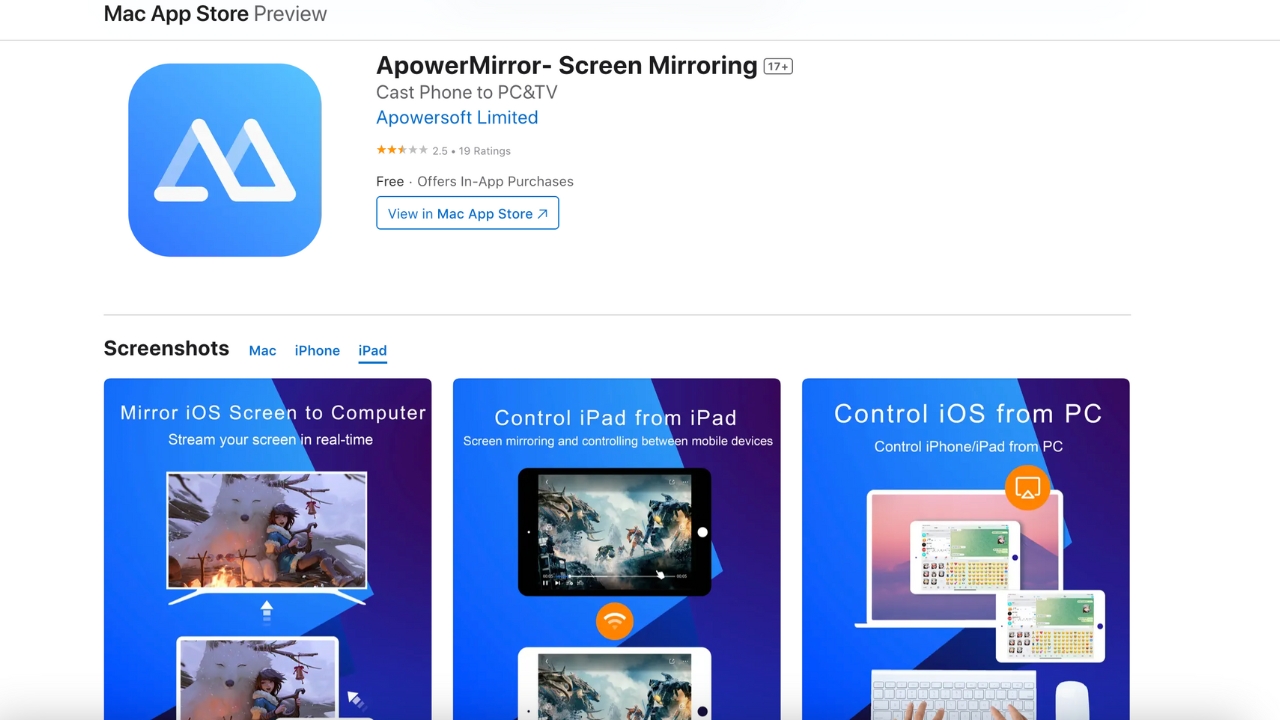
- Se conecta a través de Wi-Fi, USB o a distancia
- Actúa como gestor de archivos
- Función de pizarra
- Hay que iniciar sesión para utilizar las funciones premium
- Costosas suscripciones VIP
- Se cobra por minuto en las retransmisiones remotas
Precios:
- 19,99 $ mensuales
- 39,99 $ anuales
- $59.99 compre 3, obtenga 3
Al considerar cómo Chromecast desde el iPad, ApowerMirror hará el trabajo, pero a un costo elevado. La aplicación te obliga a iniciar sesión incluso para ver el precio de una suscripción premium, que es más alto que cualquier otra solución que hemos probado y lleva el mismo raro compra 3, consigue 3 que tiene LetsView.
Comparación de las mejores aplicaciones de Casting para iPad
Aquí hay una tabla que compara nuestras 6 mejores aplicaciones de casting para el iPad a través de diversas categorías:
| App | Alta calidad en la versión gratuita | Casting de fotos, vídeos y música | Casting de fotos ilimitado en la versión gratuita | Navegador web | Prueba gratuita | Precio |
| DoCast | Sí | Sí | Sí | No | 7 días | Desde 1,99 $/semana |
| Google Home | Sí | Sí, pero sólo admite la emisión en línea desde aplicaciones compatibles | No | No | Gratis | Gratis |
| AirBeamTV | Sí | Admite fotos y vídeos sin conexión | Sí | Sí | No disponible | Desde 4,99 $/mes |
| Réplica | No | Sí | Sí | No | 3 días | Desde 5,99 $/mes |
| LetsView | No | Sí | Sí | No | No disponible | 29,99 $/año |
| ApowerMirror | No | Sí | No | Sí | No disponible | Desde 19,99 $/mes |
Reflexiones finales sobre la transmisión de iPad a Chromecast
Cuando te preguntas cómo transmitir desde el iPad a Chromecast, es fácil pensar que la aplicación Google Home es todo lo que hay. Después de probar algunas de las opciones más populares disponibles para el iPad, encontramos que DoCast era nuestra solución favorita debido a su conectividad sin fisuras, bajo costo, características adicionales tales como auto-rotación y audio, y facilidad de uso.






![Fire TV Mirroring Apps: Encuentra tu solución perfecta [Actualizado 2024] Fire TV Mirroring Apps: Find Your Perfect Solution [Updated 2024]](https://osx86project.org/software/wp-content/uploads/2024/01/fire-tv-mirroring-apps-218x150.jpg)