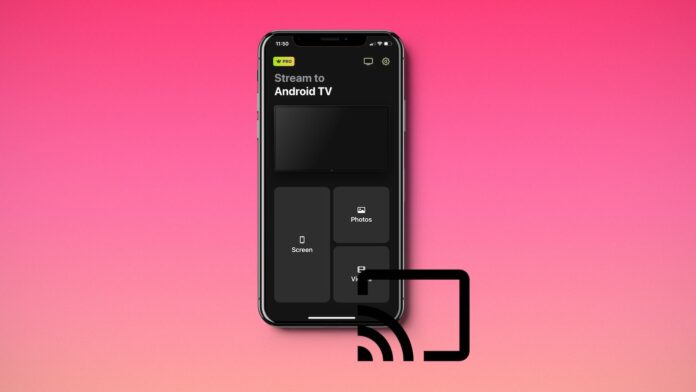
Os produtos da Apple são conhecidos por não se combinarem bem com dispositivos que não são da Apple. Mas pode utilizar o Chromecast para transmitir imagens e vídeos do seu iPhone para o televisor sem qualquer problema. Neste artigo, explicaremos como você pode configurar o Chromecast com o Google Home, transmitir seu iPhone e compartilhar algumas outras informações importantes.
Índice
Transmitir o iPhone na TV utilizando aplicações de terceiros
O Google Home é ótimo se quiser apenas fazer o Chromecast a partir de aplicações como o YouTube e o Netflix, mas se quiser mais funcionalidades, recomendamos que mude para uma aplicação de terceiros. As aplicações de terceiros permitem-lhe transmitir e espelhar o iPhone para o Chromecast da TV. O Chromecast e o AirPlay no iPhone são as duas melhores opções para transmitir conteúdos para a TV, mas, ao contrário do último, o primeiro não suporta o espelhamento de ecrã sem uma aplicação de terceiros. A única desvantagem de utilizar uma aplicação de terceiros é que a maioria terá algumas funcionalidades bloqueadas por uma barreira de pagamento. Por exemplo, alguns aplicativos podem exigir que você obtenha uma assinatura para visualizar vídeos em 1080p ou 4K. Após uma pesquisa cuidadosa, descobrimos que os três aplicativos a seguir são os melhores para Chromecasting:
1. Como utilizar o DoCast para transmitir o iPhone na TV
O DoCast é um aplicativo Chromecast de terceiros que pode ser usado para transmitir do iPhone para o Chromecast. Tem uma classificação perfeita de 5,0/5 na App Store e está equipado com várias funcionalidades, incluindo espelhamento de ecrã e transmissão de vídeo. O processo de configuração, como mostramos abaixo, demora apenas alguns minutos e pode começar rapidamente a transmitir o seu iPhone para a sua TV.

Note que o DoCast apenas suporta a transmissão de fotografias e vídeos offline. Na versão gratuita, uma única sessão de espelhamento de ecrã dura 15 minutos, enquanto a transmissão de vídeo dura 3 minutos por sessão. Além disso, não existem quaisquer anúncios na versão gratuita.
Antes de espelhar o ecrã do iPhone, pode ajustar as definições do ecrã e alterar aspectos como a qualidade do vídeo, o áudio e a rotação automática. O DoCast oferece vários planos pagos, todos eles com espelhamento de ecrã e transmissão de vídeo ilimitados.
Para espelhar o ecrã do seu iPhone e transmitir vídeos com o DoCast, siga os seguintes passos:
Passo 1: Descarregue o DoCast e deixe-o terminar a instalação no seu iPhone.
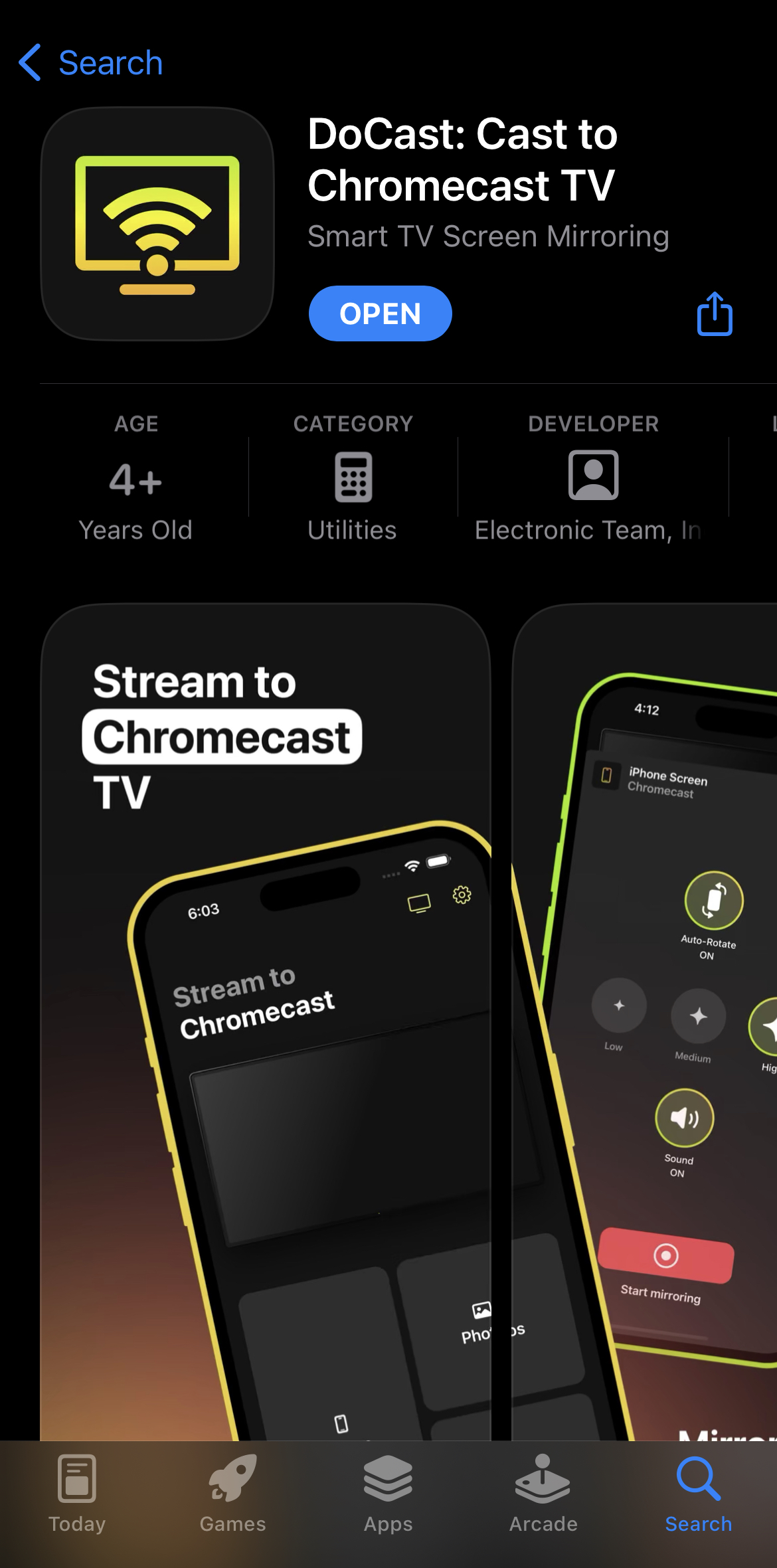
Passo 2: Quando abrir a aplicação, esta começará a procurar dispositivos Chromecast nas proximidades.
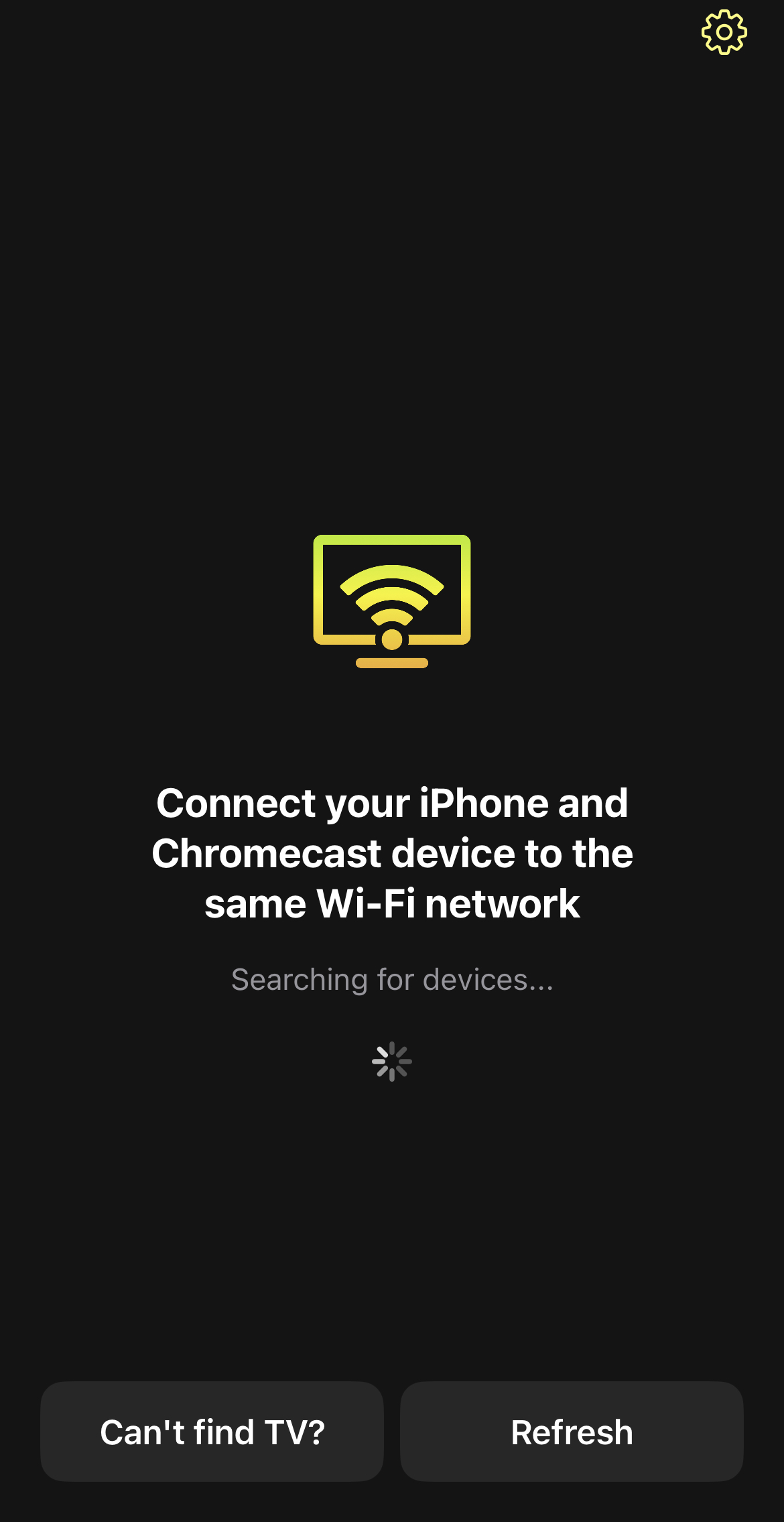
Passo 3: Se o iPhone estiver ligado à mesma rede Wi-Fi que o televisor, o dispositivo Chromecast aparece quase imediatamente. Toque nele para o ligar.
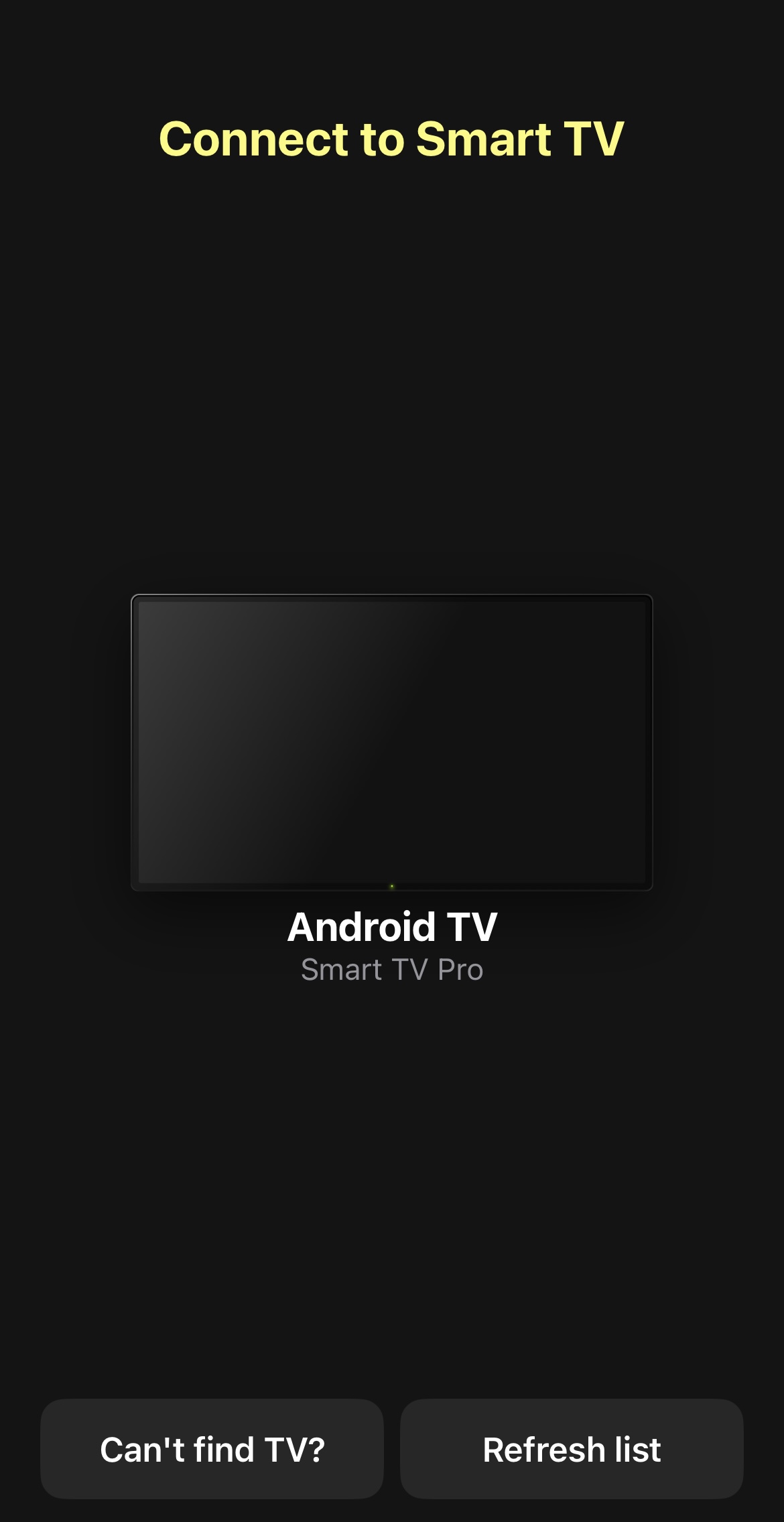
Passo 4: Para espelhar o ecrã do iPhone, toque no mosaico Ecrã.
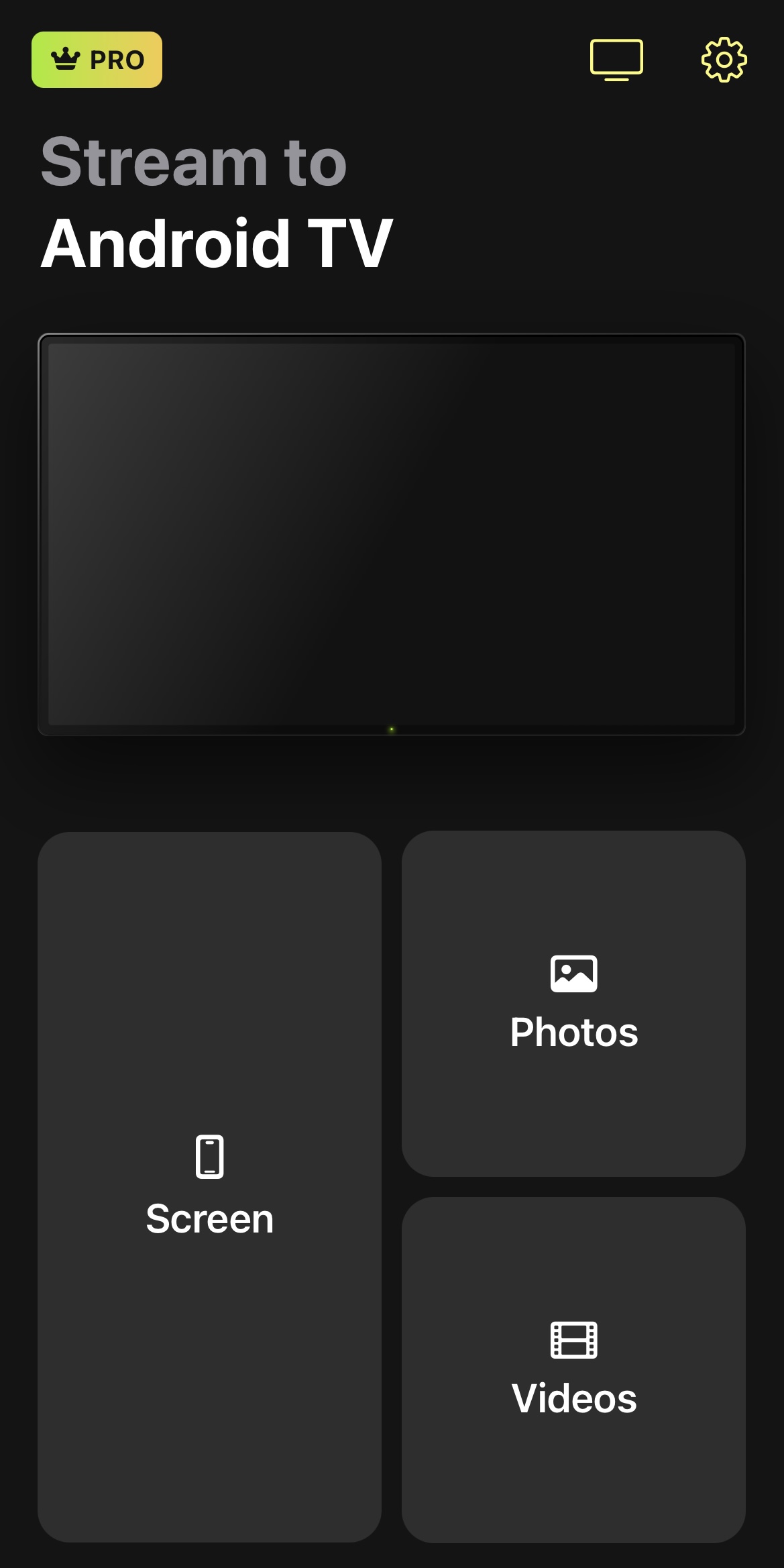
Passo 5: Altere as definições se quiser e, quando estiver pronto, toque no botão vermelho na parte inferior.
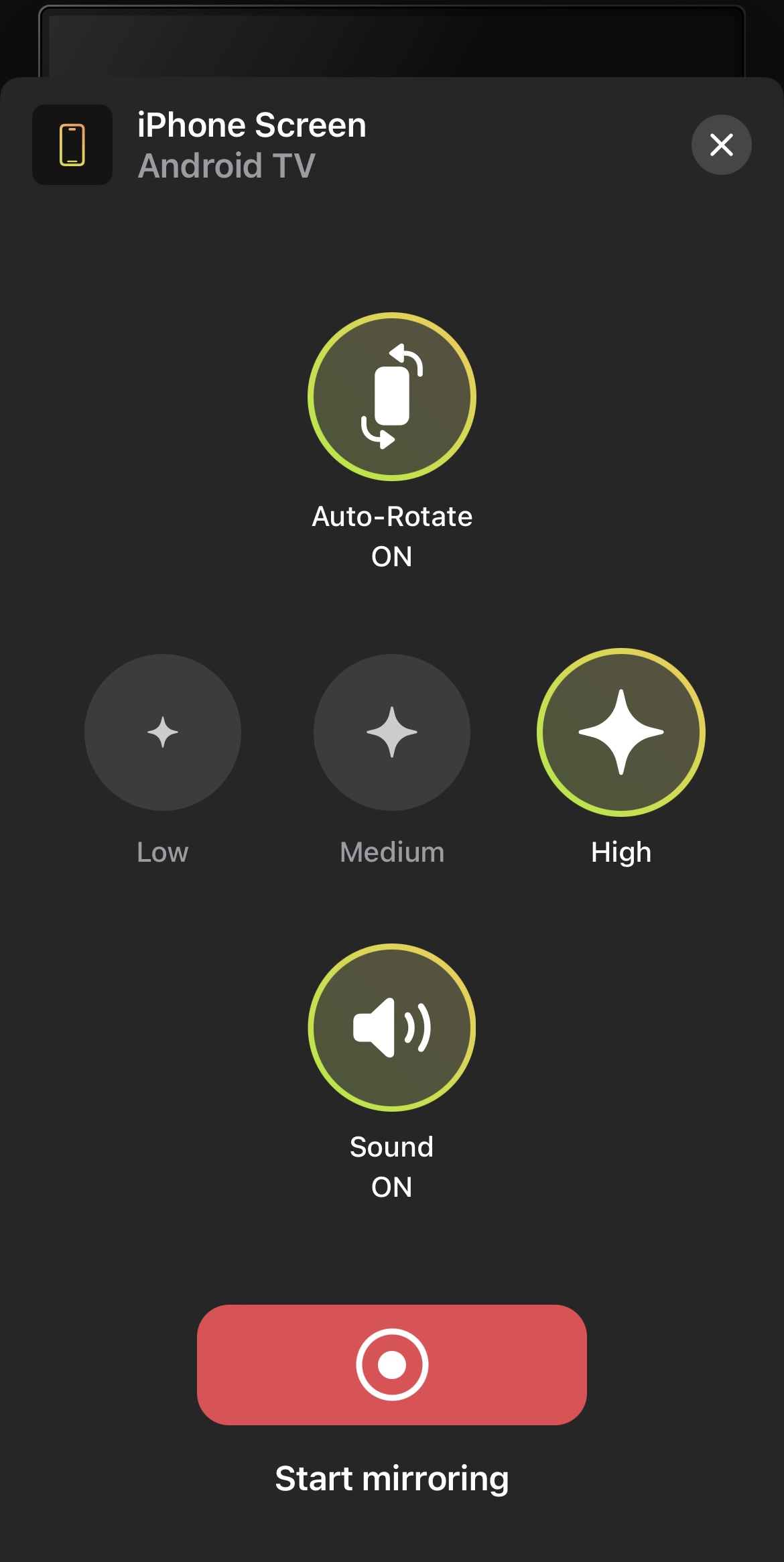
Passo 6: Toque em Iniciar transmissão para começar a espelhar o ecrã do telefone.
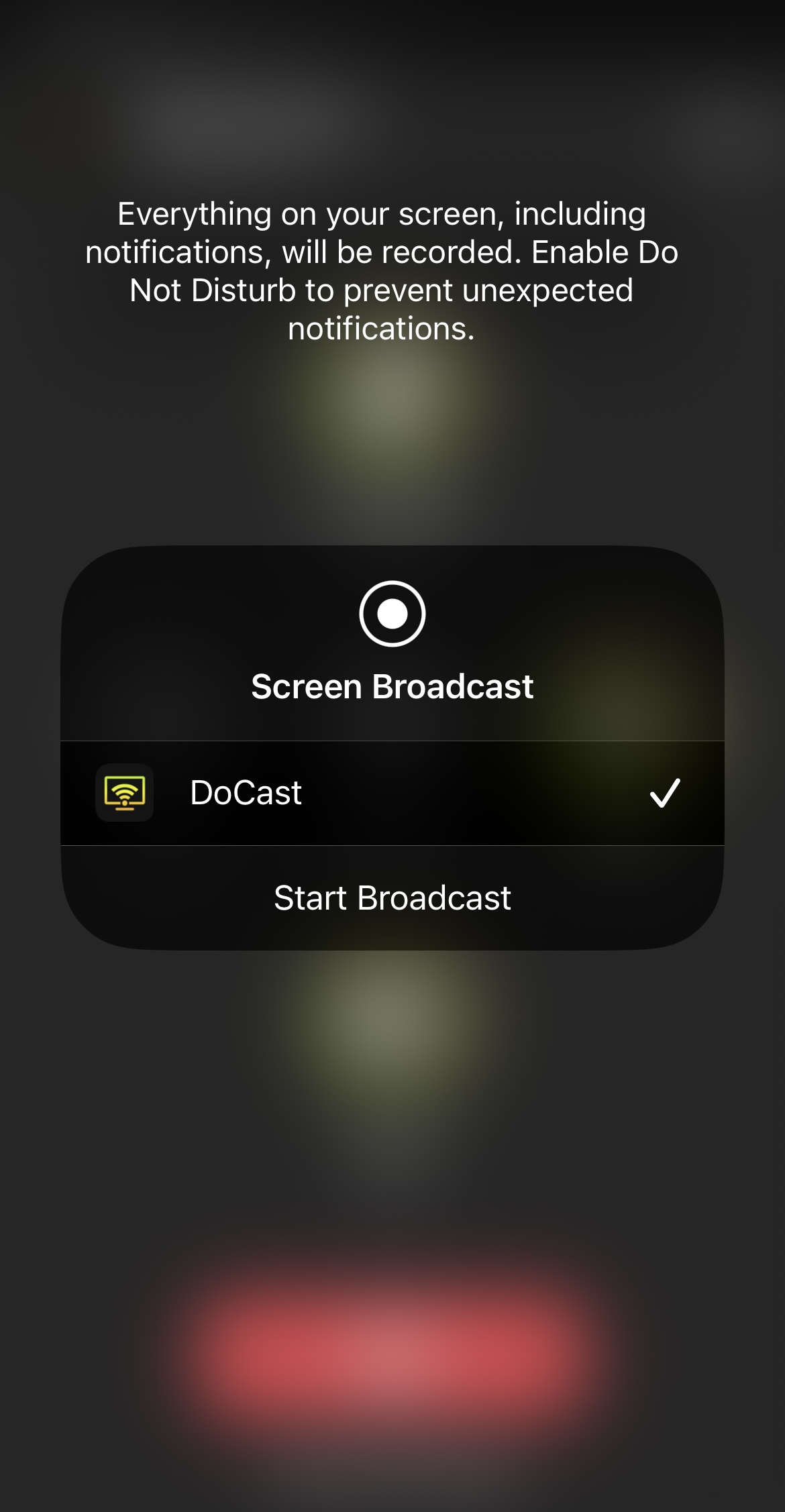
Passo 7: Para transmitir vídeos, volte ao painel principal e toque em Vídeos.
Passo 8: Seleccione o vídeo que pretende transmitir para a televisão e toque nele.[O DoCast é perfeito para transmitir conteúdos multimédia armazenados no iPhone e para espelhar o ecrã, mas terá de procurar outro sítio se quiser fazer webcasting. A sua maior vantagem é que é incrivelmente minimalista e não estraga a experiência de espelhamento de ecrã ao adicionar marcas de água, mesmo na versão gratuita.
⭐ Classificação da App Store: 5.0/5
⭐ Nossa classificação: 5.0/5
2. Usando o TV Cast Chromecast para transmitir o iPhone na TV
O TV Cast Chromecast permite-lhe transmitir fotografias, vídeos, música e ficheiros armazenados no seu iPhone. Também pode utilizá-lo para espelhar o ecrã do iPhone, mas tem de pagar uma taxa adicional por isso.
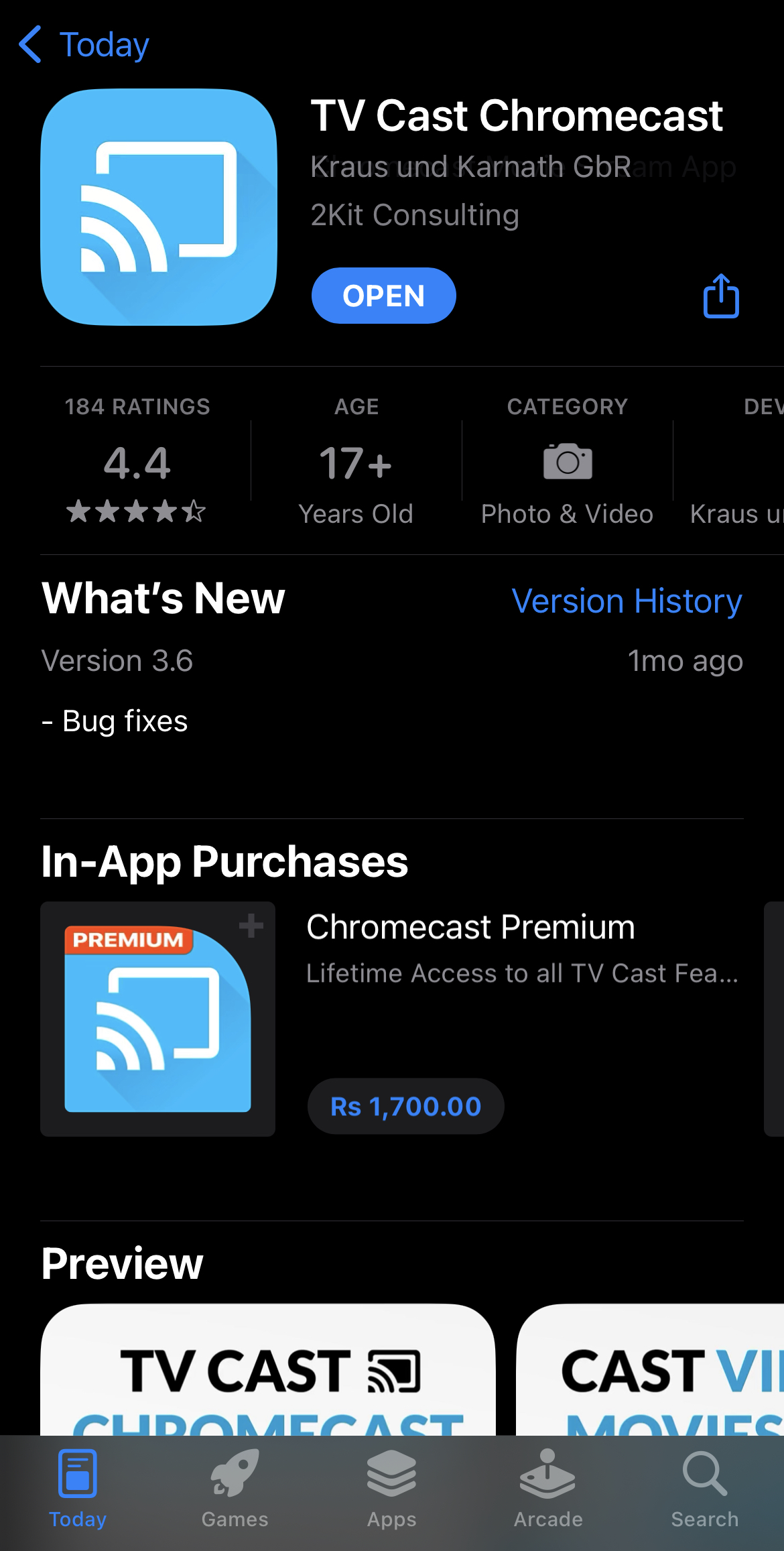
Depois de transferir a aplicação, siga os passos abaixo para transmitir vídeos ou fotografias para o televisor:
Passo 1: Inicie a aplicação e toque em Configurar. Começará a procurar dispositivos Chromecast nas proximidades.
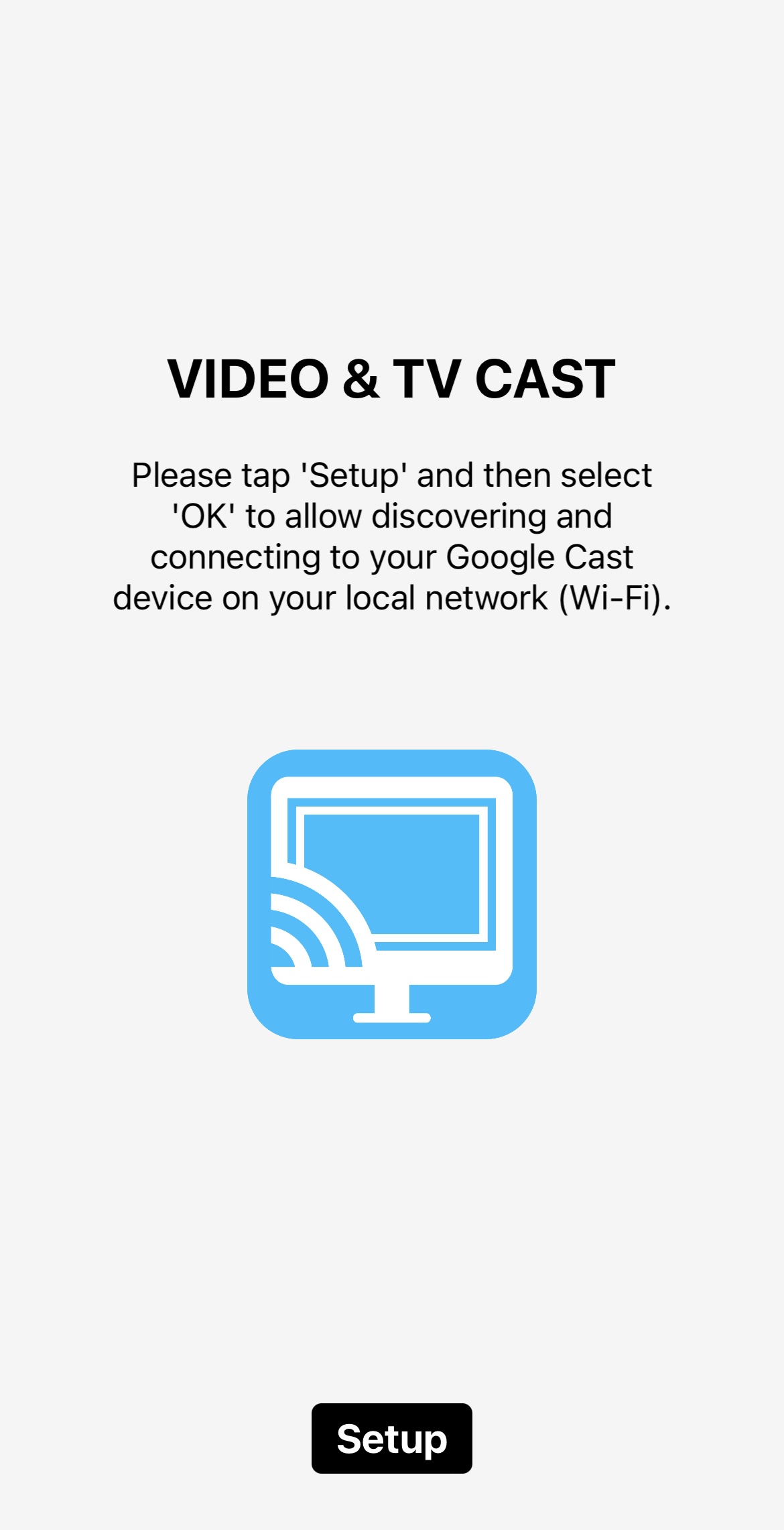
Passo 2: Emparelhará rapidamente com o Chromecast e levá-lo-á para o painel da aplicação no seu iPhone.
Passo 3: Para transmitir do iPhone para o Chromecast, toque em Multimédia pessoal.
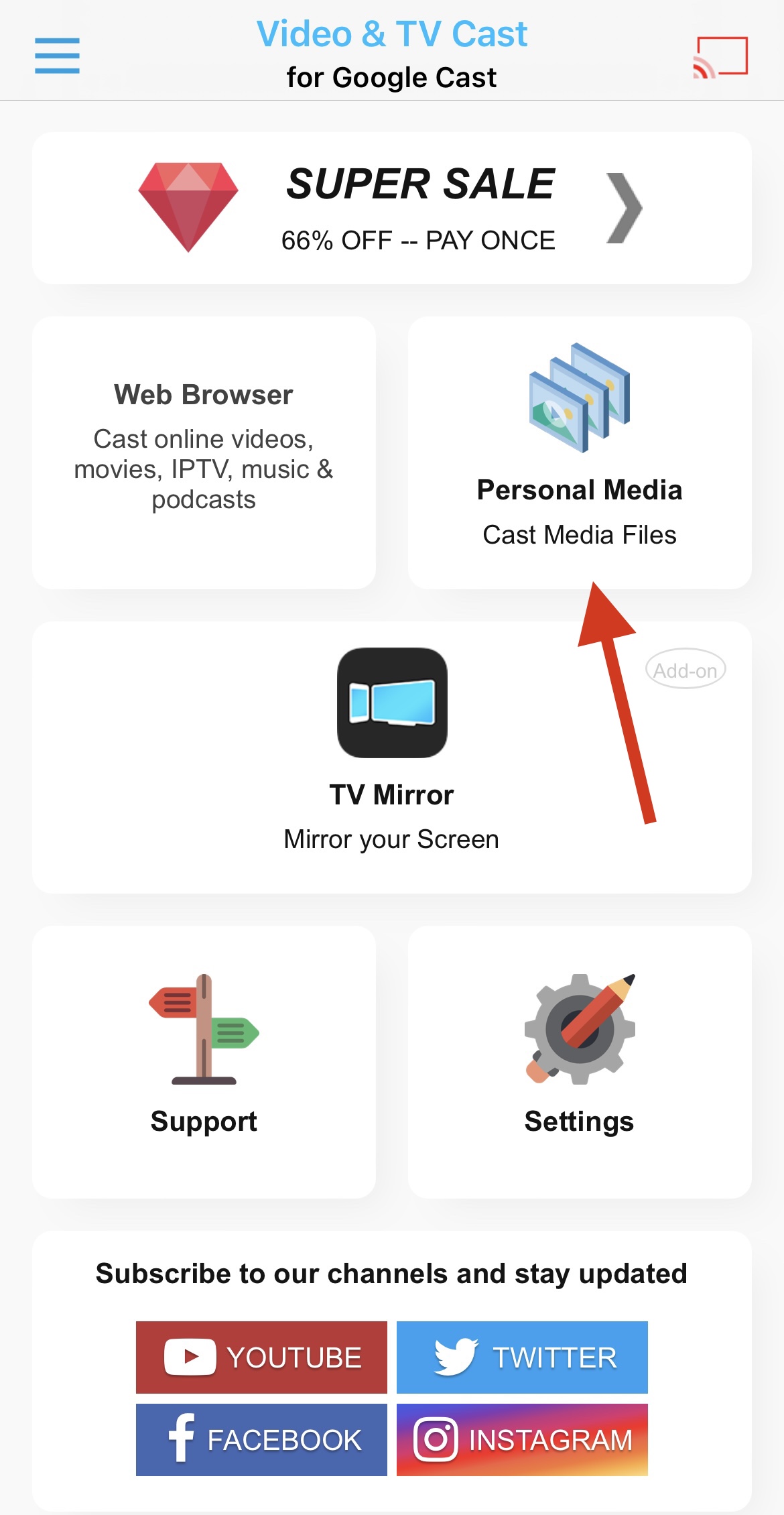
Passo 4: A aplicação pede-lhe autorização para aceder às suas fotografias. Toque em OK.
Passo 5: Pode escolher se pretende transmitir fotografias, vídeos, música ou outros ficheiros, alternando entre os separadores na parte inferior.
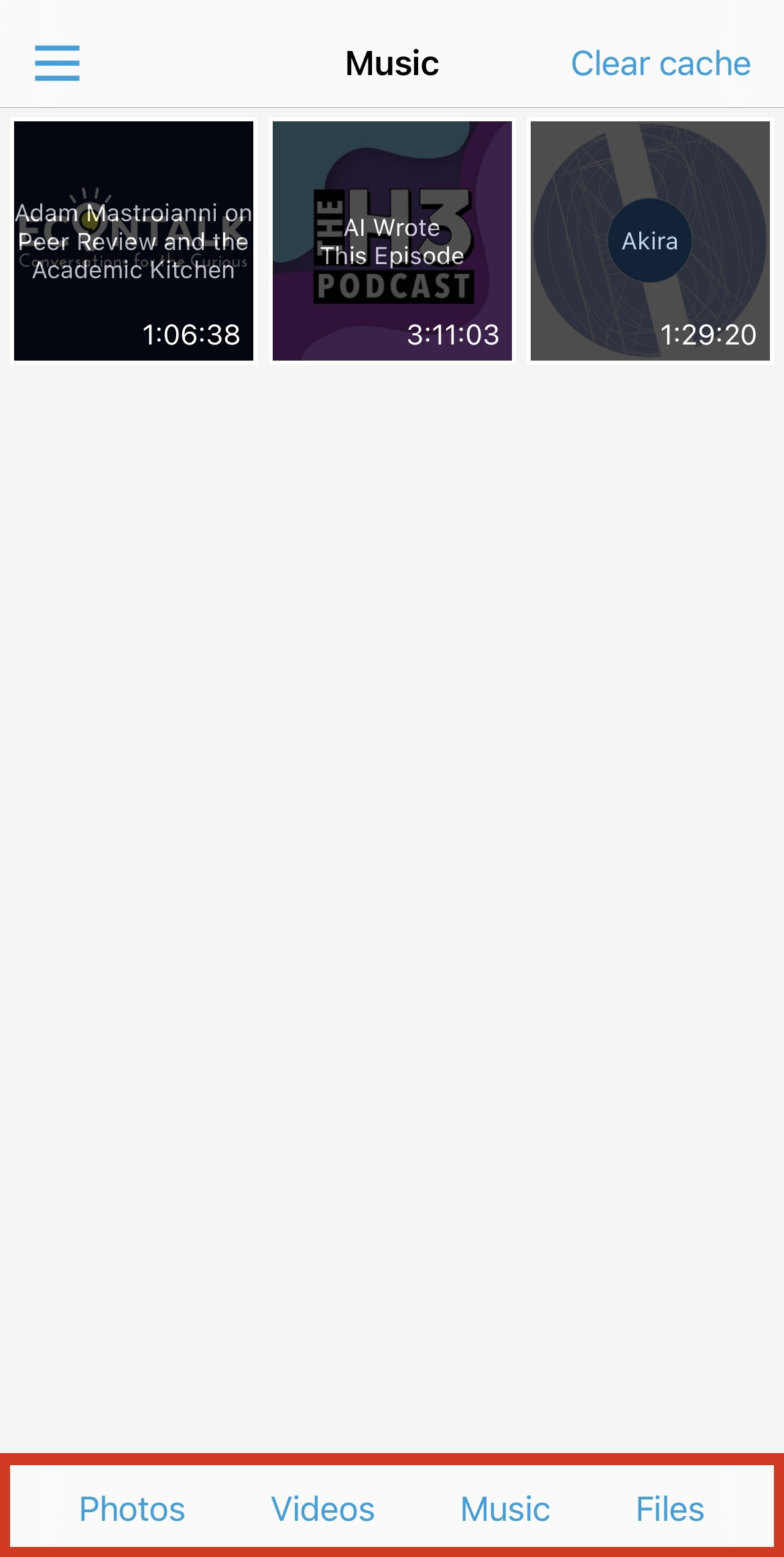
Passo 6: Toque na fotografia ou vídeo que pretende transmitir. A aplicação inclui um navegador incorporado que pode utilizar para transmitir vídeos online, IPTV, podcasts e muito mais. Na App Store, tem uma classificação de 4,6/5, o que é ótimo, mas existem alguns inconvenientes que podem arruinar a experiência de transmissão. Por exemplo, a versão gratuita só permite transmitir as três fotografias ou vídeos mais recentes armazenados no iPhone. Você tem que comprar a versão premium para transmitir mais conteúdo. Outro problema é que o espelhamento de tela exige que você baixe um aplicativo adicional, o que significa mais espaço desnecessário no seu telefone.
⭐ Classificação da App Store: 4.6/5
⭐ Nossa classificação: 3.5/5
3. Como usar a transmissão de vídeo da Web para o Chromecast do iPhone
O Web Video Cast é outro ótimo aplicativo que permite que você faça o Chromecast do iPhone para a sua TV. Também pode transmitir vídeos, fotografias, música e ficheiros descarregados no telefone.
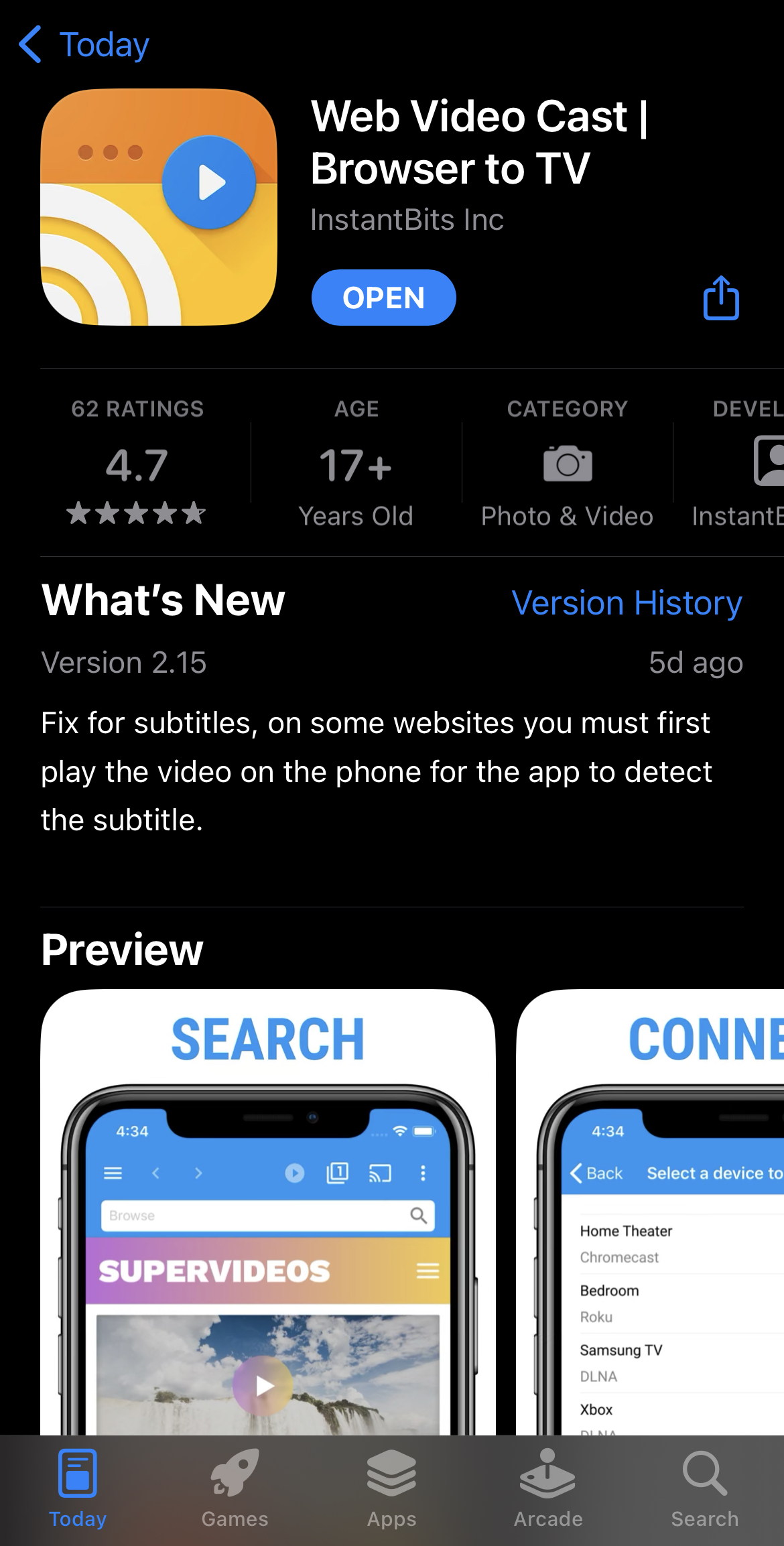
Primeiro, transfira a aplicação da App Store.Para transmitir conteúdos do iPhone para a TV através do Chromecast, siga os passos abaixo:
Passo 1: Toque nas três linhas horizontais no canto superior esquerdo para abrir a barra lateral.
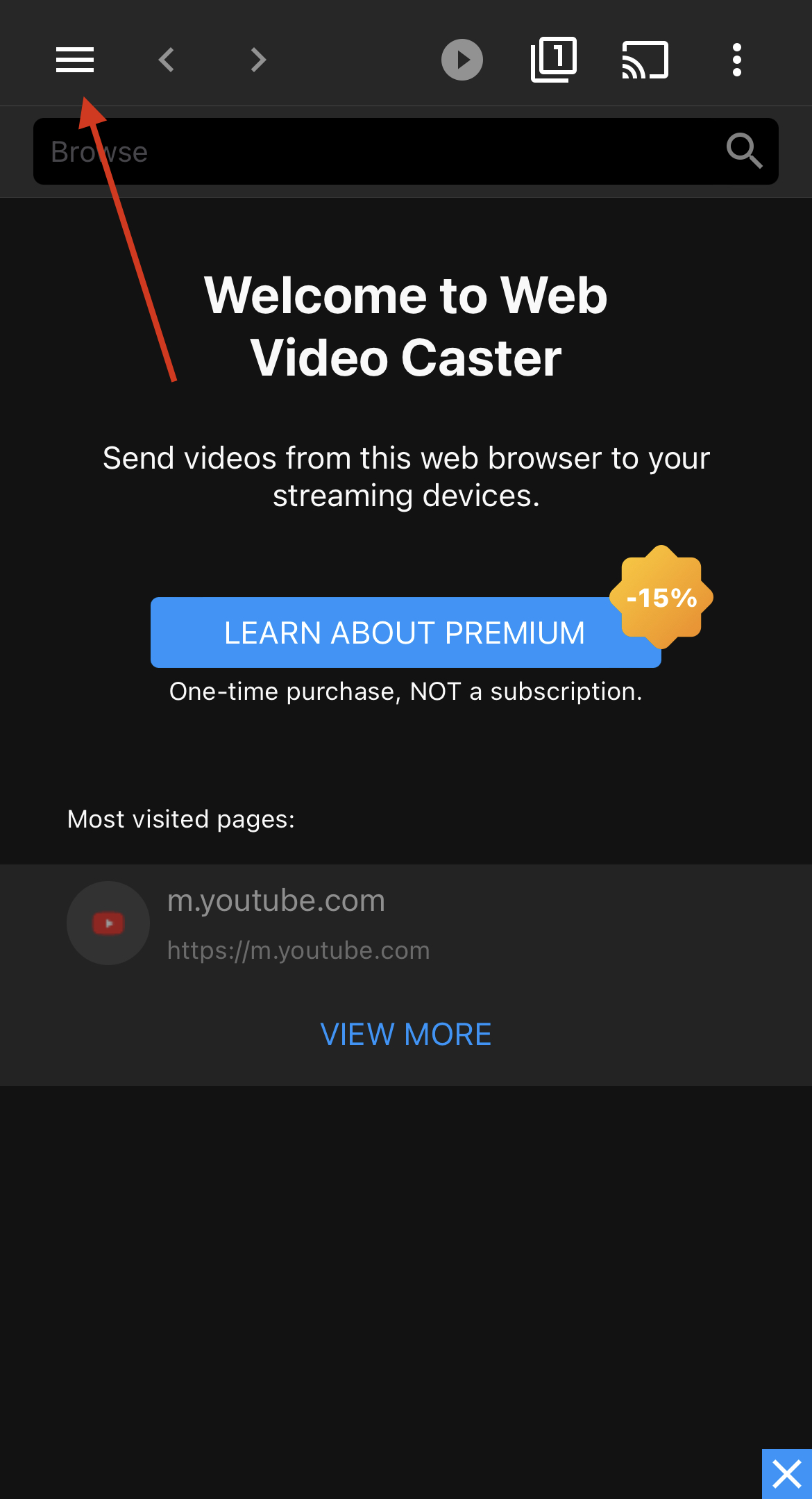
Passo 2: Toque em Ficheiros do telefone.
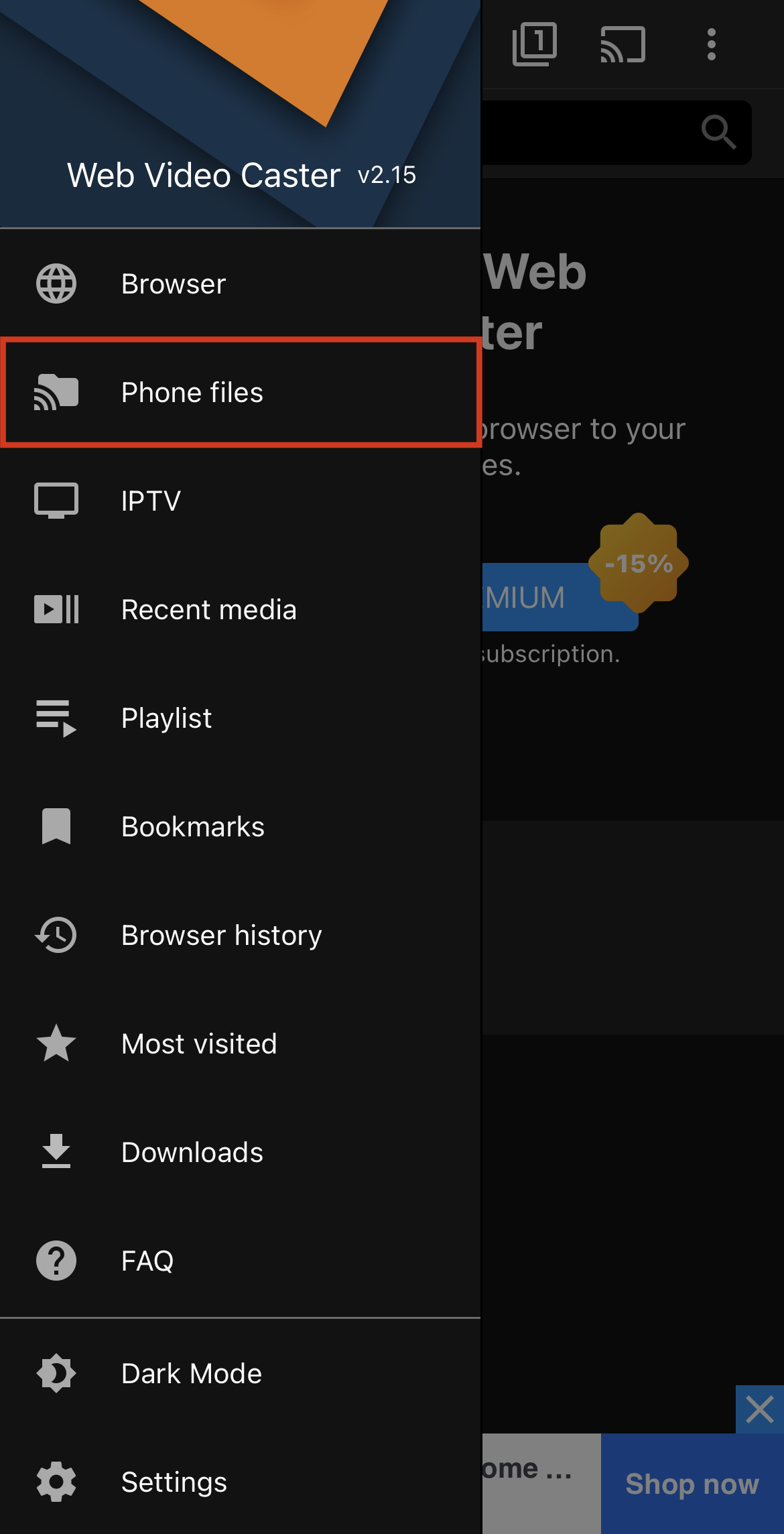
Passo 3: Nesta secção encontrará todos os vídeos, fotografias e áudio transferidos.
Passo 4: Para navegar pelo conteúdo armazenado na aplicação Ficheiros, toque no ícone da pasta na parte superior.
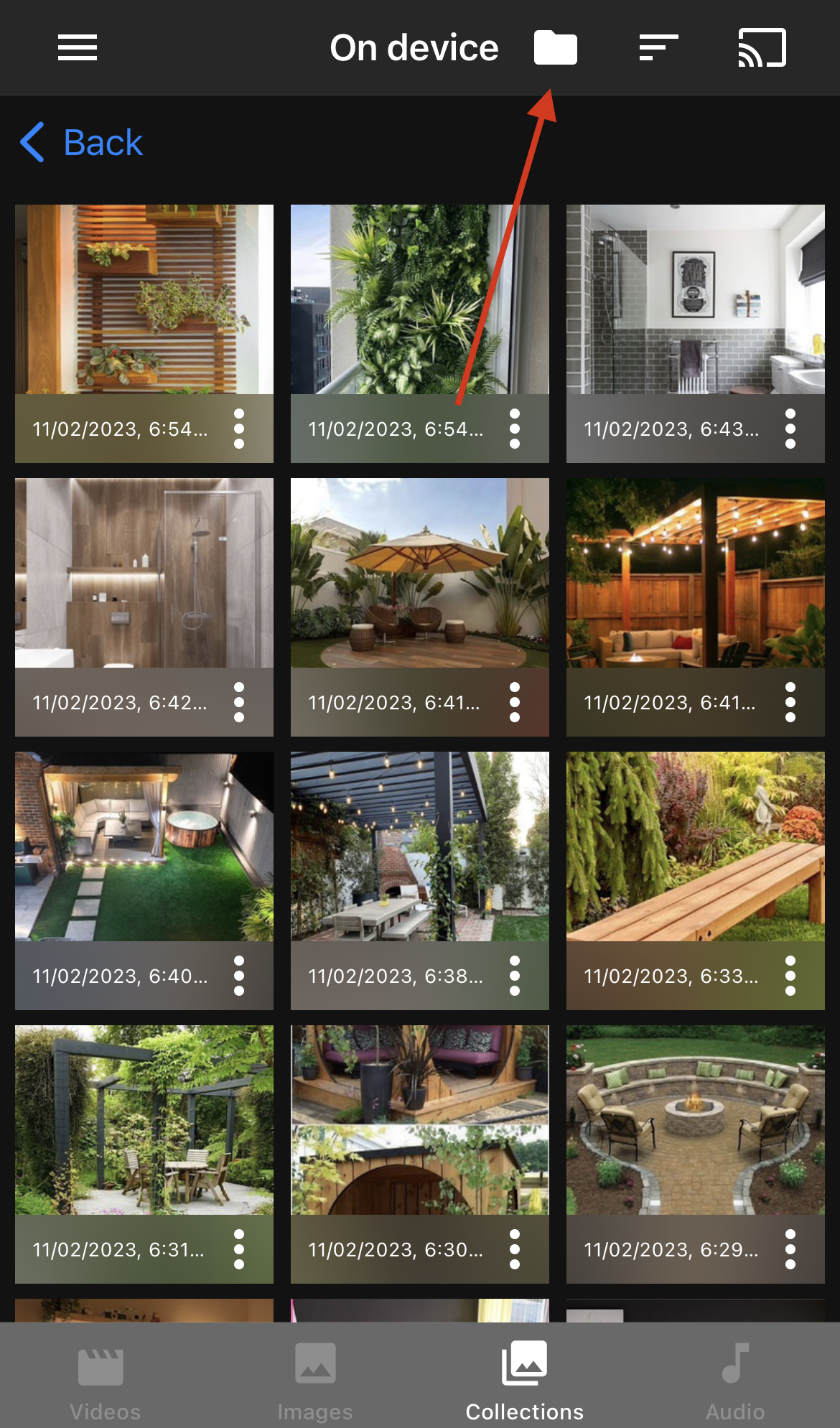
Passo 5: Escolha o ficheiro que pretende transmitir através do Chromecast e, em seguida, seleccione o seu dispositivo Chromecast para iniciar a transmissão do ficheiro.
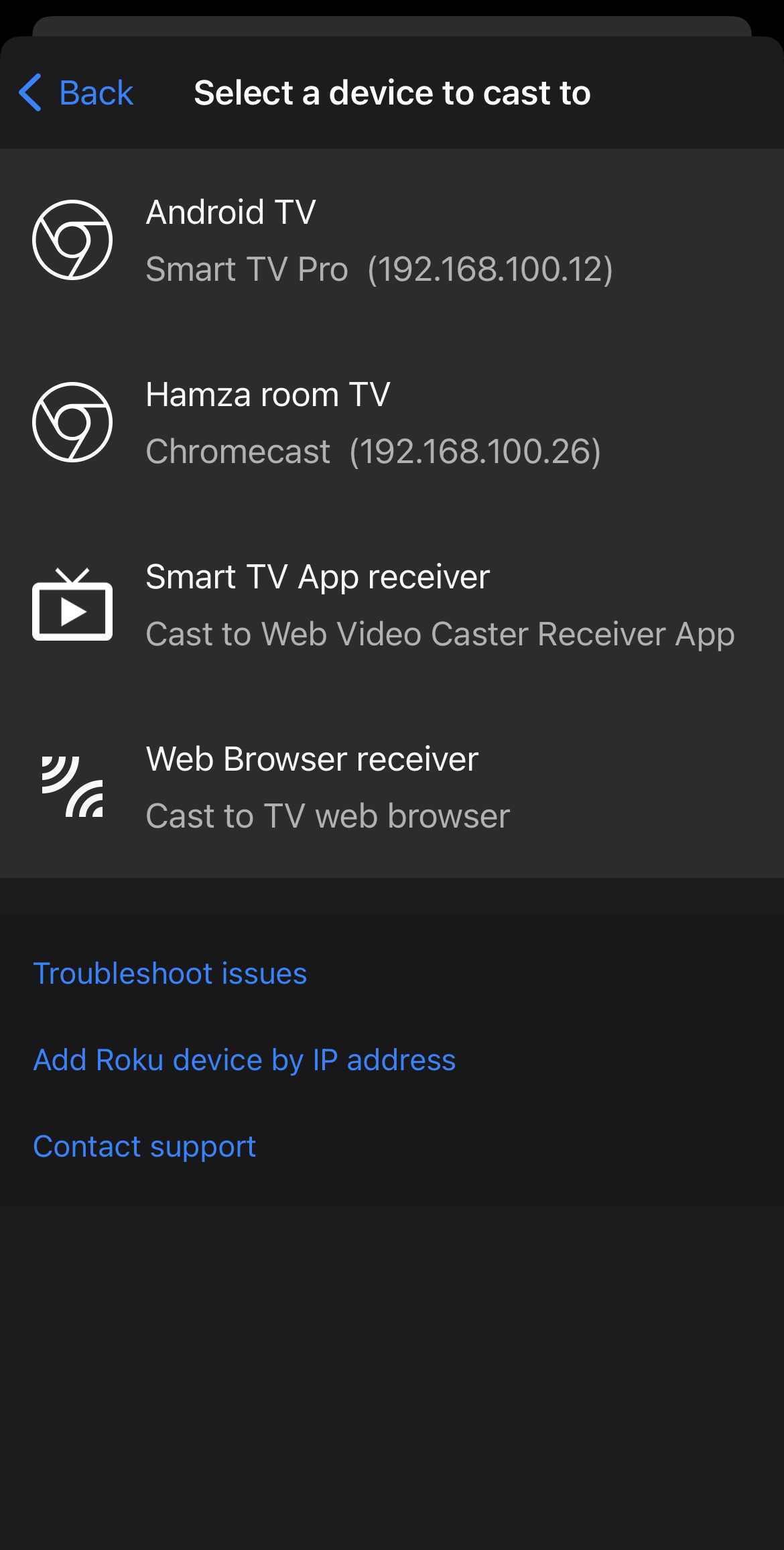
A vantagem do Web Video Cast é que o seu navegador incorporado é mais rápido do que o do TV Cast Chromecast. Para transmitir um vídeo online na sua TV, basta tocar nele no seu telefone em vez de o reproduzir primeiro e depois tocar no ícone do Chromecast. O que não gostamos na aplicação é que os anúncios que mostra ocupam o ecrã inteiro e não há forma de espelhar o seu iPhone na TV.
⭐ Classificação da App Store: 4.7/5
⭐ Nossa classificação: 4/5
4. Usando a réplica para transmitir e espelhar o iPhone na TV
Quer saber como espelhar o iPhone no Chromecast? A réplica é sua melhor aposta. É um aplicativo Chromecast de terceiros fácil de usar que permite transmitir conteúdo na sua TV e espelhar a tela do seu iPhone.
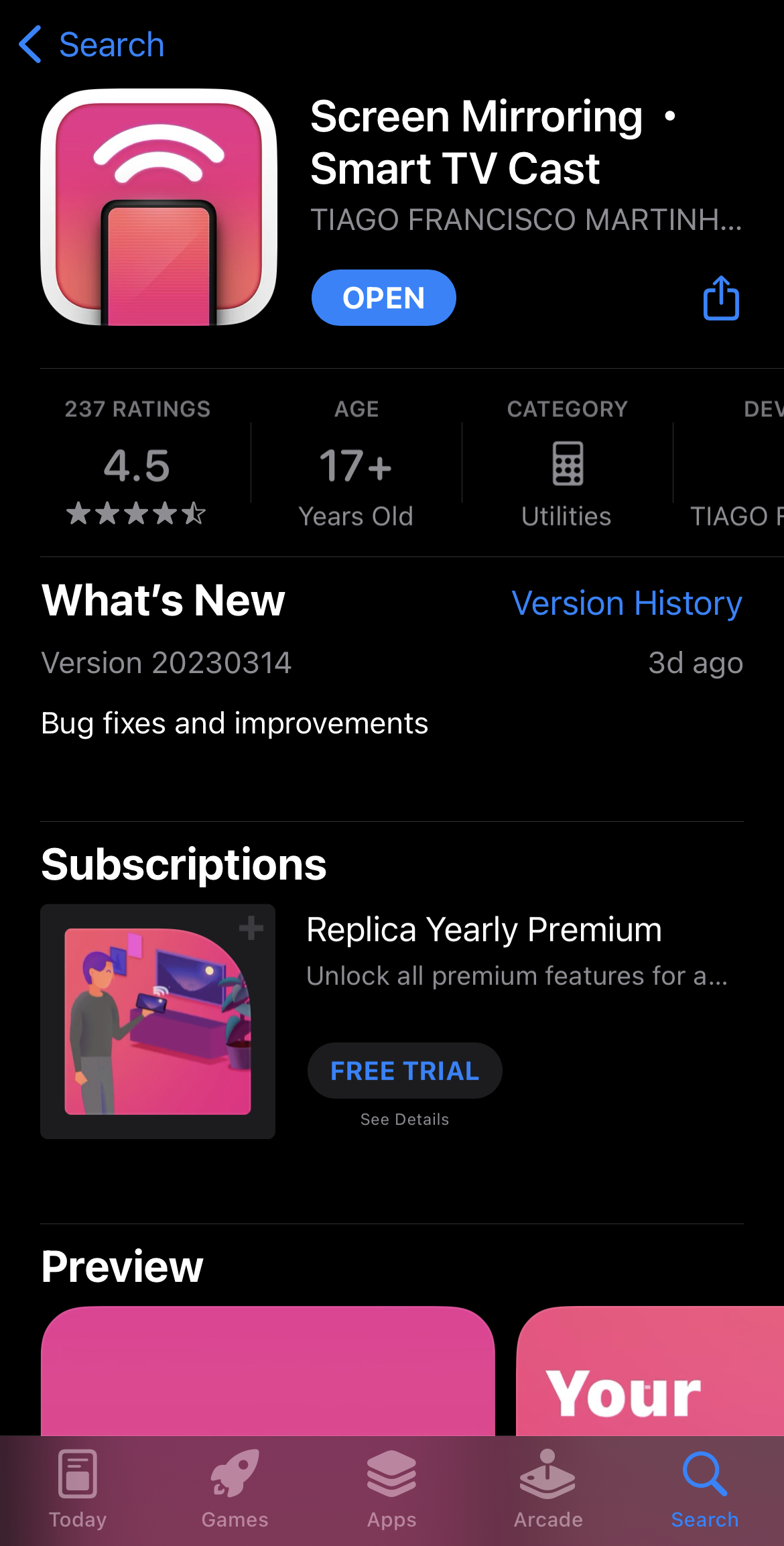
De todos os aplicativos de terceiros mencionados neste artigo, o Replica leva a coroa por ser o mais atraente visualmente. O seu design minimalista torna conveniente a transmissão de fotografias e vídeos na sua televisão. Eiscomo pode utilizar o Replica para transmitir no seu iPhone:
Passo 1:Descarregue a aplicação. Abra a aplicação e esta encontrará automaticamente o seu dispositivo Chromecast se estiver perto do seu iPhone.
Passo 2: Seleccione o seu dispositivo Chromecast para passar ao painel principal da aplicação.
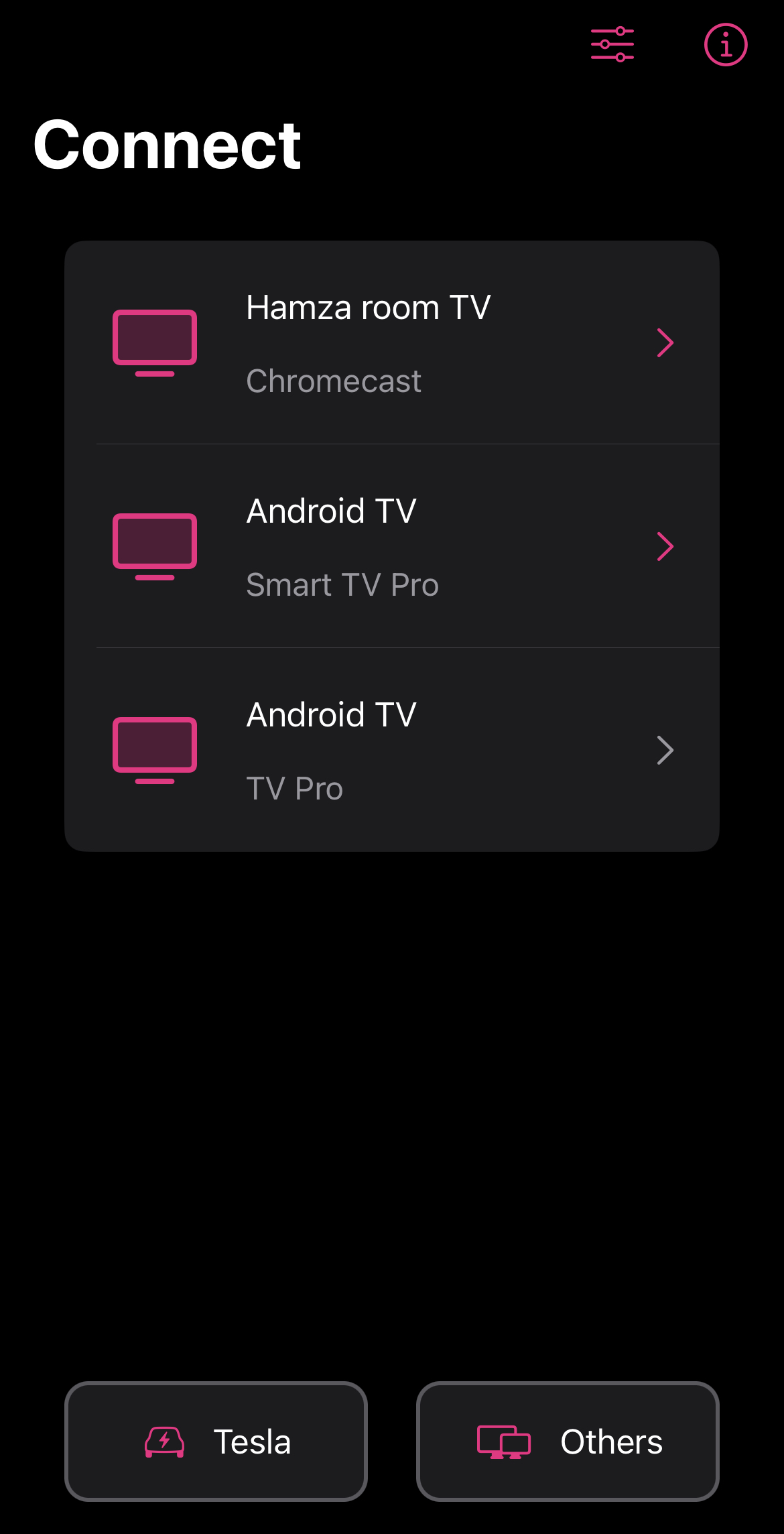
Passo 3: Para transmitir fotografias e vídeos armazenados no iPhone, toque em Galeria.
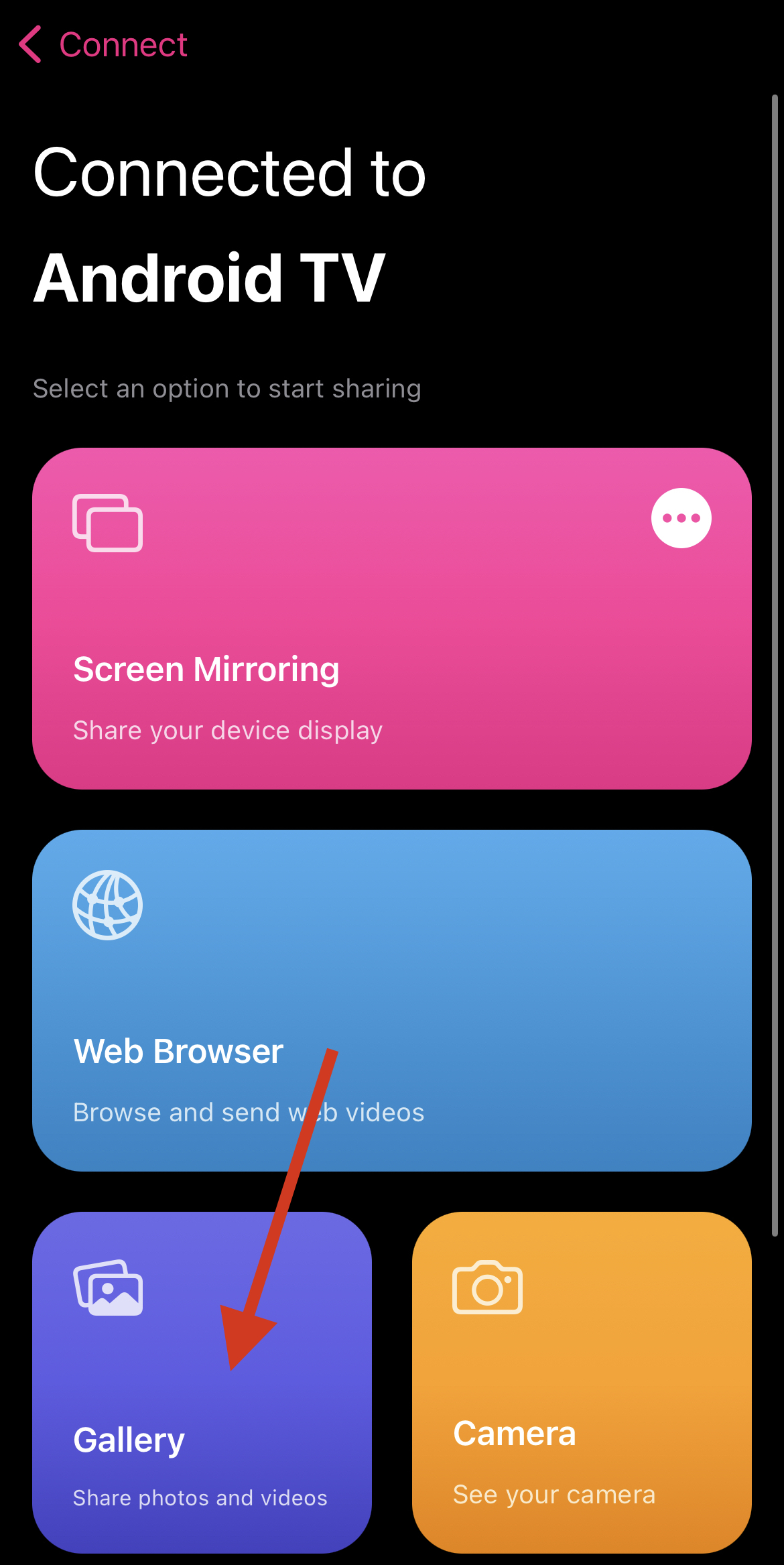
Passo 4: Toque na fotografia ou no vídeo que pretende transmitir e aparece uma moldura cor-de-rosa à volta, indicando que está a ser apresentado no televisor.
Passo 5: Para espelhar o ecrã do iPhone, toque em Screen Mirroring no painel de controlo.
Passo 6: Toque em Iniciar transmissão.
A versão gratuita do
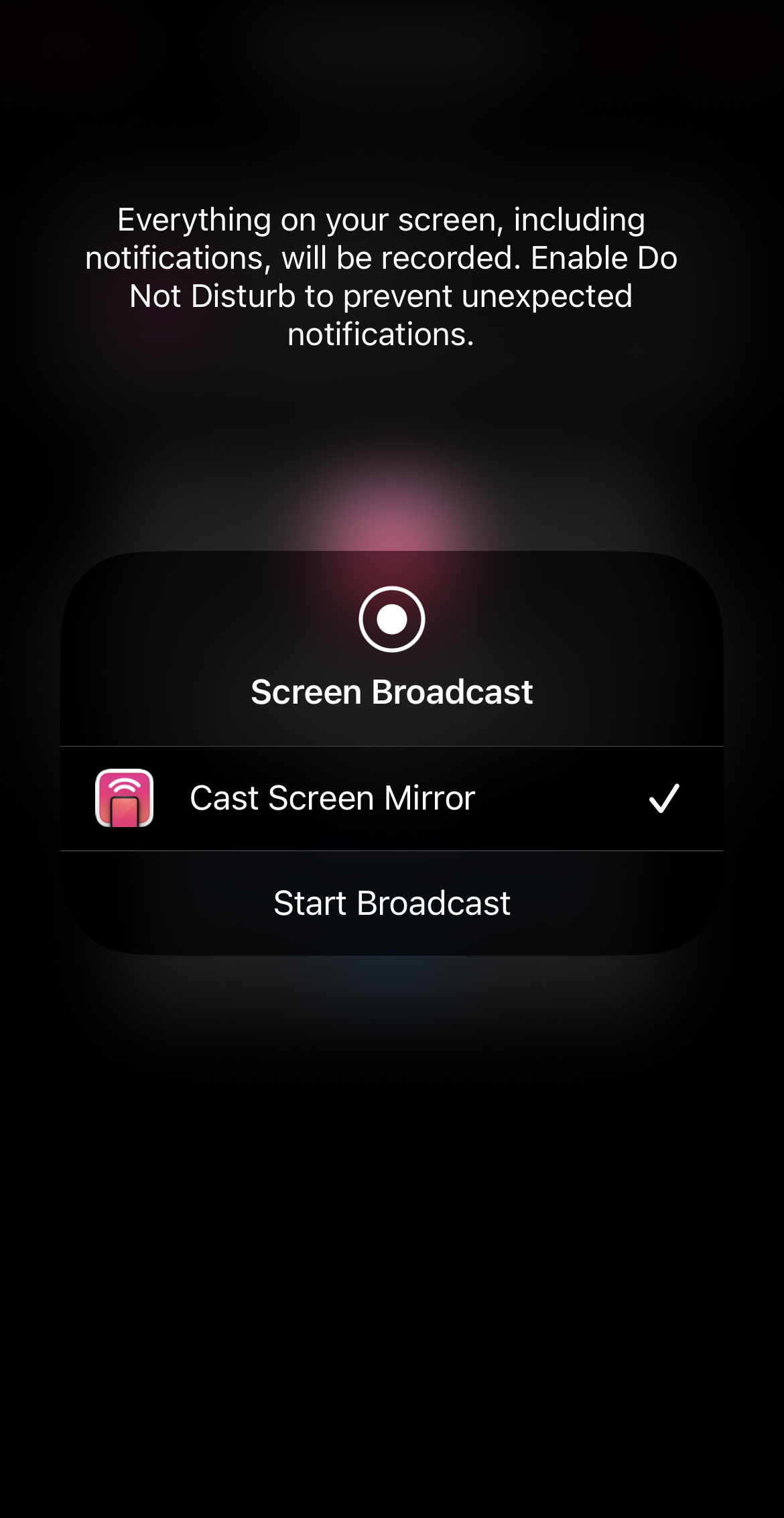
Replica permite-lhe transmitir tantas fotografias e vídeos quantos quiser, mas o espelhamento de ecrã está limitado a apenas 15 minutos. Também tem um navegador Web integrado para transmitir vídeos online, IPTV e podcasts. A única coisa que lhe falta é a capacidade de transmitir conteúdos armazenados na aplicação Ficheiros. Fora isso, é um aplicativo sólido que você pode usar facilmente sem nunca ter que pagar pela versão premium.
⭐ Classificação da App Store: 4.5/5
⭐ Nossa classificação: 4.7/5
Como conectar o iPhone ao Google Chromecast usando o Google Home
Se você está se perguntando: “Posso usar o Chromecast com o iPhone?”, A resposta é sim. Mas primeiro tem de ligar o Chromecast à mesma rede Wi-Fi que o iPhone utilizando o Google Home. Se a sua TV não tiver uma aplicação Chromecast integrada, ligue o dispositivo Chromecast à porta HDMI. Descarregue a aplicação Google Home a partir da App Store.
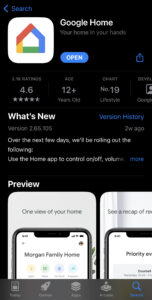
Depois de ter a aplicação, siga os passos abaixo:
Passo 1: Prima o botão no dispositivo Chromecast para o ligar.
Passo 2: No seu iPhone, abra a aplicação Google Home e inicie sessão com a sua conta Google. Toque em Página inicial ou crie uma nova.

Passo 3: Conceda à aplicação Acesso à localização tocando em Permitir uma vez ou Permitir durante a utilização da aplicação.

Passo 4: Começará automaticamente a procurar dispositivos Chromecast nas proximidades, por isso certifique-se de que o seu está nas proximidades do seu iPhone.
Passo 5: Se tiver problemas em detetar o seu Chromecast, pedir-lhe-á que escolha manualmente o dispositivo que está a configurar. Toque em Chromecast/Google TV.

Passo 6: Depois de encontrar o seu dispositivo, toque em Seguinte.
Passo 7: Leia o código QR que aparece no ecrã da sua TV e, em seguida, escolha a sua rede Wi-Fi. Uma vez ligado, está pronto para começar a fazer Chromecasting do iPhone para a sua TV!
Como transmitir o iPhone para a TV utilizando o Google Home
Depois de configurar o Chromecast utilizando a aplicação Google Home, pode transmitir vídeos de aplicações compatíveis com o Chromecast, como o YouTube e o Netflix. Não é necessário transferir qualquer outra aplicação. Eiscomo pode transmitir vídeos do YouTube através do Chromecast:
Passo 1: Em primeiro lugar, certifique-se de que o iPhone está ligado à mesma rede Wi-Fi que o dispositivo Chromecast.
Passo 2: Abra a aplicação YouTube no seu iPhone.
Passo 3: Reproduza qualquer vídeo.
Passo 4: Toque no ícone do Chromecast no canto superior direito do vídeo.

Passo 5: Seleccione o seu dispositivo Chromecast.

Passo 6: O vídeo começa a ser reproduzido no televisor!
Pode aumentar ou diminuir o volume do vídeo no iPhone. O vídeo continuará a ser reproduzido mesmo que bloqueie o iPhone. Outras aplicações compatíveis com o Chromecast, como o Netflix e o Spotify, requerem os mesmos passos que os indicados acima.
Qual é a diferença entre o streaming e o espelhamento do iPhone?
A principal diferença entre o streaming e o espelhamento a partir do iPhone é que o primeiro apresenta o conteúdo de uma determinada aplicação na TV, enquanto o segundo mostra o ecrã inteiro. Outra diferença é que pode bloquear o iPhone sem interromper a ligação com o dispositivo Chromecast quando estiver a transmitir do telefone para a TV.O espelhamento deixa de funcionar quando bloqueia o iPhone, pelo que tem de o manter desbloqueado.A melhor forma de transmitir ou espelhar o telefone na TV é utilizar uma aplicação de terceiros. Não existe uma aplicação integrada no iPhone que suporte o espelhamento no Chromecast.
O que é o Chromecast?
O Chromecast é um dispositivo de transmissão que permite transmitir conteúdos para a TV a partir do iPhone. Criado pela Google, o dispositivo liga-se à porta HDMI da TV e emparelha-se com o telefone através de Bluetooth. A maioria das TVs já vem pré-instalada com o Chromecast, pelo que não é necessário comprar o dispositivo. Com o Chromecast, pode transmitir vídeos de aplicações como o YouTube, Netflix e outras na sua televisão.
Conclusão
O dispositivo Chromecast da Google tornou o streaming e o espelhamento no iPhone sem esforço. Tudo o que você precisa fazer é configurá-lo usando o aplicativo Google Home e, em seguida, você está pronto para começar a assistir ao YouTube e Netflix em uma tela maior. Em nossa opinião, se você deseja transmitir fotos, vídeos e outros conteúdos locais, usar um aplicativo de terceiros para espelhamento e streaming do Chromecast iPhone na sua TV é o caminho a percorrer. Um dos melhores aplicativos que você pode usar para esse fim é o DoCast. É totalmente gratuito e a sua configuração é muito fácil. Com o Chromecast e uma aplicação de terceiros como o DoCast, não só poderá ver o YouTube, como também poderá espelhar todo o ecrã do seu telefone para a sua TV!






![Aplicativos de espelhamento da Fire TV: Encontre a sua solução perfeita [Atualizado em 2024] Fire TV Mirroring Apps: Find Your Perfect Solution [Updated 2024]](https://osx86project.org/software/wp-content/uploads/2024/01/fire-tv-mirroring-apps-218x150.jpg)